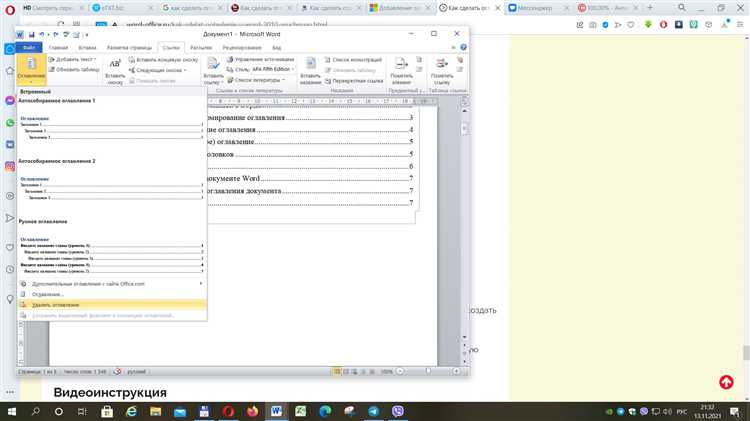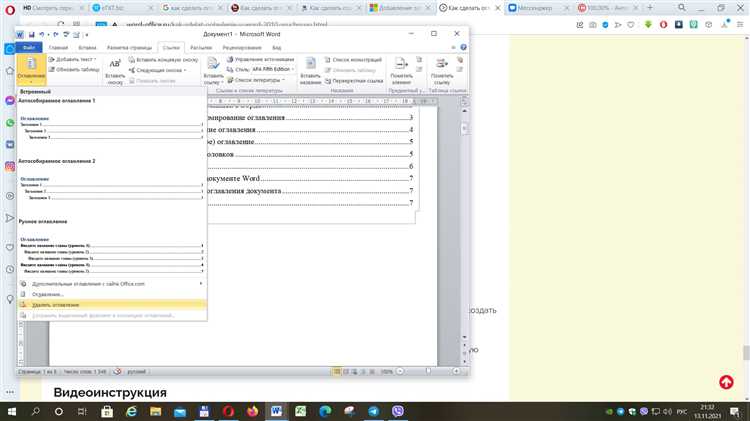
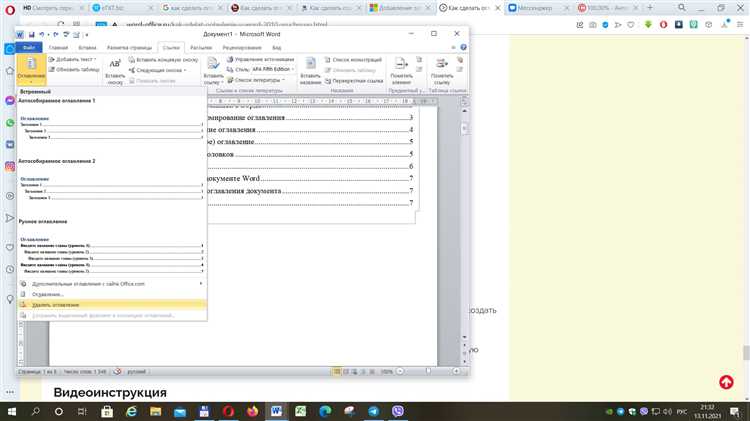
Microsoft Word — одно из наиболее популярных программных средств для создания и редактирования текстовых документов. Одной из наиболее полезных функций, доступных в Word, является возможность создания содержания, который автоматически создает разделы и ссылки в документе. Функция содержания значительно облегчает навигацию по длинным документам, особенно когда требуется частое переход из одной части документа в другую.
Создание содержания в Word позволяет пользователям легко создавать и организовывать длинные документы, включая отчеты, работы, бизнес-планы и другие типы документов. Подходит как для профессионалов, так и для студентов, функция содержания делает процесс структурирования документа более простым и позволяет сосредоточиться на его содержании, не отвлекаясь на рутинные задачи по форматированию и ссылкам. Также, создание содержания позволяет автоматически обновлять ссылки на разделы документа, что очень полезно при изменении содержимого или порядка разделов.
Word предлагает несколько способов создания содержания, включая использование стилей заголовка для автоматической нумерации разделов, а также вручную добавление ссылок и подразделов в содержание. Функциональность создания содержания Word-документа также может быть дополнена с помощью настраиваемых параметров, позволяющих выбрать формат и стиль отображения содержания в соответствии с требованиями и предпочтениями пользователя.
Основные функции Word для создания содержимого
При работе с текстом в Microsoft Word есть ряд функций, которые позволяют создать содержание документа. Эти функции позволяют пользователям быстро создавать и форматировать содержимое, делая его более удобным для чтения и навигации.
Одной из основных функций Word для создания содержания является автоматическое создание оглавления. С помощью этой функции пользователь может легко и быстро создать оглавление на основе заголовков и подзаголовков документа. Word автоматически обновляет содержание, если заголовки или структура документа изменяются.
Для создания оглавления в Word необходимо использовать стили заголовков. Пользователь может выбрать нужный стиль для каждого заголовка или создать собственные. Затем, после того как стили расставлены, можно создать оглавление, выбрав вкладку «Ссылки» в меню Word и нажав на кнопку «Содержание». Word автоматически создаст оглавление на основе стилей заголовков в документе.
Кроме создания оглавления, Word также предоставляет возможность добавлять ссылки на разделы документа. Это особенно полезно при создании документаций или научных работ, где требуется частое обращение к различным разделам документа. Ссылки можно создавать как внутри документа, так и на внешние источники, такие как веб-страницы или файлы.
Другой полезной функцией Word для создания содержания является создание списка таблиц и рисунков. При создании структурированных документов, где используются таблицы и рисунки, Word предлагает функцию автоматического создания списка таблиц и рисунков. Пользователь может добавить подписи к таблицам и рисункам, а затем создать список этих элементов для более удобной навигации по документу.
Создание и редактирование текста в Word
Для создания текста в Word пользователю доступны различные инструменты и функции. Один из главных инструментов — это панель инструментов форматирования. Она позволяет изменять шрифты, выравнивание, добавлять списки, заголовки, абзацы и применять другие элементы форматирования для придания тексту нужного вида и структуры.
Word также предоставляет возможность добавлять таблицы, рисунки и другие медиафайлы в документы. Это позволяет пользователям создавать наглядные и информативные документы, в которых данные могут быть представлены в виде таблиц, графиков или рисунков. Также есть функции для вставки гиперссылок и закладок, что делает документы более интерактивными и удобными для навигации.
Пользователи также могут использовать функцию проверки правописания и грамматики, чтобы убедиться, что их текст не содержит ошибок. Этот инструмент автоматически подчеркивает ошибочные слова или фразы и предлагает возможные исправления. Также в Word есть функции поиска и замены, которые облегчают процесс редактирования и правки текста.
В целом, Microsoft Word предоставляет множество возможностей для создания и редактирования текста. Он является незаменимым инструментом для людей, которые работают с текстовой информацией и стремятся создавать профессиональные и красочные документы.
Форматирование текста и абзацев
С помощью функции форматирования можно изменять шрифт, его размер, начертание, а также цвет и фон текста. Также можно выделить определенные слова или фразы с помощью выделения жирным шрифтом, курсивом или подчеркиванием.
Создание отступов и выравнивание текста также является важной функцией форматирования. С помощью отступов можно управлять расположением абзацев на странице, сделать их выравненными по левому, правому или центральному краю, а также добавить отступы в начале или конце абзаца.
Списки
Создание списков также является важным аспектом форматирования текста и абзацев. Списки могут быть нумерованными или маркированными, в зависимости от требований и удобства чтения текста. Нумерованные списки используются для перечисления элементов, которые имеют порядковый номер или последовательность, а маркированные списки используются для перечисления элементов, которые не имеют порядка или последовательности.
Таблицы


Также с помощью функции форматирования можно создавать таблицы, которые представляют собой организацию данных в виде строк и столбцов. Таблицы позволяют структурировать информацию и делать ее более удобной для восприятия и анализа. В таблицах можно добавлять разные типы данных, форматировать их и применять стили.
Использование стилей для создания единообразного содержимого
Работа со стилями упрощает процесс форматирования документа, позволяя использовать готовые шаблоны для различных элементов содержимого. Например, стиль заголовка может быть применен ко всем заголовкам в документе, обеспечивая единообразный вид.
Для создания единообразного содержимого с помощью стилей в Word, необходимо выбрать соответствующий стиль для каждого элемента. Заголовки могут быть отформатированы с помощью стилей «Заголовок 1», «Заголовок 2» и т.д. При использовании списков, стили «Маркированный список» и «Нумерованный список» позволят создать единообразное форматирование для элементов списка.
Важно отметить, что использование стилей не только обеспечивает единообразный вид содержимого, но и упрощает его обновление. Если в процессе работы необходимо изменить форматирование заголовка или списка, достаточно изменить стиль, и это изменение автоматически применится ко всем элементам, отформатированным данным стилем.
Таким образом, использование стилей в Word является неотъемлемой частью создания единообразного и легко обновляемого содержимого. Это позволяет сэкономить время и улучшить внешний вид документа.
Вставка и форматирование изображений
В процессе создания документов в Word часто возникает необходимость вставить изображение для наглядного представления информации или улучшения внешнего вида документа. Вставка изображения в Word производится с помощью специальной функции, которая позволяет выбрать нужный файл с изображением на компьютере или вставить изображение, используя сканер или камеру.
После вставки изображения в документ, вы можете легко изменить его размер, обрезать, повернуть или отразить в нужном направлении. Word также предоставляет возможность форматировать изображение, добавлять рамку, тени, эффекты и улучшения, чтобы достичь нужного эстетического вида.
Кроме того, Word позволяет добавить подпись к изображению, чтобы более точно описать его содержание. Вы можете создать собственную подпись или выбрать из предложенных вариантов. Каждое изображение, вставленное в документ, может быть также пронумеровано автоматически, чтобы упростить ссылку на него в тексте.
Для удобства организации изображений в документе, Word предоставляет функцию создания галереи изображений. Галерея позволяет сгруппировать несколько изображений в одном блоке и упорядочить их по желанию. Вы также можете изменить расположение галереи на странице, переместив ее в нужное место.
Создание таблиц и списков для систематизации информации
Таблицы — это удобный способ организации числовых и текстовых данных в виде строк и столбцов. Они позволяют сравнивать и анализировать информацию, выделять ключевые моменты и прослеживать связи между различными элементами. Таблицы могут быть использованы для представления расписаний, результатов исследований, статистических данных и многого другого. Их гибкость и удобство сделали их неотъемлемой частью рабочей среды в Word.
Создание списков также является важным инструментом для организации и структурирования информации. Нумерованные списки могут быть использованы для последовательного перечисления важных пунктов или шагов, а маркированные списки позволяют выделить ключевые моменты или перечислить элементы без установления определенного порядка. Создание списков облегчает чтение и восприятие информации, делая ее более структурированной и логической.
Примеры и применение таблиц и списков в Word:
- Создание таблицы для отображения результатов опроса или исследования.
- Форматирование списка шагов для инструкции или руководства по использованию продукта.
- Использование таблицы для сравнения характеристик различных товаров или услуг.
- Создание нумерованного списка для перечисления преимуществ или особенностей продукта.
Все вышеперечисленные инструменты помогают систематизировать информацию и сделать ее более удобной для восприятия. При работе с Word необходимо овладеть навыками создания таблиц и списков, чтобы эффективно организовывать информацию и добиваться наилучших результатов в своей работе.
Вопрос-ответ:
Как создать таблицу в программе Microsoft Excel?
Для создания таблицы в программе Microsoft Excel нужно открыть программу, выбрать пустой лист и нажать на кнопку «Вставка» в верхнем меню. Затем необходимо выбрать вкладку «Таблица» и указать нужное количество строк и столбцов. Новая таблица будет создана.
Как создать список в программе Microsoft Word?
Для создания списка в программе Microsoft Word нужно открыть программу и выбрать место, где будет располагаться список. Затем нужно нажать на кнопку «Маркированный список» или «Нумерованный список» в верхнем меню. После этого можно начинать вводить элементы списка, нажимая клавишу «Enter» после каждого элемента.
Как создать таблицу в HTML?
Для создания таблицы в HTML нужно использовать элементы
(ячейка таблицы). Внутри элемента
|