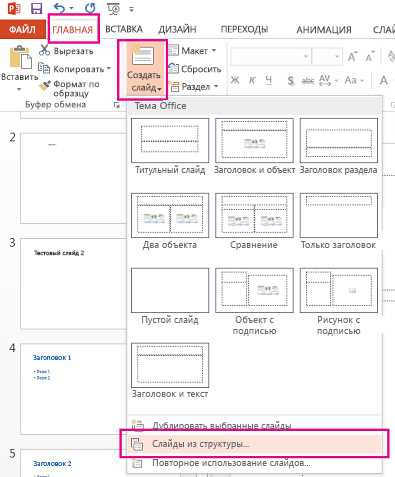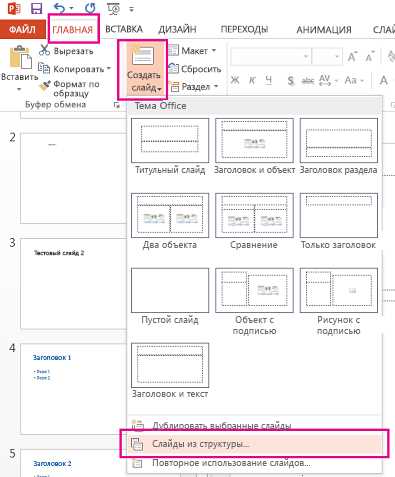
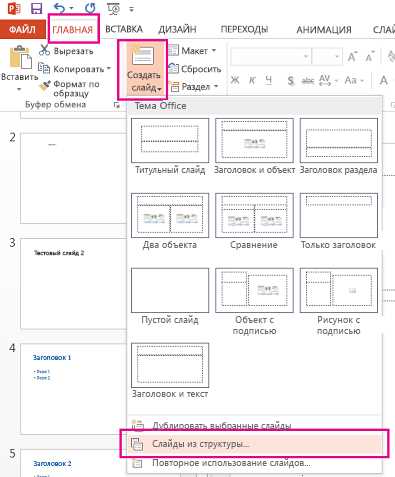
Создание и форматирование слайдов – неотъемлемая часть процесса создания презентаций в Microsoft Word. Все мы знаем, что успешная презентация должна быть не только информативной, но и визуально привлекательной. Каким образом можно достичь этого результата? Ответ прост — правильное создание и форматирование слайдов.
Одним из первых шагов в создании слайдов является выбор макета, который будет служить основой для вашей презентации. Microsoft Word предлагает большое количество различных макетов, которые легко настраиваются под ваши нужды. Выбрав подходящий макет, можно начать заполнять слайды содержимым.
Основной элемент слайда – текст. Для того чтобы сделать ваш текст более читаемым и привлекательным, необходимо научиться форматировать его. Microsoft Word предоставляет широкий набор инструментов для форматирования текста, включая возможность изменения шрифта, размера, цвета, стиля и многого другого.
Однако, создание и форматирование слайдов – не только про текст. Вкусно оформленные слайды требуют также изображений, графиков и других элементов. Word предлагает огромный выбор графических объектов, которые можно легко добавить на слайд. Кроме того, программой можно настроить анимацию и переходы между слайдами, чтобы ваша презентация выглядела еще более интересно и динамично.
Если вы хотите создать профессиональную и привлекательную презентацию, владение навыками создания и форматирования слайдов в Microsoft Word является необходимостью. Благодаря множеству возможностей программы, вы сможете сделать каждый слайд максимально информативным и эстетически привлекательным.
Создание и форматирование слайдов в Microsoft Word
Для создания слайдов в Microsoft Word необходимо выбрать соответствующий шаблон презентации или начать с пустого документа. Затем пользователь может добавлять заголовки, текст, изображения и другие элементы на слайды. Имеется возможность выбора различных макетов слайдов и их дизайна для придания презентации эстетически привлекательного и профессионального вида.
После создания слайдов пользователь может форматировать их, применяя различные стили текста, цветовые схемы, фоновые изображения и темы. Это позволяет пользователю подчеркнуть ключевые моменты презентации, сделать ее более наглядной и запоминающейся для аудитории.
Важным аспектом форматирования слайдов в Microsoft Word является использование графических элементов, таких как диаграммы, графики и изображения, которые помогают иллюстрировать представляемую информацию и делают презентацию более наглядной и понятной для зрителей.
Кроме форматирования слайдов, пользователь может добавлять анимацию и переходы между слайдами, чтобы сделать презентацию более динамичной и интересной.
Таким образом, создание и форматирование слайдов в Microsoft Word позволяет пользователям создавать эффективные и профессиональные презентации, которые основаны на хорошо организованной информации и визуально привлекательном оформлении.
Установка Microsoft PowerPoint
1. Покупка товара
Прежде чем установить Microsoft PowerPoint, вам необходимо приобрести продукт. Вы можете приобрести его вместе с другими программами пакета Microsoft Office или отдельно.
2. Загрузка и запуск установщика
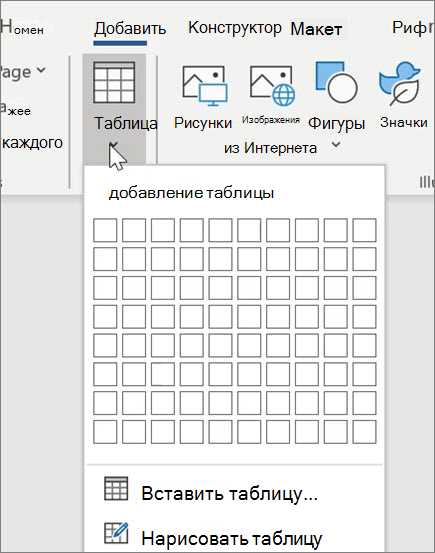
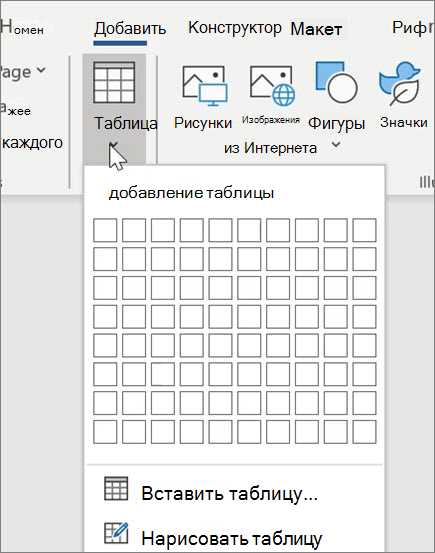
После покупки продукта вы можете загрузить установщик Microsoft PowerPoint с официального веб-сайта Microsoft. Перейдите на страницу загрузки и выберите версию PowerPoint, соответствующую вашей операционной системе.
3. Активация и установка
После загрузки установщика запустите его и следуйте указаниям мастера установки. Вам может потребоваться ввести лицензионный ключ, который поставляется вместе с продуктом при его покупке. После ввода лицензионного ключа и выбора директории установки, установка Microsoft PowerPoint будет завершена.
Теперь вы можете начать использовать Microsoft PowerPoint для создания презентаций и использования многочисленных функций и инструментов, которые предлагает эта программа.
Открытие Microsoft PowerPoint
Первый способ — найти ярлык на рабочем столе или в меню «Пуск» и дважды кликнуть по нему. Также можно воспользоваться поиском Windows, введя в строку поиска название программы «Microsoft PowerPoint».
Второй способ — открыть программу через другое приложение Microsoft Office, например Microsoft Word или Microsoft Excel. Для этого нужно запустить одно из этих приложений, затем открыть диалоговое окно «Файл» в верхнем левом углу экрана и выбрать пункт «Открыть». В открывшемся окне нужно выбрать «Программа Microsoft PowerPoint» в списке приложений и нажать на кнопку «ОК».
Когда программа откроется, можно приступать к созданию и форматированию слайдов для презентации. Для добавления нового слайда нужно щелкнуть на кнопку «Новый слайд» в верхнем меню программы или воспользоваться сочетанием клавиш CTRL+M. Затем можно выбрать нужный макет слайда и начать его заполнять текстом, изображениями и другими элементами.
Создание нового слайда
После того, как вы выбрали раздел «Слайды» и нажали на него, откроется меню с различными опциями слайдов. Вы можете выбрать один из предложенных вариантов или создать свой собственный слайд. Для создания нового слайда вам необходимо нажать на соответствующую кнопку, которая обычно называется «Новый слайд».
После того, как вы создали новый слайд, вы можете начать его форматирование. Вы можете добавить текст, изображения, таблицы и другие элементы на слайд. Для этого вам нужно выбрать нужную вам опцию в верхней панели инструментов и приступить к добавлению контента на слайд.
Управление форматированием слайда также доступно через контекстное меню, которое открывается при нажатии правой кнопкой мыши на слайд. Вы можете изменить фоновую картинку, цвет и шрифт текста, добавить анимацию и другие эффекты для создания динамичного и привлекательного слайда.
Форматирование слайдов в Microsoft Word позволяет создавать профессионально выглядящие и информативные презентации. Используйте доступные инструменты и опции для создания слайдов, которые отвечают вашим потребностям и помогут привлечь внимание аудитории.
Редактирование содержимого слайда
Первым шагом при редактировании содержимого слайда следует проверить правильность написания текста. Необходимо внимательно прочитать каждое предложение, обращая внимание на грамматические и орфографические ошибки. Для этого рекомендуется использовать специальные инструменты проверки правописания, которые доступны в большинстве текстовых редакторов.
После проверки правильности написания текста следует обратить внимание на его структуру и логическую последовательность. Важно, чтобы информация на слайде была организована логично и последовательно, чтобы аудитория могла легко следовать за ней. Если необходимо, можно использовать заголовки, подзаголовки и маркированные списки, чтобы выделить ключевые моменты и сделать презентацию более структурированной.
Чтобы сделать текст на слайде более понятным и читабельным, следует уделить внимание его форматированию. Рекомендуется использовать разные размеры шрифта для заголовков и основного текста, а также использовать выделение (как жирный или курсив) для ключевых слов или фраз. Важно помнить о читабельности текста — используйте достаточно крупный шрифт и хорошо контрастные цвета.
Не забывайте также о визуальных элементах на слайде, таких как изображения, диаграммы или графики. Редактировать содержимое слайда включает в себя не только текст, но и все остальные элементы презентации, которые помогают визуализировать информацию и делать презентацию более привлекательной для аудитории.
Итак, редактирование содержимого слайда — это важный этап создания презентации, который включает проверку правильности написания текста, организацию информации, форматирование текста и работу с визуальными элементами. Следуя этим советам, вы сможете создать слайды, которые будут максимально понятны и эффективны для аудитории.
Форматирование слайда
Один из основных инструментов форматирования слайда — это изменение шрифта и его характеристик. Выбор подходящего шрифта помогает создать единый стиль презентации и привлечь внимание аудитории. Кроме того, можно выделить отдельные слова или фразы, используя жирный или курсивный шрифт. Это позволяет подчеркнуть важность определенных моментов и сделать информацию более запоминающейся.
Для лучшего восприятия информации на слайде также полезно использовать маркированные или нумерованные списки. Они позволяют организовать информацию в логическом порядке и выделить основные пункты. Кроме того, такой структурированный подход помогает аудитории лучше понять и запомнить представленный материал.
Еще один важный аспект форматирования слайда — это добавление диаграмм и графиков. Они позволяют наглядно представить данные и сделать презентацию более интерактивной. С помощью графиков можно проиллюстрировать тренды, сравнить значения и увидеть закономерности. Диаграммы и графики помогают убедить аудиторию в правильности представленных данных и сделать презентацию более убедительной.
Кроме того, форматирование позволяет задать фоновый рисунок или цвет слайда, добавить линии, рамки, фигуры и другие элементы. Все это помогает создать гармоничный и эстетически привлекательный дизайн слайда. Важно помнить, что форматирование слайда должно быть сдержанным и не перегружать слайд лишней информацией, чтоб не отвлекать внимание аудитории от основного сообщения.
Все эти инструменты форматирования слайда в Microsoft Word позволяют создать презентацию, которая будет профессионально выглядеть и эффективно донести информацию до аудитории.
Сохранение и экспорт слайдов
Когда вы создали и отформатировали свои слайды в Microsoft Word, важно знать, как сохранить и экспортировать их для последующего использования или обмена с другими.
Для сохранения слайдов вам нужно нажать на кнопку «Сохранить» в верхнем меню программы или воспользоваться сочетанием клавиш Ctrl+S. При сохранении выберите папку и название файла для вашей презентации.
Если вам нужно экспортировать слайды для работы с ними в другой программе или для публикации в Интернете, вы можете воспользоваться функцией экспорта в формате PDF или изображения.
Для экспорта в формате PDF выберите в меню «Файл» пункт «Сохранить как Adobe PDF». Затем укажите путь и название файла PDF. Этот формат позволяет сохранить все слайды и форматирование без изменений и удобен для публикации и печати.
Если вы хотите экспортировать каждый слайд в отдельное изображение, выберите пункт «Сохранить как изображение» в меню «Файл». Затем выберите формат изображения (например, JPEG или PNG) и указывайте путь и название файла для каждого слайда.
Теперь вы знаете, как сохранять и экспортировать свои слайды в Microsoft Word, что позволит вам удобно работать с презентациями и делиться ими с другими.
Вопрос-ответ:
Как сохранить слайды в презентации?
Чтобы сохранить слайды в презентации, нужно нажать на кнопку «Файл» в верхнем меню, затем выбрать опцию «Сохранить». После этого нужно выбрать место для сохранения файла и указать его имя. Нажмите кнопку «Сохранить», чтобы завершить процесс.
Как экспортировать слайды в другой формат?
Для экспорта слайдов в другой формат необходимо выбрать опцию «Файл» в верхнем меню и затем выбрать «Экспортировать». В открывшемся окне выберите желаемый формат экспорта, например, PDF или PPTX. Затем укажите место сохранения файла и нажмите кнопку «Сохранить». Презентация будет экспортирована в выбранный формат.
Можно ли сохранить только определенные слайды в презентации?
Да, можно сохранить только определенные слайды в презентации. Для этого нужно выбрать нужные слайды, зажав клавишу Ctrl на клавиатуре, и затем выполнить описанные в предыдущем ответе шаги для сохранения или экспорта слайдов. Только выбранные слайды будут сохранены или экспортированы в выбранный формат.
Как сохранить презентацию в облако?
Чтобы сохранить презентацию в облако, необходимо воспользоваться сервисами облачного хранения, такими как Google Диск или Dropbox. Сначала нужно открыть презентацию и выбрать опцию «Файл» в верхнем меню. Затем выберите «Сохранить как копию». В открывшемся окне выберите нужное место для сохранения файла в облаке и нажмите кнопку «Сохранить». Презентация будет сохранена в облачном хранилище и будет доступна с любого устройства с подключением к интернету.