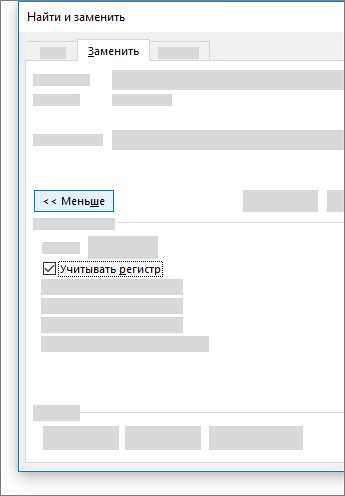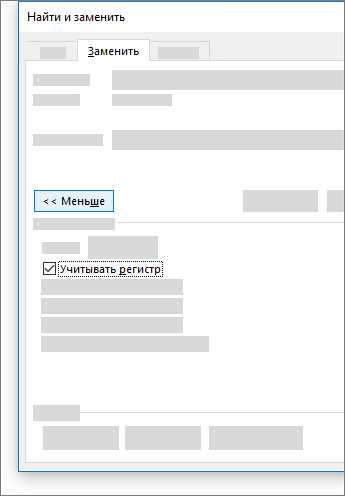
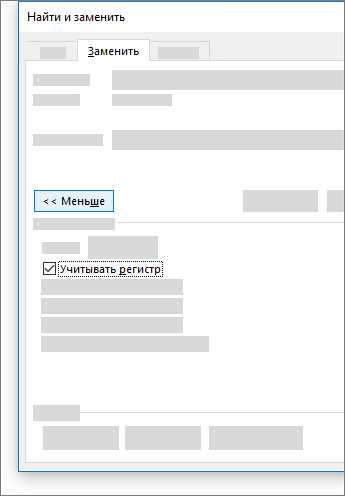
В Microsoft Word есть мощная функция «Найти и заменить», которая позволяет быстро изменять текст в документе. Однако не многие знают, что ее можно использовать не только для изменения текста внутри документа, но и для переименования самого документа.
Если вам необходимо переименовать несколько документов в вашей папке, то вы можете воспользоваться функцией «Найти и заменить» в Microsoft Word. Для этого вам потребуется открыть программу и выбрать вкладку «Редактирование». После этого нужно нажать на кнопку «Найти» или сочетание клавиш Ctrl+F.
В открывшемся окошке необходимо ввести имя файла, которое нужно изменить в поле «Найти». Затем в поле «Заменить» нужно ввести новое имя файла. После этого нужно нажать на кнопку «Заменить все». Программа автоматически пройдется по всем документам в папке и переименует их согласно заданным параметрам.
Таким образом, функция «Найти и заменить» в Microsoft Word является удобным инструментом для переименования большого количества документов. Она позволяет сэкономить время и упростить процесс переименования. Пользуйтесь этой функцией с умом и она поможет вам справиться с поставленной задачей.
Как использовать функцию «Найти и заменить» для переименования документов в Microsoft Word
В Microsoft Word есть удобная функция «Найти и заменить», которую можно использовать для переименования документов. Эта функция позволяет быстро и эффективно изменять заданный текст на другой в выбранном документе или во всех открытых документах.
Вы можете использовать функцию «Найти и заменить» следующим образом:
- Откройте необходимый документ в Microsoft Word. Для этого можно выбрать файл через меню «Файл» и нажать на пункт «Открыть».
- Перейдите в режим редактирования документа. Для этого нужно активировать поле ввода текста или нажать клавишу F2.
- Нажмите комбинацию клавиш Ctrl + H. Это откроет окно «Найти и заменить».
- Введите исходное слово или фразу в поле «Найти». Например, если вы хотите переименовать все вхождения слова «старый» на «новый», введите «старый» в поле «Найти».
- Введите новое слово или фразу в поле «Заменить». Например, чтобы заменить слово «старый» на «новый», введите «новый» в поле «Заменить».
- Нажмите кнопку «Заменить все». Это заменит все вхождения исходного текста на новый текст в вашем документе.
- Проверьте результаты замены. Прокрутите весь документ и убедитесь, что все вхождения исходного текста были заменены на новый текст.
- Сохраните изменения в документе. Если вы удовлетворены результатами замены, сохраните документ через меню «Файл» и выбрав пункт «Сохранить» или «Сохранить как».
Теперь вы знаете, как использовать функцию «Найти и заменить» для переименования документов в Microsoft Word. Это очень удобный и эффективный способ быстро изменить текст в большом количестве документов. Пользуйтесь этой функцией, чтобы сэкономить время и упростить свою работу!
Вход в программу Microsoft Word
Для начала, откройте программу Microsoft Word на вашем компьютере. Обратите внимание на верхнюю часть экрана, где вы увидите различные вкладки и панели инструментов. В одной из вкладок или панелей инструментов вы обязательно найдете кнопку «Войти» или «Авторизация». Нажмите на эту кнопку, чтобы перейти к процессу входа в программу.
После нажатия на кнопку «Войти» откроется окно с полями для ввода логина и пароля. Введите свой логин и пароль, которые вы использовали при создании учетной записи Microsoft. Если у вас еще нет учетной записи, вы можете создать ее, следуя простым инструкциям на экране. После ввода данных нажмите на кнопку «Войти» или «ОК», чтобы завершить процесс входа.
Поздравляю! Вы успешно вошли в программу Microsoft Word и готовы начать работу над своими документами. Помните, что вы можете создавать новые документы, редактировать уже существующие, форматировать текст, добавлять изображения и многое другое. Для удобства использования функций программы рекомендуется ознакомиться с инструкцией или пройти обучающие курсы, доступные на официальном сайте Microsoft.
Преимущества использования программы Microsoft Word
- Удобный интерфейс, позволяющий легко создавать и редактировать текстовые документы.
- Богатый набор функций для форматирования текста, добавления графических элементов и создания таблиц.
- Возможность сохранять документы в различных форматах, что облегчает их обмен и совместную работу с другими пользователями.
- Интеграция с другими программами пакета Microsoft Office, такими как Excel и PowerPoint, для более эффективного создания и редактирования документов.
- Облачное хранилище, позволяющее сохранять и синхронизировать ваши документы на разных устройствах.
Не упустите возможность воспользоваться всеми преимуществами программы Microsoft Word. Регистрируйтесь, входите и наслаждайтесь удобством работы с текстовыми документами!
Открытие файла, который требуется переименовать
Перед тем, как приступить к переименованию файла, необходимо открыть его в программе Microsoft Word. Чтобы это сделать, вам потребуется найти и выбрать нужный файл с помощью проводника или использовать команду «Открыть» в меню программы Word.
При открытии файла в Word, вы сможете просмотреть его содержимое, внести изменения и, конечно же, переименовать его. Для этого потребуется выполнить ряд действий в редакторе программы.
Начните, выделив название файла, которое вы видите в верхней части окна программы Word. После этого вы можете использовать комбинацию клавиш Ctrl + С, чтобы скопировать имя файла в буфер обмена.
Затем, откройте окно «Найти и заменить» путем щелчка мыши на соответствующей кнопке в верхней панели инструментов программы Word. В появившемся окне введите текущее имя файла в поле «Найти» и новое имя файла — в поле «Заменить». После этого нажмите кнопку «Заменить все», чтобы изменить все вхождения текущего имени файла на новое.
Меню «Редактирование»
Одной из важных функций меню «Редактирование» является «Найти и заменить». С помощью этой функции пользователь может быстро находить и заменять определенные слова, фразы или символы в тексте документа. Это облегчает процесс редактирования и форматирования текста, особенно при работе с большими объемами информации.
Кроме того, в меню «Редактирование» можно найти функции для копирования, вырезания и вставки текста, а также для отмены и повтора последних действий. Эти функции позволяют пользователю более эффективно управлять текстовым содержимым документа и вносить необходимые изменения.
Дополнительно, меню «Редактирование» содержит функции для работы с таблицами, автозаполнением, а также для изменения шрифтов, размеров и цветов текста. Все эти функции позволяют пользователю настраивать внешний вид текста и делать его более удобочитаемым и привлекательным.
Основные функции меню «Редактирование»:
- Найти и заменить: функция для поиска и замены определенного текста в документе.
- Копировать: функция для копирования выделенного текста или объекта.
- Вырезать: функция для удаления выделенного текста или объекта и его копирования в буфер обмена.
- Вставить: функция для вставки текста или объекта из буфера обмена в текущую позицию курсора.
- Отменить: функция для отмены последнего совершенного действия.
- Повторить: функция для повтора последнего совершенного действия.
- Разделитель ячеек: функция для разделения объединенных ячеек в таблице.
- Изменить шрифт: функция для изменения шрифта текста.
Меню «Редактирование» предоставляет пользователю широкий набор инструментов и функций, упрощающих процесс редактирования и форматирования текстового содержимого в программе Microsoft Word.
Поиск и замена текста в документе
При работе с большими объемами текста, особенно в документах Microsoft Word, часто возникает необходимость в поиске и замене определенного текста. Это может быть связано с ошибками в написании, индексацией или просто изменением формулировки.
Для этих целей функция «Найти и заменить» в Microsoft Word является настоящим спасением. Она позволяет автоматически найти все вхождения искомого текста и заменить их на новый, указанный вами.
Для того чтобы воспользоваться функцией «Найти и заменить», необходимо зайти в меню «Редактировать» и выбрать соответствующий пункт. После этого появится окно поиска, в котором необходимо ввести искомый текст и текст для замены. Также здесь можно указать дополнительные параметры поиска, например, указать, нужно ли учитывать регистр или выполнять поиск по всему документу или только в выделенном фрагменте.
Функция «Найти и заменить» позволяет не только производить замену текста, но и выполнять массовые замены по всему документу. Также она может быть использована для удаления определенной информации из документа или для вставки нового текста на место найденного.
Для более продвинутых пользователей есть возможность использовать специальные символы и шаблоны для выполнения сложных операций поиска и замены. Например, можно использовать символы подстановки, чтобы заменить все числа в тексте на другое значение или использовать регулярные выражения для поиска и замены текста с определенным шаблоном.
В итоге, функция «Найти и заменить» в Microsoft Word является очень полезным инструментом для работы с текстом. Она позволяет сэкономить время и усилия при выполнении задач по замене и редактированию текста в документах.
Вопрос-ответ:
Как найти слово в тексте?
Для поиска слова в тексте можно воспользоваться командой «Искать» или сочетанием клавиш Ctrl+F. После этого нужно ввести слово или фразу, которую нужно найти, и нажать кнопку «Найти».
Как заменить слово в тексте?
Для замены слова в тексте необходимо использовать команду «Заменить» или сочетание клавиш Ctrl+H. После этого нужно ввести слово, которое нужно заменить, и слово, на которое нужно заменить. Затем следует нажать кнопку «Заменить» или «Заменить все», чтобы произвести замену во всем тексте или выбранных фрагментах.
Можно ли задать условие для поиска и замены текста?
Да, можно задать условие для поиска и замены текста. Например, можно указать, чтобы поиск и замена происходили только в определенном регистре или только в определенной части документа. Для этого следует использовать дополнительные параметры, доступные в поисковой строке или в окне «Заменить».
Можно ли автоматизировать поиск и замену текста в документе?
Да, для автоматизации поиска и замены текста в документе можно использовать функции и макросы. Некоторые текстовые редакторы и программы обработки текста позволяют записывать последовательность действий и выполнять их автоматически при необходимости. Таким образом, можно создать макрос, который будет искать и заменять текст по заданному шаблону или условию.
Можно ли использовать регулярные выражения для поиска и замены текста?
Да, многие программы обработки текста поддерживают использование регулярных выражений для поиска и замены текста. Регулярные выражения позволяют задавать сложные шаблоны поиска, которые могут включать условия, повторения и фиксированные позиции символов. Это значительно упрощает поиск и замену текста при работе с большими объемами информации.
Как найти текст в документе?
Для поиска текста в документе вы можете использовать функцию «Найти» или сочетание клавиш Ctrl + F. В появившемся окне можно ввести ключевые слова или фразу для поиска. После чего программа найдет все совпадения и выделит их на странице или предоставит список соответствий.
Как заменить текст в документе?
Для замены текста в документе также можно использовать функцию «Найти и заменить» (обычно находится в меню «Правка» или доступна через сочетание клавиш Ctrl + H). В появившемся окне необходимо ввести искомую фразу и фразу, на которую нужно заменить, затем нажать кнопку «Заменить» или «Заменить все». Также можно указать диапазон замены (текущий лист, выбранный диапазон, весь документ).