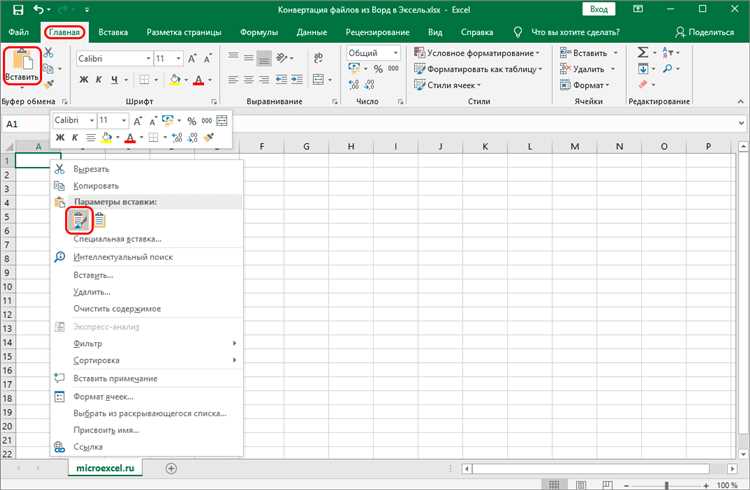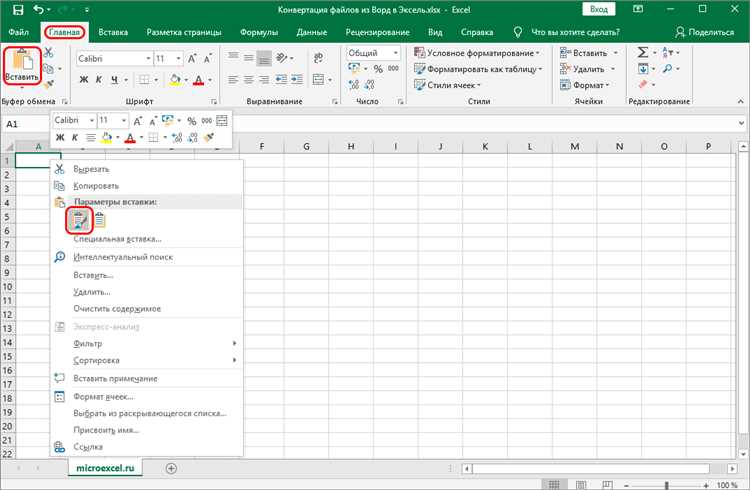
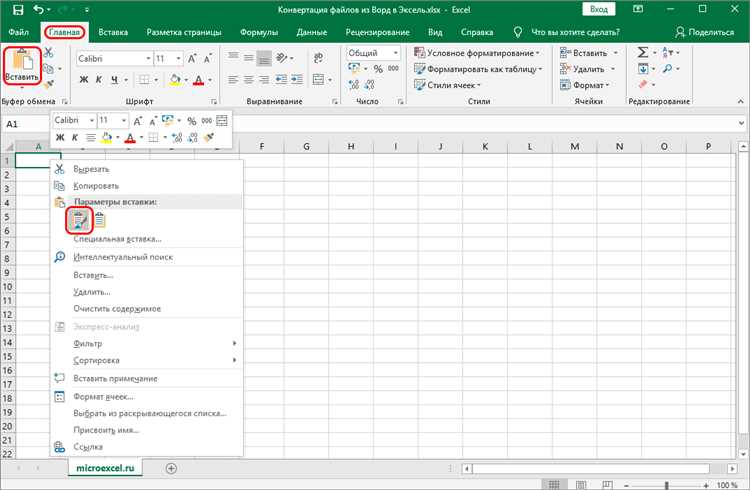
Форматирование таблицы в Microsoft Word является важной частью работы с данными и позволяет сделать информацию более наглядной и понятной. Независимо от того, вести ли вы бухгалтерию, составлять отчеты или просто оформлять данные, умение правильно форматировать таблицы позволит вам сократить время работы и создать профессионально выглядящий документ.
Возможности форматирования таблиц в Microsoft Word обширны и позволяют вам настроить все аспекты визуального представления данных. Вы можете изменить шрифт и размер текста в ячейках, добавить цветные заливки, настроить границы и толщину линий, а также объединить ячейки для создания более удобного макета.
Одним из приемов форматирования таблиц является использование условного форматирования, которое позволяет автоматически изменять цвет ячеек в зависимости от значения в них. Это особенно полезно при работе с большими объемами данных, когда необходимо быстро выделить важные сведения или обнаружить аномалии.
В этом руководстве мы рассмотрим основные приемы форматирования таблиц в Microsoft Word, а также поделимся полезными советами и трюками, которые помогут вам стать настоящим экспертом в работе с данными. Откройте для себя все возможности форматирования таблиц и создайте профессиональные и аккуратные документы, которые подчеркнут ваш профессионализм и организованность.
Руководство по форматированию таблиц в Microsoft Word: мастерство в работе с данными
Первым шагом для форматирования таблицы является выбор необходимых данных и их распределение по ячейкам. Чтобы сделать таблицу более организованной, рекомендуется использовать заголовки для каждого столбца и строки. Это поможет пользователям легко найти нужную информацию и делает таблицу более понятной.
Кроме того, Microsoft Word предлагает широкий спектр инструментов для форматирования таблиц. С помощью этих инструментов можно изменять ширину, высоту столбцов и строк, добавлять цвета, рамки и заливку ячеек, а также применять различные стили оформления таблицы. Важно правильно использовать эти инструменты, чтобы достичь нужного эффекта и создать привлекательный дизайн таблицы.
Кроме того, Microsoft Word позволяет выполнять расчеты и применять формулы в таблицах. Это особенно полезно при работе с числовыми данными и необходимости проведения различных расчетов. Расчеты и формулы можно применять как в рамках отдельной ячейки, так и для всей таблицы в целом.
В целом, владение навыками форматирования таблиц в Microsoft Word является важным мастерством для работы с данными. Оно позволяет сделать таблицы более удобочитаемыми, организованными и привлекательными, что в свою очередь способствует более эффективной работе с данными и более точным и понятным представлением информации.
Основные принципы форматирования таблиц:
- Использование заголовков для столбцов и строк
- Выбор подходящих инструментов форматирования
- Установка ширины, высоты, цвета, рамок и заливки ячеек
- Применение расчетов и формул для числовых данных
Как создать таблицу в Microsoft Word
Чтобы создать таблицу в Microsoft Word, можно воспользоваться различными способами. Один из них — использовать кнопку «Вставить таблицу» на панели инструментов или вкладке «Вставка» в верхнем меню программы. После нажатия на эту кнопку откроется окно, в котором нужно выбрать количество столбцов и строк в таблице.
Также можно создать таблицу в Word, используя специальные команды на клавиатуре. Например, можно нажать клавиши «Ctrl + Alt + T», чтобы вставить таблицу с размерами по умолчанию. После этого можно изменить количество столбцов и строк, если это необходимо.
После того, как таблица создана, ее можно форматировать, чтобы изменить шрифт, цвет и стиль текста в ячейках, а также добавить или удалить строки и столбцы. Для этого нужно выбрать таблицу и воспользоваться доступными инструментами форматирования вверхней части программы.
Таким образом, создание таблицы в Microsoft Word — это несложная процедура, которая позволяет легко организовать информацию в документе и сделать его более читаемым и понятным.
Основные инструменты форматирования таблиц
Другим важным инструментом является форматирование строк и столбцов. Вы можете изменять ширину и высоту отдельных ячеек, комбинировать ячейки для создания объединенных ячеек, добавлять и удалять строки и столбцы, а также выравнивать данные внутри ячеек.
Также в Word доступны инструменты по добавлению и форматированию границ. Вы можете выбрать различные стили и толщины линий, создавать разделители между ячейками и добавлять цветовые заливки. Это позволяет выделить определенные части таблицы и создать четкую структуру данных.
Для более гибкого и удобного форматирования таблицы доступны инструменты сортировки и фильтрации данных. Вы можете отсортировать данные по определенной колонке, применить фильтры для отображения только нужных строк, а также вычислить суммы или средние значения для числовых данных.
Наконец, Microsoft Word предлагает инструменты для создания таблиц с помощью функции «Рисовать таблицу». С ее помощью вы можете создавать таблицы любой формы и размера, настраивать количество строк и столбцов, а также форматировать каждую ячейку по отдельности.
Изменение размеров столбцов и строк
Чтобы изменить размер столбца, достаточно поместить курсор на границу нужного столбца, чтобы он превратился в двухстороннюю стрелку, а затем нажать на левую кнопку мыши и, удерживая ее, передвигать границу столбца влево или вправо. Это позволяет увеличивать или уменьшать ширину столбца по желанию.
- Точная настройка размера столбца: Чтобы точно настроить размер столбца, можно воспользоваться функцией «Ширина столбца». Для этого нужно выделить столбец или несколько столбцов, затем нажать на правую кнопку мыши и выбрать пункт меню «Ширина столбца». В появившемся окне можно указать точное значение ширины столбца, задав его в пикселях или сантиметрах.
- Изменение высоты строки: Чтобы изменить высоту строки, нужно поместить курсор на границу нужной строки, чтобы он превратился в двухстороннюю стрелку, а затем нажать на левую кнопку мыши и, удерживая ее, передвигать границу строки вверх или вниз. Это позволяет увеличивать или уменьшать высоту строки по желанию.
Изменение размеров столбцов и строк в таблице может быть полезным для создания более эстетичного и удобочитаемого документа. Это позволяет выровнять данные и обеспечить оптимальное использование пространства в таблице.
Применение стилей таблиц в форматировании документов
Когда мы применяем стиль к таблице, Word автоматически применяет различные форматирования, такие как цвет шрифта, размер текста, выравнивание, заполнение ячеек и многое другое. Это позволяет создавать профессионально выглядящие таблицы с минимальными усилиями. Плюс, применение стилей таблиц обеспечивает единообразие внешнего вида таблиц на всем документе.
Применение стилей таблиц в Word очень просто. Достаточно выделить таблицу, затем выбрать нужный стиль из предложенного списка или создать собственный стиль, если ни один из предложенных не подходит. Кроме того, стили могут быть изменены в любой момент, позволяя легко вносить изменения в внешний вид таблицы.
Использование стилей таблиц в Microsoft Word позволяет улучшить визуальное оформление документа, сделать его более профессиональным и удобочитаемым. Это полезный инструмент, особенно при работе с большим объемом данных или при создании отчетов и презентаций. Применяйте стили таблиц и получайте эстетически приятные результаты в своих документах!
Добавление границ и заливки в таблицы
Чтобы добавить границы к ячейкам, необходимо выделить нужные ячейки и выбрать соответствующий параметр в меню форматирования таблицы. Можно выбрать различные типы линий для границ, например, сплошную, пунктирную или двойную линию. Также можно настроить толщину границ, чтобы достичь желаемого эффекта.
Кроме того, возможно добавить заливку к ячейкам или столбцам таблицы. Заливка может быть однородной, с использованием одного цвета, или разнообразной, с использованием градиентов или текстурных изображений. Заливка позволяет выделить определенные части таблицы и сделать их более заметными.
Добавление границ и заливки к таблицам в Microsoft Word является важной частью процесса форматирования. Этот инструмент позволяет создавать профессионально выглядящие таблицы, которые будут легко читаться и пониматься. Примените эти техники в своей работе с данными и улучшите визуальное представление своих таблиц.
Работа с данными в ячейках таблицы
Оформление данных:
- При вводе данных в ячейку, важно следить за их правильным форматированием. Например, для числовых данных нужно использовать числовой формат, а для текстовых данных — текстовый формат.
- Если в ячейке необходимо указать дату, можно воспользоваться специальным форматированием, чтобы дата отображалась в удобочитаемом виде.
- Для удобства можно использовать разделители тысяч и десятичных знаков, чтобы числа были более понятными.
Работа с формулами:
- В таблицах можно использовать формулы для автоматического расчета значений. Для этого необходимо ввести формулу в ячейку и указать соответствующие ссылки на другие ячейки.
- При работе с формулами важно правильно указать синтаксис и учесть особенности функций, которые используются в формуле.
- Если формула содержит ссылки на другие листы или документы, необходимо также указать их правильные пути и названия.
Работа с данными в ячейках таблицы требует внимательности и аккуратности, чтобы достичь точности и надежности информации. Это позволяет эффективно использовать таблицы в работе и упрощает анализ данных.
Вопрос-ответ:
Как вставить данные в ячейку таблицы в Excel?
Чтобы вставить данные в ячейку таблицы в Excel, нужно выделить нужную ячейку и ввести данные с клавиатуры. Также можно скопировать данные из другой ячейки или из другого источника, затем выделить нужную ячейку и вставить данные.
Как скопировать данные из одной ячейки в другую в Excel?
Чтобы скопировать данные из одной ячейки в другую в Excel, нужно выделить и скопировать исходную ячейку с помощью команды «Копировать» на панели инструментов или используя горячие клавиши (Ctrl+C), затем выделить целевую ячейку и вставить данные с помощью команды «Вставить» на панели инструментов или используя горячие клавиши (Ctrl+V).
Можно ли в ячейке таблицы в Excel ввести формулу?
Да, в ячейке таблицы в Excel можно ввести формулу. Для этого нужно просто ввести знак «=» перед формулой и нажать Enter. После этого ячейка будет отображать результат вычислений по этой формуле. Формулы могут выполнять разнообразные арифметические операции, сравнения, условия и другие действия.
Как создать сводную таблицу в Excel?
Чтобы создать сводную таблицу в Excel, нужно выделить данные, которые вы хотите анализировать, и затем выбрать команду «Сводная таблица» на панели инструментов «Вставка». Далее следует выбрать место, где будет располагаться сводная таблица, и настроить необходимые параметры анализа данных. После этого Excel автоматически создаст сводную таблицу на основе выбранных данных.
Как объединить ячейки в таблице в Excel?
Чтобы объединить ячейки в таблице в Excel, нужно выделить ячейки, которые вы хотите объединить, затем выбрать команду «Объединить и центровать» на панели инструментов «Выравнивание». После этого содержимое выбранных ячеек будет объединено в одну ячейку, а текст будет расположен по центру объединенной ячейки.