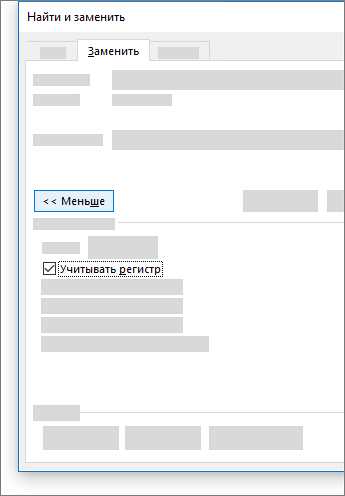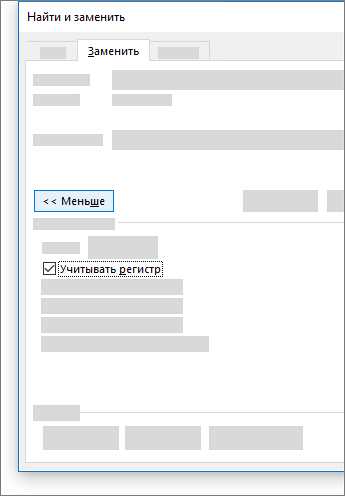
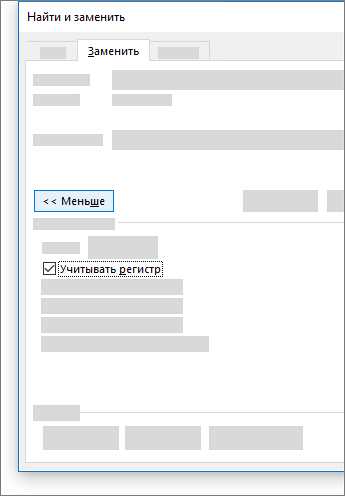
Microsoft Word — один из наиболее популярных текстовых редакторов, который широко используется для создания и редактирования документов различных типов и объемов. Одним из полезных инструментов, который предлагает данный редактор, является функция поиска и замены текста.
Функция поиска и замены текста в Microsoft Word позволяет легко обнаруживать определенные фрагменты текста и заменять их на другие. Это особенно полезно, когда вам необходимо внести изменения в большой объем документа. Благодаря этой функции, вы можете существенно сэкономить время, избегая ручного поиска и изменения каждого отдельного фрагмента текста.
Преимущество использования функции поиска и замены текста заключается в ее простоте и эффективности. Вы можете искать и заменять текст по определенным параметрам, таким как регистр символов или наличие определенного слова или фразы. Также доступна возможность проводить множественные замены сразу для всех найденных фрагментов текста.
Например, вы можете использовать функцию поиска и замены текста, чтобы заменить все вхождения определенного термина или названия на другое. Это может быть полезно, например, при переводе документа на другой язык или при обновлении информации в большой коллекции документов.
Сколько времени вы тратите на изменение текста в Microsoft Word?
Часто при работе с большим объемом данных в Microsoft Word возникает необходимость в поиске и замене текста. Однако эта задача может оказаться очень трудоемкой и занимать много времени. Вместо того чтобы тратить часы на ручной поиск и замену, существует эффективный способ справиться с этой задачей с помощью функции поиска и замены текста.
Многочисленные функции форматирования и стилей в Microsoft Word позволяют легко находить и заменять нужный текст. Например, можно использовать мощную функцию «Найти и заменить», чтобы искать конкретные слова или фразы и автоматически заменять их на нужные. Это особенно полезно, когда нужно обновить или изменить текст в документе на нескольких страницах или в большом объеме информации.
С помощью функции поиска и замены текста в Microsoft Word можно легко находить и заменять не только слова, но и форматирование, стили, шрифты и многое другое. Например, можно изменить цвет или размер шрифта во всем документе или заменить определенное форматирование на другое.
Таким образом, использование функции поиска и замены текста в Microsoft Word позволяет значительно сэкономить время и упростить процесс изменения текста. Благодаря этому полезному инструменту, пользователи могут быстро и эффективно вносить изменения в большой объем информации, экономя свое время и улучшая производительность своей работы.
Как использовать функцию поиска и замены текста в Microsoft Word?
Чтобы использовать функцию поиска и замены текста в Microsoft Word, вам необходимо выполнить несколько простых шагов. Во-первых, вы должны открыть документ в программе. Затем выделите текст, который вы хотите найти и заменить. Для этого вы можете использовать сочетание клавиш Ctrl+F на клавиатуре или выбрать соответствующий пункт меню во вкладке «Редактирование».
После того как появится окно поиска и замены, вам нужно ввести текст, который вы хотите найти, в поле «Найти», а затем ввести текст, на который вы хотите заменить найденный текст, в поле «Заменить». Вы также можете настроить дополнительные параметры поиска, такие как регистрозависимость или поиск во всем документе.
Когда вы ввели все необходимые данные, нажмите кнопку «Заменить» или «Заменить все», чтобы начать процесс замены текста. Программа будет искать и находить все вхождения вашего искомого текста и заменять их на указанный вами текст.
Использование функции поиска и замены текста в Microsoft Word существенно упрощает процесс редактирования больших объемов текстовых данных. Она позволяет быстро находить и изменять нужные фрагменты текста, что сэкономит ваше время и поможет избежать ошибок при ручной замене.
Шаг 1: Открытие документа в Microsoft Word
Прежде чем начать работать с документом в Microsoft Word, необходимо его открыть. Этот процесс можно выполнить несколькими способами.
Первый способ — это открытие программы Microsoft Word с помощью соответствующего ярлыка на рабочем столе или в меню «Пуск». После запуска программы появится окно, в котором можно выбрать документ для открытия.
Второй способ заключается в том, чтобы найти нужный документ на компьютере и щелкнуть на нем правой кнопкой мыши. Затем в контекстном меню выберите пункт «Открыть с помощью» и выберите Microsoft Word из списка доступных программ.
Третий способ — это открытие документа непосредственно из программы. Для этого в верхнем левом углу окна Microsoft Word находится кнопка «Открыть». При ее нажатии появится окно выбора файла, где можно найти нужный документ и открыть его.
Независимо от способа открытия документа, Microsoft Word предоставляет дополнительные опции, позволяющие выбрать, какой вид документа будет отображаться (полноэкранный, на весь экран, в окне) и какие настройки просмотра использовать (только чтение, режим редактирования и др.). Эти опции находятся в верхней части окна программы.
Как только документ открыт, вы готовы к приступлению к работе с текстом и использованию функции поиска и замены в Microsoft Word.
Шаг 2: Переход к функции поиска и замены
При использовании функции поиска и замены, мы можем быстро и эффективно находить и заменять определенные фрагменты текста в документе. Для начала, необходимо выбрать соответствующую опцию в меню «Правка» или воспользоваться сочетанием клавиш Ctrl + H.
Затем нам необходимо ввести искомый текст в поле «Найти» и текст, на который его нужно заменить, в поле «Заменить на». При необходимости можно указать также дополнительные параметры, такие как регистрозависимость и поиск во всем документе или только в текущем выделенном фрагменте.
После того как мы задали необходимые параметры поиска и замены, можно приступить к выполнению этих операций. Для этого необходимо нажать кнопку «Заменить» или «Заменить все», в зависимости от того, хотим ли мы заменить только первое вхождение или все вхождения заданного текста.
Важно отметить, что функция поиска и замены может быть использована не только для замены текста, но и для применения форматирования, такого как изменение шрифта, размера или цвета текста. Для этого необходимо воспользоваться кнопкой «Формат» и выбрать соответствующие параметры форматирования.
Как видно, функция поиска и замены текста в Microsoft Word позволяет нам значительно упростить работу с большим объемом данных и повысить эффективность работы с документами. Следуя указанным шагам, мы можем легко и быстро находить и заменять необходимый текст, а также применять различное форматирование в соответствии с нашими потребностями.
Шаг 3: Ввод параметров для поиска и замены текста
Когда вы открываете функцию поиска и замены текста в Microsoft Word, вам необходимо предоставить определенные параметры для поиска и замены. Эти параметры позволяют вам определить, какой текст вы хотите найти и на что его заменить.
Для начала, введите исходный текст, который вы хотите найти. Это может быть отдельное слово, фраза или даже несколько предложений. Вы можете использовать специальные символы и операторы для более точного поиска, например, использовать знак вопроса «?» вместо одного символа или звездочку «*» для замены нескольких символов.
Затем, введите текст, на который вы хотите заменить найденный текст. Это может быть простой текст или использование операторов для вставки какой-либо переменной информации, например, использовать оператор «$1» для вставки найденного текста в новое предложение.
Помимо этого, вы можете указать дополнительные параметры для поиска и замены, такие как регистрозависимость, поиск в определенной части документа или использование регулярных выражений.
Как только вы введете все необходимые параметры, нажмите кнопку «Заменить все» или «Найти следующее», чтобы начать процесс поиска и замены текста в вашем документе Microsoft Word.
Как использовать дополнительные параметры поиска и замены в Microsoft Word?
Microsoft Word предоставляет широкие возможности для поиска и замены текста с помощью дополнительных параметров, которые позволяют уточнить поиск и выполнить замену только на необходимом фрагменте документа.
Использование символов-джокеров
Для более точного поиска и замены вы можете использовать символы-джокеры, такие как звездочка (*) и вопросительный знак (?). Звездочка обозначает любую последовательность символов, а вопросительный знак – один произвольный символ. Например, вы можете найти все слова, начинающиеся на «про», используя поиск по шаблону «про*».
Использование параметров форматирования
Когда вам нужно найти и заменить только текст, отформатированный определенным образом, вы можете использовать параметры форматирования в поиске. Например, вы можете искать и заменять только текст, выделенный полужирным шрифтом или с определенным цветом.
Использование регулярных выражений
Если вам требуется более гибкий и продвинутый поиск и замена, вы можете использовать регулярные выражения. Регулярные выражения позволяют указывать сложные шаблоны для поиска и замены. Например, вы можете найти и заменить все слова, оканчивающиеся на гласную букву, используя регулярное выражение «[аеёиоуыэюя]».
С использованием этих дополнительных параметров поиска и замены в Microsoft Word вы сможете значительно улучшить эффективность работы с большим объемом текстовых данных. Эти функции помогут вам быстро находить и заменять нужные фрагменты текста, сэкономив время и усилия.
Шаг 1: Открытие окна параметров поиска и замены
Перед тем, как начать работу с функцией поиска и замены текста в Microsoft Word, необходимо открыть окно параметров поиска и замены. Это позволит настроить необходимые параметры и опции для выполнения точного поиска и замены заданного текста.
Для открытия окна параметров поиска и замены следуйте следующим инструкциям:
- Кликните на вкладку «Редактирование» в верхней панели инструментов Word.
- В выпадающем меню выберите опцию «Найти» или нажмите на клавиатуре комбинацию клавиш Ctrl + F.
- Появится диалоговое окно «Найти и заменить».
- В этом окне вы можете настроить различные параметры поиска и замены текста, такие как регистрозависимость, точное совпадение и т. д.
Важно помнить, что правильная настройка параметров поиска и замены может существенно облегчить и ускорить вашу работу с большим объемом данных в Microsoft Word. Поэтому рекомендуется внимательно ознакомиться с возможностями и опциями окна параметров поиска и замены и выбрать наиболее подходящие для ваших потребностей.
Вопрос-ответ:
Как открыть окно параметров поиска и замены?
Чтобы открыть окно параметров поиска и замены в программе, вы можете воспользоваться сочетанием клавиш Ctrl + H или перейти во вкладку «Правка» и выбрать соответствующую пункт меню «Найти и заменить».
Какие возможности предлагает окно параметров поиска и замены?
Окно параметров поиска и замены позволяет выполнить поиск и замену текста в документе. Вы можете указать искомую фразу, текст для замены, выбрать опции поиска (например, учитывать регистр), а также ограничить поиск определенными областями документа.
Как выполнить поиск текста с использованием окна параметров поиска и замены?
Для выполнения поиска текста с использованием окна параметров поиска и замены, введите искомую фразу в поле «Найти» и нажмите кнопку «Найти далее». Программа перейдет к первому найденному результату. Вы можете переходить к следующим результатам с помощью кнопки «Найти далее» или «Найти предыдущее».
Как выполнить замену текста с использованием окна параметров поиска и замены?
Чтобы выполнить замену текста с использованием окна параметров поиска и замены, введите искомую фразу в поле «Найти» и заменяемый текст в поле «Заменить на». Затем нажмите кнопку «Заменить» или «Заменить все», чтобы заменить найденные результаты.
Как использовать опции поиска и замены в окне параметров поиска и замены?
Окно параметров поиска и замены позволяет настроить различные опции поиска и замены, такие как учет регистра, поиск и замена только целых слов и другие. Для этого выберите соответствующие опции в окне параметров и выполните поиск или замену текста.
Как открыть окно параметров поиска и замены?
Для открытия окна параметров поиска и замены в большинстве текстовых редакторов и программах, необходимо нажать комбинацию клавиш «Ctrl + F». Это позволит открыть окно с простым текстовым полем, где вы можете ввести текст, подлежащий поиску, и опций для замены этого текста.