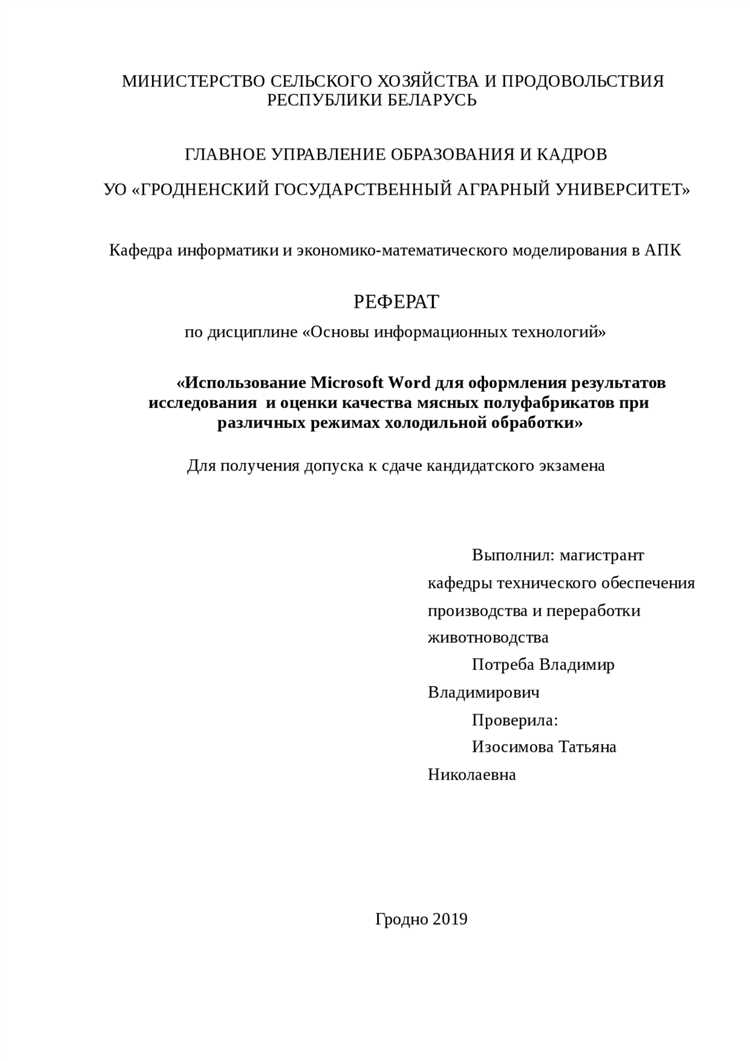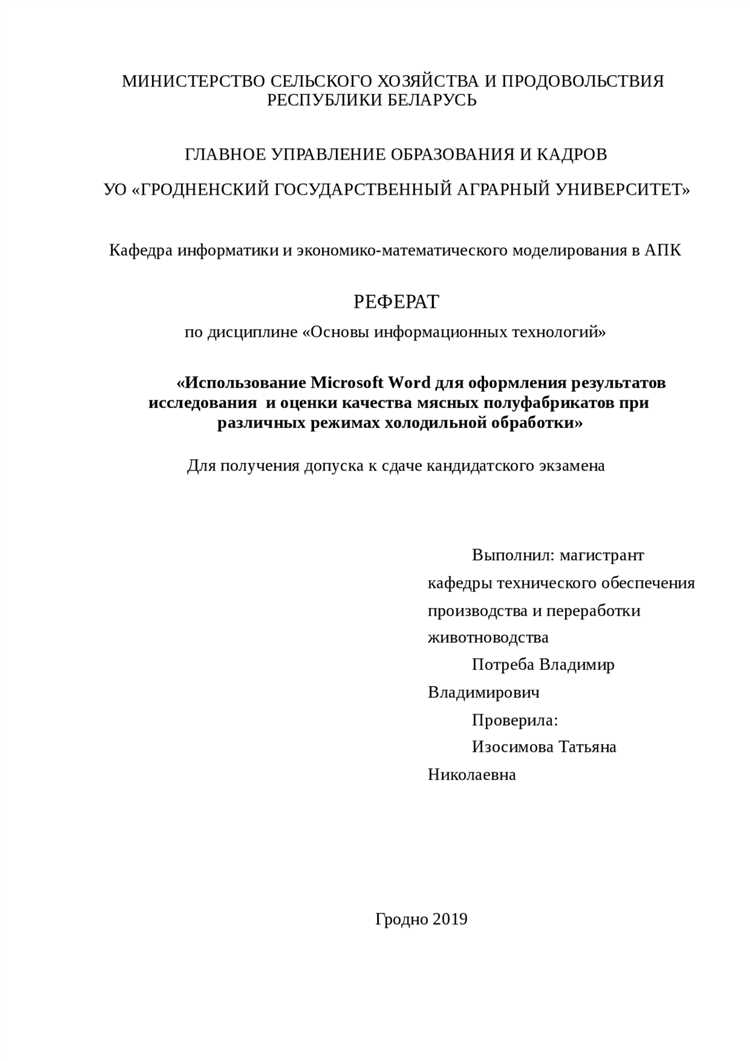
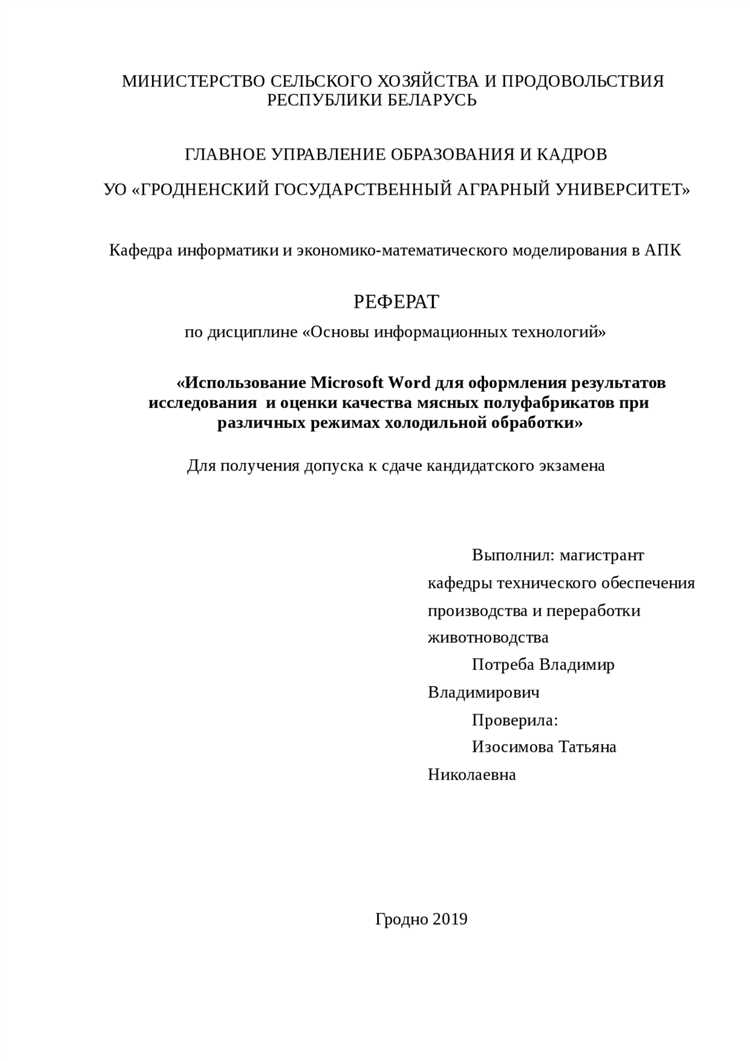
Microsoft Word — одно из самых популярных программных приложений для обработки текста, которое предлагает широкий спектр функций, включая возможность работы с математическими формулами и уравнениями. Создание и печать документов с использованием интегрированных математических функций может значительно упростить и улучшить вашу работу или учебный процесс.
В данной статье мы рассмотрим инструкции и советы о том, как использовать интегрированные математические функции в Microsoft Word для создания и печати документов.
Шаг 1: Выбор соответствующего инструмента
Перед тем как начать создавать свой документ, необходимо выбрать подходящий инструмент для работы с математическими формулами и уравнениями в Microsoft Word. Программа предлагает несколько вариантов, таких как Equation Editor и MathType. Выберите тот, который лучше соответствует вашим потребностям и предпочтениям.
Шаг 2: Создание математической формулы
После выбора соответствующего инструмента вы можете начать создание математической формулы или уравнения. Используйте доступные функции и символы, чтобы составить нужное выражение. Обратите внимание на различные опции форматирования, такие как размер, стиль и позиционирование элементов формулы.
Шаг 3: Вставка формулы в документ
После того, как вы создали математическую формулу, вставьте ее в документ, в нужное место. Нажмите на соответствующую кнопку или выберите соответствующее действие в меню программы. Убедитесь, что формула корректно отображается и выглядит, как вы задумали.
Шаг 4: Настройка печати
Перед тем как печатать документ, убедитесь, что печатные настройки соответствуют вашим требованиям. Вы можете выбрать нужный размер бумаги, ориентацию, масштабирование и другие параметры. Также рассмотрите возможность сохранения документа в формате PDF, чтобы обеспечить полную совместимость при печати.
Следуя этим инструкциям и советам, вы сможете успешно создавать и печатать документы в Microsoft Word с использованием интегрированных математических функций. Не бойтесь экспериментировать и использовать различные возможности программы, чтобы добиться наилучшего результата.
Как эффективно использовать интегрированные математические функции при печати документов в Microsoft Word: полезные советы и инструкции
Microsoft Word предоставляет широкий спектр интегрированных математических функций, которые позволяют вам создавать профессионально оформленные математические формулы и уравнения в ваших документах. Вот несколько полезных советов и инструкций, которые помогут вам эффективно использовать эти функции при печати документов.
1. Используйте команду «Вставка формулы» для создания математических выражений
Microsoft Word предлагает удобный способ создания математических выражений с помощью команды «Вставка формулы». Вы можете выбирать из предустановленных шаблонов формул или создавать свои собственные. Просто выберите соответствующую команду на вкладке «Вставка» и следуйте инструкциям на экране, чтобы создать требуемое выражение.
2. Пользуйтесь символами и операторами для создания сложных выражений
Используйте символы и операторы, доступные в Microsoft Word, чтобы создавать сложные математические выражения. Некоторые из популярных символов включают символы для греческих букв, индексов, скобок и операторов, таких как плюс, минус, умножение и деление. Вы также можете использовать операторы для создания дробей, интегралов, сумм и других математических конструкций.
3. Группируйте элементы и применяйте форматирование для улучшения вида выражений
Чтобы улучшить внешний вид ваших математических выражений, используйте функции группировки элементов и применяйте форматирование к ним. Вы можете объединять элементы в скобки или применять различные стили форматирования, такие как жирный или курсив, чтобы выделить определенные части выражения. Также можно изменить размер шрифта или цвет элементов, чтобы создать более наглядные математические выражения.
4. Применяйте автоматическую нумерацию уравнений для удобства ссылок
Microsoft Word позволяет автоматически нумеровать уравнения в документе, что облегчает ссылку на них. Просто включите функцию автоматической нумерации для уравнений, и Word будет назначать им соответствующие номера. После этого вы сможете вставлять ссылки на уравнения в других частях документа и автоматически обновлять их при изменении номера уравнения.
5. Используйте специальные шрифты и дополнительные функции для более сложных выражений
Если вам нужно создать более сложные математические выражения, в Microsoft Word также доступны специальные шрифты и дополнительные функции. Например, вы можете использовать шрифт «Symbol» для вставки специальных символов, таких как интегралы или суммы. Кроме того, вы можете использовать функцию «Tokens» для создания своих собственных символов и операторов, если встроенные в Word недостаточно.
Следуя этим инструкциям и советам, вы сможете эффективно использовать интегрированные математические функции в Microsoft Word и создавать профессионально выглядящие математические формулы и уравнения в ваших документах. Такие инструменты могут быть особенно полезными для студентов, преподавателей и профессионалов в области науки и инженерии.
Ознакомление с инструментами и функциями формул в Microsoft Word
С помощью функций формул в Microsoft Word можно создавать и редактировать различные математические выражения, как простые, так и сложные. Встроенный редактор формул позволяет удобно работать с различными элементами, такими как индексы, интегралы, суммы и многое другое. Вы можете выбрать нужный символ из огромной коллекции математических символов и добавить его в формулу.
Чтобы вставить формулу в текст документа, выберите вкладку «Вставка» на панели инструментов, затем нажмите на кнопку «Формула». В открывшемся окне вы можете выбрать одну из предложенных формул или создать свою собственную. После вставки формулы в документ вы можете выполнять с ней различные действия, такие как изменение размера, изменение стиля и другие.
Использование инструментов и функций формул в Microsoft Word делает процесс создания математических документов более удобным, эффективным и профессиональным. Вы можете легко создавать и форматировать сложные математические выражения и вставлять их в текст документа без необходимости использовать сторонние программы или инструменты.
Создание математических формул в Microsoft Word


Microsoft Word предоставляет возможность создания и редактирования математических формул прямо в текстовом документе. Это особенно полезно при написании научных работ, технических отчетов и других документов, где требуется использование интегрированных математических функций.
Для создания математической формулы в документе Word можно воспользоваться функцией «Вставка формулы». Нажав соответствующую кнопку на ленте инструментов, откроется окно с набором инструментов для создания и редактирования формулы. Здесь можно выбирать различные математические символы, операторы и функции, а также настраивать их параметры.
Кроме того, можно использовать и другие способы создания формул в Word. Например, можно написать формулу с помощью математических сокращений, а затем преобразовать ее в формат, понятный программе Word. Для этого нужно написать формулу на специальном языке разметки математических формул, называемом MathML. Затем можно вставить эту формулу в документ Word.
Создание и редактирование математических формул в Microsoft Word значительно упрощает работу со сложными математическими выражениями. Программа предлагает широкий набор инструментов и функций, которые позволяют создавать и форматировать формулы по своему усмотрению. Кроме того, Word автоматически выравнивает и нумерует формулы, что делает их более читабельными и понятными для читателя.
Использование интегрированных функций для печати документов
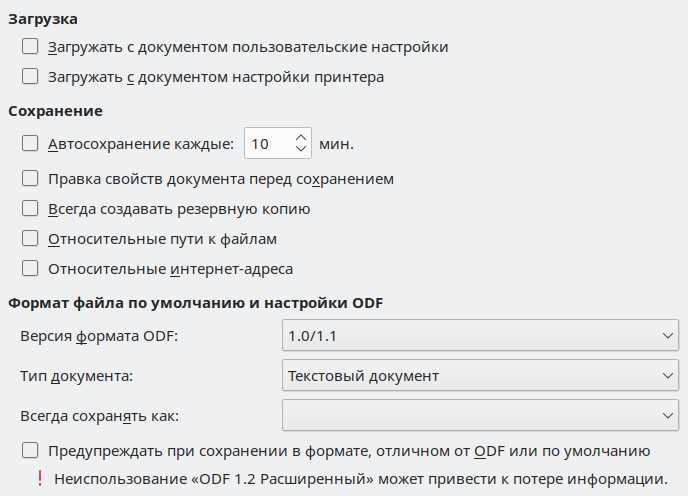
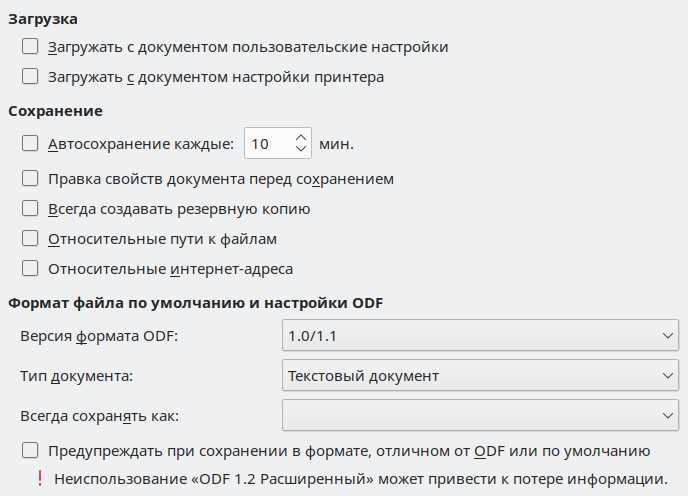
При работе с Microsoft Word можно воспользоваться интегрированными математическими функциями, которые помогут вам создавать профессиональные и удобочитаемые документы. Эти функции позволяют легко вставлять формулы, уравнения, матрицы и другие математические объекты в ваш текст.
Одна из ключевых функций, доступных в Microsoft Word, это вставка формулы. Вы можете создавать и редактировать формулы с помощью интуитивно понятного редактора формул. Для этого выберите меню «Вставка» и нажмите на кнопку «Формула». В этом редакторе вы можете набирать математические выражения, использовать символы и функции, устанавливать индексы и многое другое.
Дополнительно, вы можете вставлять интегрированные математические символы в текстовые документы. Например, вы можете использовать специальные символы для обозначения греческих букв, математических операций и других математических обозначений. Для этого выберите меню «Вставка», затем «Символы» и выберите нужный символ из таблицы.
Интегрированные инструменты печати в Microsoft Word облегчают работу с математическими объектами и позволяют создавать аккуратные документы, в которых математические выражения и символы выглядят профессионально и четко. Используя эти функции, вы можете значительно ускорить процесс создания документов и получить идеально отформатированный результат.
Настройка и форматирование математических формул
Если вы хотите печатать документы, содержащие интегрированные математические функции, Microsoft Word предлагает удобные инструменты для настройки и форматирования математических формул. Это позволяет вам создавать профессионально выглядящие формулы с минимальными усилиями.
Одной из основных возможностей Microsoft Word является использование функции «Уравнение», которая позволяет вводить математические формулы с помощью специального редактора. Вы можете выбрать различные математические символы, операции и шаблоны, чтобы создать нужную формулу.
После ввода формулы вы можете легко изменить ее форматирование, выбрав ее и используя инструменты форматирования, доступные во вкладке «Конструктор уравнений». Здесь вы можете изменить размер и стиль шрифта, добавить индексы и верхние стрелочки, а также настроить выравнивание и привести формулу в соответствие с общим стилем документа.
Кроме того, Microsoft Word позволяет вставлять математические формулы в таблицы, что особенно полезно при создании математических отчетов или таблиц с числовыми данными. Вы можете вставить формулу в ячейку таблицы, а затем скопировать и вставить ее в другие ячейки, чтобы сохранить ее структуру и форматирование.
Теперь, когда вы знаете, как настраивать и форматировать математические формулы в Microsoft Word, вы можете создавать профессионально выглядящие документы с использованием интегрированных математических функций. Используйте эти инструменты для удобной и эффективной работы с математическими формулами в своих документах.
Вопрос-ответ:
Как настроить форматирование математических формул в LaTeX?
Для форматирования математических формул в LaTeX необходимо использовать математический режим, помещая формулу между символами $…$ или \[…\]. Также можно использовать специальные команды для выделения определенных элементов формулы.
Как выровнять уравнения в LaTeX?
Для выравнивания уравнений в LaTeX можно использовать окружение align. Оно позволяет выравнивать уравнения по знаку равенства или другим символам. Для этого нужно использовать символ & для указания места выравнивания и символ \\ для перехода на новую строку.
Как добавить символы математической нотации в LaTeX?
Для добавления символов математической нотации в LaTeX можно использовать специальные команды. Например, команда \alpha используется для вывода символа альфа, команда \beta — для символа бета, и так далее. Есть также команды для вывода греческих символов, специальных функций и операций.
Как настроить размеры и шрифт для математических формул в LaTeX?
Для настройки размеров и шрифта для математических формул в LaTeX можно использовать команды \displaystyle и \textstyle. Команда \displaystyle делает формулу больше и выделяет ее от остального текста, а команда \textstyle делает формулу соответствующего размера тексту вокруг нее.
Как настроить выравнивание математической формулы в LaTeX?
Для выравнивания математической формулы в LaTeX можно использовать окружение «align» или «align*». Внутри этих окружений можно использовать символ «&» для задания точек выравнивания. Например:
Как отформатировать математическую формулу в тексте?
В LaTeX математическую формулу в тексте можно отформатировать с помощью символов «$». Если формула будет находиться внутри строки, следует использовать одиночные символы «$». Например: