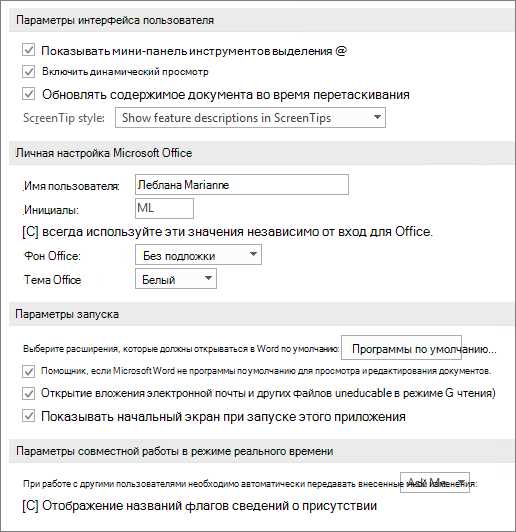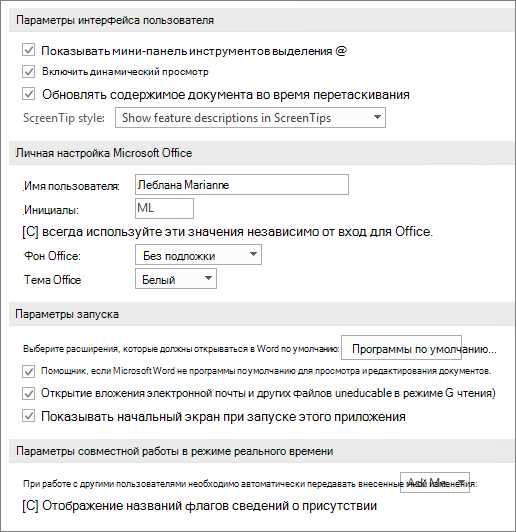
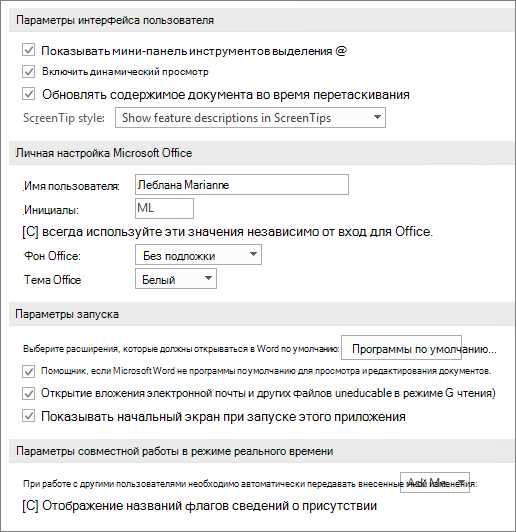
Microsoft Word предлагает ряд функций для редактирования изображений непосредственно в документе. Это позволяет вам легко изменять свойства изображения, включая размер, ориентацию, яркость и контрастность, чтобы достичь нужного вам визуального эффекта.
Чтобы изменить размер изображения, достаточно выбрать его и щелкнуть на вкладке «Форматирование изображения» в верхней панели инструментов. Здесь вы найдете опции изменения размера, как вручную, так и с помощью предустановленных значений.
Если вы хотите изменить ориентацию изображения, вы можете вращать его или отразить по горизонтали или вертикали. Просто выберите изображение и найдите нужные опции в разделе «Форматирование изображения».
Кроме того, вы можете легко редактировать световые настройки изображения в Word, включая яркость и контрастность. Это особенно полезно, если вам нужно сделать изображение более ярким или добавить некоторые эффекты освещения. Просто выберите изображение, перейдите на вкладку «Форматирование изображения» и настройте нужные параметры в разделе «Коррекция».
Обратите внимание: все изменения, сделанные непосредственно в документе Word, не влияют на исходное изображение. Таким образом, вы можете безопасно редактировать и дорабатывать свои изображения, не опасаясь потерять их первоначальное состояние.
Открытие изображения в Microsoft Word
Для открытия изображения в Microsoft Word необходимо выполнить несколько простых шагов. Во-первых, откройте программу и создайте новый документ или откройте существующий. Затем выберите место в документе, где вы хотите вставить изображение.
Есть несколько способов открыть изображение в Microsoft Word. Первый способ — использовать команду «Вставить» в верхней панели инструментов. Щелкните на данной команде и выберите «Изображение». Затем укажите путь к файлу изображения на вашем компьютере и нажмите «Вставить». Изображение будет вставлено в выбранное вами место в документе.
Другой способ — перетащить файл изображения с вашего компьютера прямо в открытый документ программы Microsoft Word. Просто найдите изображение на вашем компьютере, зажмите левую кнопку мыши на файле изображения и перетащите его в открытый документ программы. Изображение будет автоматически вставлено в документ.
Теперь вы знаете, как открыть изображение в Microsoft Word и можете использовать эту функцию для создания профессионально оформленных документов с визуальными элементами.
Как вставить изображение на страницу
Первый способ — это выбор команды «изображение» в меню «Вставка». После этого вы можете выбрать файл с изображением с вашего компьютера или сетевого устройства. После выбора изображения, оно будет вставлено на текущую страницу вашего документа.
Если вы не хотите искать изображение на своем компьютере, опция «Изображение в вебе» позволяет вам вставить изображение с Интернета. Для этого вам нужно ввести URL-адрес изображения или воспользоваться инструментом поиска, чтобы найти нужное изображение онлайн. После выбора изображения оно будет загружено и вставлено на страницу вашего документа.
Есть и другие способы вставки изображений, такие как вставка изображений из вашей галереи или использование изображений из сканера или камеры. Вам нужно только выбрать опцию «Изображение из файловой системы», «Сканирование» или «С камеры» в меню «Вставка» и следовать указаниям.
Как видите, вставка изображения на страницу в Microsoft Word — это простой процесс, который даже начинающий пользователь может выполнить без особых проблем. Выберите подходящий способ и добавьте изображение, чтобы сделать ваш документ более наглядным и привлекательным.
Импортирование изображений из других источников
Когда требуется внести изображение в документ Microsoft Word, имеется несколько возможных вариантов источников, из которых можно его импортировать. Ниже приведены несколько популярных способов импорта изображений из различных источников.
1. Импортирование изображения с локального компьютера
Простейший и наиболее распространенный способ — импортировать изображение с локального компьютера. Для этого необходимо выбрать опцию «Вставить изображение» или аналогичный пункт в меню Word, затем указать путь к файлу на компьютере и нажать кнопку «Вставить». После этого изображение будет внесено в документ и доступно для редактирования.
2. Импортирование изображения из веб-ресурса
Другим способом является импортирование изображения непосредственно из веб-ресурса. Для этого необходимо скопировать URL-адрес изображения, затем выбрать опцию «Вставить изображение по URL» в меню Word. После вставки URL-адреса Word загрузит изображение с указанного веб-ресурса и внесет его в документ.
3. Импортирование изображения из файла в облаке
Еще один способ — импортирование изображения из файла, хранящегося в облачном хранилище. Для этого необходимо выбрать опцию «Вставить изображение из облака» в меню Word, затем выбрать нужный файл из облачного хранилища (например, Google Диск или Dropbox) и нажать кнопку «Вставить». После этого изображение будет скачано с облака и добавлено в документ Word.
Таким образом, существует несколько способов импортирования изображений из других источников, позволяющих легко внести изображение в документ Microsoft Word для дальнейшего редактирования и форматирования.
Форматирование изображения


Когда речь заходит о редактировании и форматировании изображений в Microsoft Word, важно уметь изменять их свойства, чтобы достичь нужного результата. Это может быть полезно при создании презентаций, отчетов или других документов, где изображения играют важную роль.
Одним из способов форматирования изображения является изменение его размера. Не всегда изначальный размер изображения подходит под требования конкретного проекта, поэтому в Word можно легко изменить его ширину и высоту. Это можно сделать вручную, указав нужные значения или с помощью инструмента изменения размера, который позволит удобно масштабировать изображение прямо в документе.
Кроме изменения размера, также важно настроить контрастность и яркость изображения. Это позволяет улучшить его вид, сделать его более заметным или исключить некоторые дефекты. Word обладает набором инструментов для редактирования свойств изображения, позволяющих настроить контрастность, яркость, насыщенность и оттенки цветов. Для тонких настроек можно воспользоваться инструментом «Коррекция изображения», который позволит более подробно настроить свойства изображения с использованием различных регуляторов и инструментов.
Также можно использовать фильтры для создания особого эффекта на изображении. Word предоставляет набор фильтров, которые могут преобразить обычное изображение, сделать его похожим на рисунок, добавить размытие или создать винтажный эффект. Фильтры позволяют придать изображению оригинальность и подчеркнуть определенную тематику или настроение.
Независимо от того, какие свойства изображения вы хотите изменить, важно помнить об оригинале. Чтобы сохранить исходное изображение, рекомендуется делать его копию перед форматированием. Это позволит вам в случае необходимости восстановить исходное изображение или сравнить полученный результат с оригиналом.
Изменение размера изображения
Если вам необходимо изменить размер изображения в Microsoft Word, вы можете легко сделать это с помощью доступных инструментов редактирования. Изменение размера изображения может быть полезным, если вам нужно вписать его в заданные размеры страницы или просто сделать его более подходящим для вашего документа.
В Microsoft Word вы можете изменить размер изображения с помощью функции «Размер изображения», которая позволяет вам указать точные значения для ширины и высоты изображения. Чтобы воспользоваться этой функцией, выберите изображение, щелкните правой кнопкой мыши и выберите пункт «Размер изображения» в контекстном меню.
При использовании функции «Размер изображения» вы можете указать новые значения для ширины и высоты изображения в пикселях или процентах. Вы также можете автоматически сохранить пропорции изображения, чтобы оно изменялось пропорционально при изменении ширины или высоты. После внесения желаемых изменений вам нужно только нажать кнопку «ОК» и размер изображения будет изменен соответствующим образом.
Кроме того, вы также можете изменить размер изображения путем его перетаскивания. Для этого щелкните на изображении и удерживайте левую кнопку мыши, перемещая указатель в нужном направлении, чтобы увеличить или уменьшить размер изображения. При этом пропорции изображения могут быть сохранены автоматически или изменены вручную с помощью доступных ручек, расположенных на рамке изображения.
Поворот изображения
Чтобы повернуть изображение, выполните следующие шаги:
- Выберите изображение, которое вы хотите повернуть.
- На панели инструментов Word найдите вкладку «Формат», а затем раздел «Стили изображения».
- В разделе «Стили изображения» найдите кнопку «Образование» и щелкните на ней.
- В открывшемся меню выберите один из вариантов поворота: «Повернуть влево на 90 градусов», «Повернуть вправо на 90 градусов» или «Повернуть на 180 градусов».
После выполнения этих шагов изображение будет повернуто в выбранном вами направлении. Если вы хотите отменить поворот, вы можете нажать кнопку «Восстановить» в меню «Образование».
Таким образом, благодаря функции поворота изображения в Microsoft Word вы можете легко исправить ориентацию изображения и достичь желаемого результата в редактировании.
Обрезка изображения
Чтобы обрезать изображение в Word, следуйте простым шагам:
- Откройте документ Word, в котором содержится изображение, которое вы хотите обрезать.
- Выделите изображение, щелкнув на нем.
- Нажмите на вкладку «Формат», расположенную в верхней части экрана.
- В разделе «Разрезка» на панели инструментов «Изображение» выберите кнопку «Обрезать».
- Настройте размер области обрезки, щелкнув и перетаскивая узлы на рамке обрезки.
- Нажмите на изображение вне области обрезки, чтобы завершить процесс.
После выполнения этих шагов, вы увидите обрезанное изображение в документе Word. Обрезанная область останется, а ненужные части будут удалены.
Вопрос-ответ:
Как обрезать изображение?
Для обрезки изображения вам понадобится специальный редактор, такой как Adobe Photoshop или онлайн-сервисы, например, Canva или Photopea. Откройте изображение в выбранном редакторе, выберите инструмент обрезки и выделите нужную область. Затем сохраните отредактированное изображение.
Что такое соотношение сторон при обрезке изображения?
Соотношение сторон при обрезке изображения определяет пропорции выделенной области. Например, если вы хотите обрезать изображение в формате 4:3, то выделенная область будет иметь ширину, относящуюся к высоте как 4 к 3. Это важно учитывать, чтобы сохранить пропорции изображения после обрезки.
Как сохранить обрезанное изображение?
После обрезки изображения вам нужно сохранить его в выбранном формате. Обычно редакторы предлагают выбрать формат сохранения (например, JPEG или PNG), а также установить качество и разрешение файла. Выберите подходящие параметры и сохраните обрезанное изображение на вашем компьютере или в облачном хранилище.
Можно ли обрезать изображение без потери качества?
При обрезке изображения возможна некоторая потеря качества. Она может быть незаметной, если вы обрезаете изображение небольшими размерами или сохраняете его с высоким разрешением. Однако, при большом обрезании изображения или сохранении с низким разрешением, возможна потеря деталей и резкости изображения.
Какими еще способами можно обрезать изображение?
Кроме обрезки изображения инструментами редакторов, существуют и другие способы обрезки. Например, вы можете использовать программы для обработки и редактирования фотографий, такие как GIMP или Adobe Lightroom. Также существуют онлайн-сервисы, предлагающие автоматическую обрезку изображений для определенных размеров или соотношений сторон.
Что такое обрезка изображения?
Обрезка изображения — это процесс изменения размеров и формы изображения путем удаления или редактирования его частей. Это позволяет выделить только нужную часть изображения или изменить его композицию.