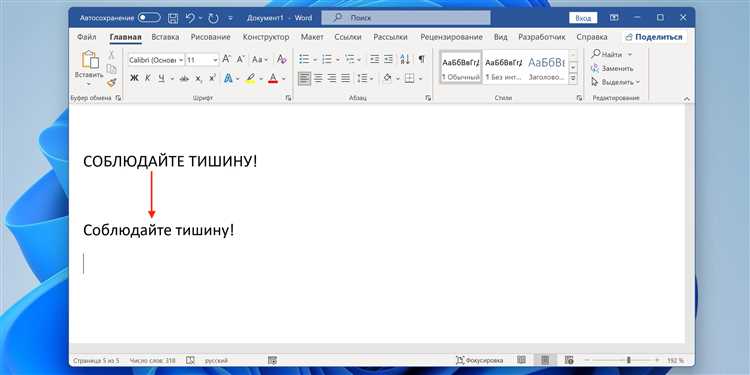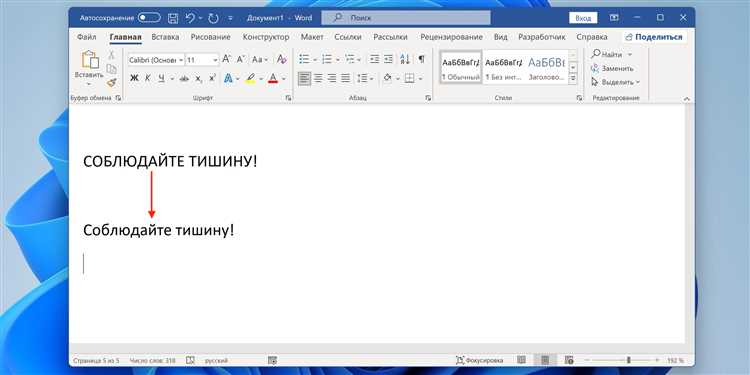
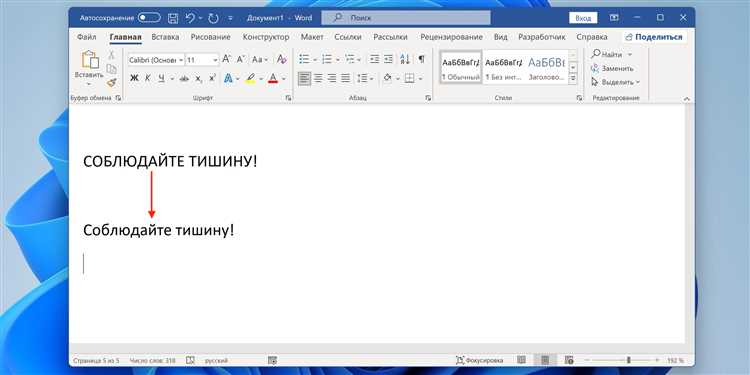
Microsoft Word для Mac – это удобный текстовый редактор, который предоставляет пользователю множество функций для работы с текстом. Вставка и форматирование текста в Word для Mac имеет свои особенности, которые позволяют более эффективно организовывать и структурировать информацию.
Одной из основных особенностей вставки текста в Word для Mac является возможность выбора из нескольких вариантов вставки. Пользователь может вставить текст с сохранением форматирования и стилей, может вставить только текст без форматирования, а также имеется функция вставки текста с автоматическим применением стиля, который соответствует текущему форматированию документа.
Word для Mac также обладает мощными инструментами для работы с текстом, позволяющими быстро и удобно осуществлять редактирование и форматирование. Пользователь может легко изменять шрифт, размер и цвет текста, применять выравнивание, создавать маркированные и нумерованные списки, а также добавлять в документ таблицы и графики.
Кроме того, Microsoft Word для Mac предлагает удобные возможности для работы с разделами и стилями текста. Пользователь может разбить документ на разделы для удобного форматирования и работы с каждым разделом отдельно. А использование стилей позволяет быстро применять определенные форматирования к тексту, сохраняя единообразие и структурированность документа.
Текстовые блоки в Microsoft Word для Mac: создание и форматирование
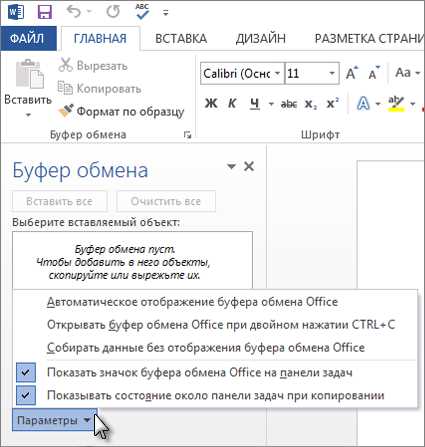
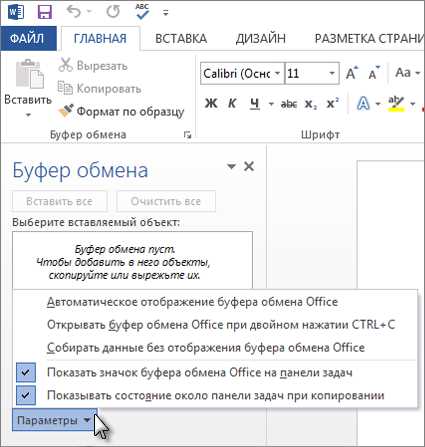
В Microsoft Word для Mac есть несколько способов создания и форматирования текстовых блоков. Они помогают структурировать информацию и улучшить внешний вид документа. При этом важно знать, как использовать эти функции и достичь желаемого результата.
Основной способ создания текстовых блоков — использование абзацного форматирования. Этот инструмент помогает разделить текст на логические блоки, делая его более читабельным и понятным. Чтобы создать новый абзац, достаточно нажать клавишу «Enter» или «Return». Также можно использовать кнопку «Параграф» на панели инструментов для создания нового абзаца.
Для форматирования текстовых блоков можно использовать различные функции. Например, можно изменить шрифт и его размер, применить жирное или курсивное начертание, а также изменить цвет текста. Кроме того, можно выравнивать текст по левому, правому, центральному или равномерному краю. Дополнительные опции форматирования, такие как межстрочный интервал, отступы и выравнивание по ширине, также могут быть использованы для настройки вида текстовых блоков.
Примеры использования списков в Microsoft Word для Mac
Еще одним способом создания и форматирования текстовых блоков является использование списков. Списки позволяют упорядочить информацию и сделать ее более легкой для восприятия. В Microsoft Word для Mac доступны два типа списков: номерные и маркированные.
- Номерные списки пронумерованы по порядку и представляют собой упорядоченный перечень элементов. Чтобы создать номерной список, можно использовать кнопку «Номер» на панели инструментов. Также можно использовать комбинацию клавиш «Command» + «Shift» + «L».
- Маркированные списки представляют собой ненумерованные элементы, каждый из которых помечен специальным символом или изображением. Для создания маркированного списка можно использовать кнопку «Маркеры» на панели инструментов или комбинацию клавиш «Command» + «Shift» + «8».
Важно помнить, что при создании и форматировании текстовых блоков в Microsoft Word для Mac следует обращать внимание на читабельность и оформление документа. Различные элементы форматирования помогают улучшить внешний вид текста и сделать его более привлекательным для чтения.
Создание исходного текстового блока
Для создания исходного текстового блока в Microsoft Word для Mac необходимо выполнить несколько простых шагов. Во-первых, откройте программу и создайте новый документ. Установите необходимые параметры страницы, такие как размер бумаги, ориентацию и поля. Вы также можете выбрать шрифт и его размер.
После этого можно приступить к написанию текста. Введите свои мысли и идеи, используя клавиатуру. Вы можете использовать различные стили форматирования для выделения заголовков, абзацев или отдельных слов. Для этого можно использовать сочетания клавиш или панель инструментов форматирования в верхней части экрана.
Обратите внимание, что вы также можете использовать различные элементы списков. Если вам нужно перечислить несколько важных пунктов, вы можете воспользоваться маркированным или нумерованным списком. Для этого выделите текст и нажмите соответствующую кнопку в панели инструментов.
Также не забывайте использовать различные форматирования текста для подчеркивания важных моментов. Если вы хотите выделить слово или фразу, используйте жирный или курсивный шрифт. Для этого выделите текст и нажмите на соответствующую кнопку форматирования.
При необходимости вы можете добавить таблицу в свой текстовый блок. Таблицы могут использоваться для организации данных или создания различных сеток. Для добавления таблицы нажмите на кнопку «Вставить таблицу» в панели инструментов и выберите необходимое количество строк и столбцов.
После завершения работы над текстовым блоком не забудьте сохранить документ. Вы можете выбрать формат файла, в котором будет сохранен ваш текст. Рекомендуется выбирать наиболее распространенные форматы, такие как .doc или .docx, чтобы ваш документ был доступен для просмотра на различных устройствах.
- Шаг 1: Откройте программу Microsoft Word для Mac и создайте новый документ.
- Шаг 2: Установите параметры страницы, выберите шрифт и его размер.
- Шаг 3: Напишите текст, используя различные стили форматирования.
- Шаг 4: Используйте элементы списков для перечисления важных пунктов.
- Шаг 5: Выделяйте важные моменты с помощью форматирования текста.
- Шаг 6: Добавьте таблицу, если нужно организовать данные или создать сетку.
- Шаг 7: Сохраните документ в нужном формате для доступности на различных устройствах.
Форматирование шрифта и выравнивание текста
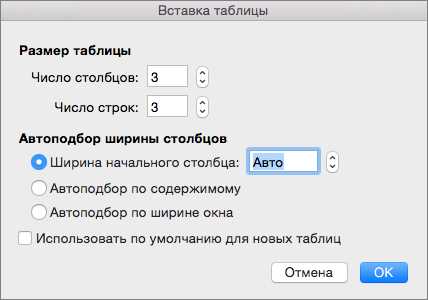
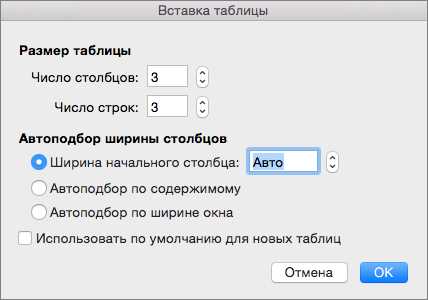
При работе с текстом в Microsoft Word для Mac, вы можете легко форматировать шрифт и выравнивание текста, чтобы создать эстетически привлекательный и простой в чтении документ.
Одной из основных функций Microsoft Word является возможность изменять размер, стиль и цвет шрифта. Вы можете создать высококачественный контент, выбрав подходящий шрифт, который подходит для вашей темы или цели. Кроме того, вы можете выделить важные части текста или сделать его более выразительным, используя функции выделения (например, жирный, курсив или подчеркнутый).
В Microsoft Word для Mac также есть возможность выравнивания текста по левому краю, по правому краю, по центру или по ширине. Это позволяет вам контролировать рассположение и внешний вид текста в документе. Например, если вы создаете заголовок, вы можете выровнять его по центру или по левому краю для лучшей читаемости и эстетического вида.
Для создания списков, как нумерованных, так и маркированных, также имеются соответствующие функции в Microsoft Word для Mac. Это позволяет организовать информацию в удобной форме и сделать ее более структурированной. Вы можете использовать нумерованные списки, чтобы выделить последовательность шагов или привести примеры, а маркированные списки для перечисления элементов.
В конце концов, форматирование шрифта и выравнивание текста в Microsoft Word для Mac предоставляет вам широкий спектр инструментов для создания профессионально выглядящих документов. Они помогут вам представить информацию более ясно и эффективно, придавая вашему документу структуру и стиль.
Вставка и форматирование изображений в документе
Для начала вставки изображения в документ необходимо выбрать пункт «Вставка» в верхнем меню программы. После этого можно выбрать нужный файл изображения на компьютере и нажать кнопку «Вставить». Изображение будет помещено в документ в указанном месте, где расположен курсор в данный момент.
После вставки изображения в документе можно произвести его дальнейшее форматирование. Для этого необходимо выделить изображение и выбрать соответствующие опции. Например, можно изменять размеры изображения, поворачивать его, обрезать или отражать по горизонтали или вертикали. Это позволяет достичь нужного вида и расположения изображения в документе.
Кроме того, возможно также изменение яркости, контрастности и насыщенности цветов изображения. Это особенно полезно, если требуется подчеркнуть определенные детали изображения или сделать его более ярким и выразительным.
Для управления расположением изображения на странице можно использовать функцию обтекания текстом. Это позволяет определить, как должен выравниваться текст вокруг изображения, чтобы обеспечить оптимальное визуальное воздействие и сохранить читаемость текста. Например, можно выбрать опцию «Обтекание слева» или «Обтекание справа», чтобы текст шел рядом с изображением.
В конце работы с изображением можно также применить эффекты форматирования, например, добавить рамку, тень или эффекты 3D. Это поможет сделать изображение более выразительным и привлекательным для восприятия.
Таким образом, вставка и форматирование изображений в документе являются важными инструментами для создания эффективных и наглядных документов. Правильное использование этих функций поможет сделать ваш текст более привлекательным и понятным для читателя.
Вставка изображений в текстовый блок
Работа с текстом в Microsoft Word для Mac предоставляет возможность добавления изображений в текстовые блоки. Вставка изображений в текст позволяет дополнить содержание документа и сделать его более наглядным и понятным.
Для вставки изображения в текстовый блок необходимо выбрать место, где оно должно быть расположено, и выполнить несколько простых действий. Сперва необходимо нажать на кнопку «Вставить изображение» в верхней панели инструментов. После этого откроется окно «Вставить изображение», где вы сможете выбрать нужное изображение на вашем компьютере или в сети Интернет.
После выбора изображения, его можно масштабировать и настроить его положение в рамках текстового блока. Для этого можно использовать инструменты форматирования, которые предоставляются в Microsoft Word для Mac. Например, вы можете изменить размер изображения, повернуть его, обрезать или приблизить.
Вставленное изображение можно также обернуть текстом, чтобы оно органично вписывалось в текс. Для этого нужно выбрать изображение и выполнить соответствующую команду в контекстном меню «Обернуть текстом». Также, в Microsoft Word для Mac есть возможность добавить подпись к изображению, чтобы дать дополнительную информацию или объяснения.
Вставка изображений в текстовый блок является эффективным способом дополнить содержание документа и сделать его более наглядным и понятным для читателя. Microsoft Word для Mac предоставляет удобные инструменты для работы с изображениями, позволяя легко вставлять, масштабировать и форматировать их в текстовом блоке.
Вопрос-ответ:
Как вставить изображение в текстовый блок?
Чтобы вставить изображение в текстовый блок, вам необходимо сначала выбрать место, где будет располагаться изображение. Затем выделите это место и нажмите на кнопку «Вставить изображение» в панели инструментов. Выберите изображение на вашем компьютере и нажмите кнопку «Открыть». Изображение будет вставлено в текстовый блок.
Как изменить размер вставленного изображения?
Чтобы изменить размер вставленного изображения, выделите его и перетяните одну из угловых точек внутрь или наружу, сжимая или растягивая изображение. Вы также можете использовать кнопки управления размером в панели инструментов для изменения размера изображения.
Можно ли добавить подпись к вставленному изображению?
Да, вы можете добавить подпись к вставленному изображению. Чтобы сделать это, выделите изображение и нажмите на кнопку «Добавить подпись» в панели инструментов. Введите текст подписи и нажмите кнопку «ОК». Подпись будет добавлена к изображению.
Как изменить выравнивание вставленного изображения?
Чтобы изменить выравнивание вставленного изображения, выделите его и используйте кнопки выравнивания в панели инструментов. Вы можете выравнять изображение по левому, центральному или правому краю. Также есть возможность выравнивать изображение по верхнему, центральному или нижнему краю текстового блока.
Можно ли вставить изображение, используя ссылку из сети интернет?
Да, можно вставить изображение, используя ссылку из сети интернет. Для этого выберите вставляемое место в текстовом блоке, нажмите на кнопку «Вставить изображение» в панели инструментов и выберите опцию «Вставить по ссылке». Вставьте URL-адрес изображения и нажмите «ОК». Изображение будет добавлено в текстовый блок.