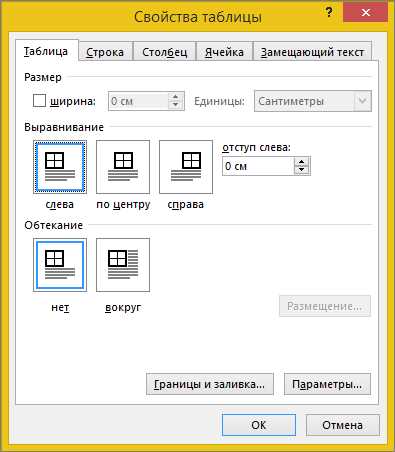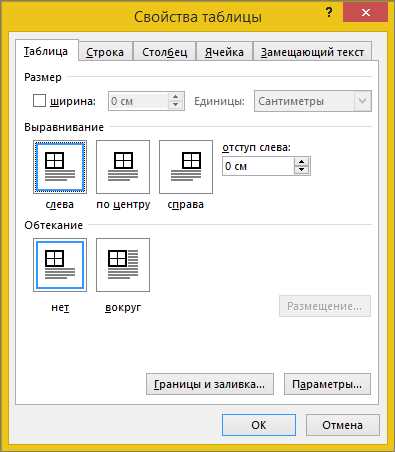
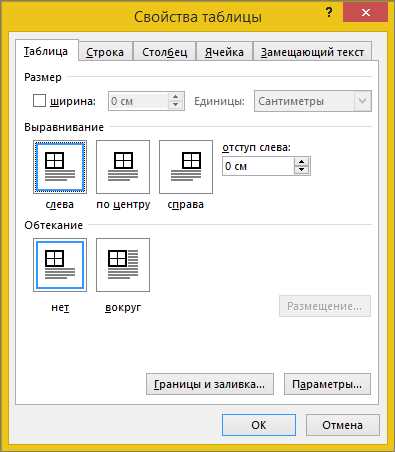
Microsoft Word — это мощный текстовый редактор, который также предоставляет возможность создания и форматирования таблиц. Таблицы можно использовать для упорядочивания и представления информации, что делает их эффективным инструментом для работы с данными и структурирования текстовых документов. В этой статье мы рассмотрим описание базовых функций создания и форматирования таблиц с использованием функции format-table в Microsoft Word.
Создание таблиц в Microsoft Word легко и интуитивно понятно. Функция format-table позволяет задавать размеры таблицы и ее структуру, добавлять и удалять строки и столбцы, а также задавать форматирование содержимого. Вы можете настроить цвета, границы, шрифты и выравнивание текста в таблице, чтобы создать профессионально выглядящий документ.
Однако, чтобы достичь наилучших результатов, необходимо знать некоторые советы и трюки для создания эффективных таблиц в Microsoft Word. В этой статье мы рассмотрим некоторые из них и покажем, как использовать функцию format-table для создания профессионально выглядящих таблиц в Microsoft Word, которые будут удобны для чтения и анализа информации.
Как создать таблицу в Microsoft Word
Microsoft Word предоставляет удобные инструменты для создания таблиц, которые помогут вам структурировать и отображать информацию в удобном виде. Чтобы создать таблицу, следуйте следующим инструкциям.
1. Откройте документ в Microsoft Word, в котором вы хотите создать таблицу. Нажмите на место, где вы хотите разместить таблицу.
2. На верхней панели инструментов выберите вкладку «Вставка». В подразделе «Таблица» нажмите на кнопку «Вставить таблицу».
3. В появившемся окне выберите количество столбцов и строк для вашей таблицы, используя соответствующие поля. Вы можете выбрать нужное количество с помощью перетаскивания курсора по полю или ввода чисел в поля вручную.
4. Нажмите на кнопку «ОК», чтобы создать таблицу с выбранными размерами. Таблица будет вставлена в ваш документ.
5. Чтобы заполнить ячейки таблицы информацией, щелкните на нужной ячейке и введите нужный текст или данные.
6. Чтобы изменить ширину столбцов или высоту строк таблицы, выделите нужные столбцы или строки с помощью мыши, затем перетащите границы столбцов или строк в нужное положение.
Таким образом, следуя этим простым шагам, вы можете создать таблицы в Microsoft Word и легко форматировать их в соответствии с вашими потребностями.
Шаг 1: Запуск программы Microsoft Word
Для того чтобы начать работу с программой Microsoft Word, нужно открыть ее на вашем компьютере. Первым шагом следует найти ярлык программы на рабочем столе или в меню «Пуск».
Чтобы открыть программу, достаточно щелкнуть левой кнопкой мыши на иконке Word. После этого запустится приложение и вы увидите рабочую область программы.
Если вы не видите ярлыка программы на рабочем столе или в меню «Пуск», то можно воспользоваться поиском по компьютеру. Для этого следует нажать на клавиатуре клавишу «Win» и в поле поиска ввести «Microsoft Word». Программа должна появиться в результатах поиска, и ее можно запустить, щелкнув по ней мышью.
Шаг 2: Выбор вкладки «Вставка»
Чтобы начать работу с таблицами в Microsoft Word, необходимо выбрать вкладку «Вставка» в меню программы. Вкладка «Вставка» содержит все необходимые инструменты и функции для создания и форматирования таблиц. На этой вкладке можно найти кнопки для добавления новой таблицы, изменения формата и стиля таблицы, а также вставки различных элементов внутрь таблицы.
После выбора вкладки «Вставка» на горизонтальной панели инструментов появится набор кнопок, предназначенных для работы с таблицами. Например, кнопка «Вставить таблицу» позволяет быстро создать новую таблицу, выбрав необходимое количество строк и столбцов. Кнопка «Стили таблицы» позволяет изменять внешний вид таблицы, выбирая один из предустановленных стилей или настраивая свои собственные параметры. Кнопка «Вставить ячейку» позволяет добавлять и удалять ячейки внутри таблицы, а также объединять и разделять их.
Помимо основных инструментов, вкладка «Вставка» также предлагает дополнительные функции для работы с таблицами. Например, кнопка «Вставить рисунок» позволяет добавить изображение в ячейку таблицы, а кнопка «Вставить формулу» позволяет вставить математическую формулу в таблицу. Также на этой вкладке можно найти инструменты для работы с границами и заливкой ячеек, а также для автоматической нумерации строк или столбцов.
Шаг 3: Постановка курсора в нужное место
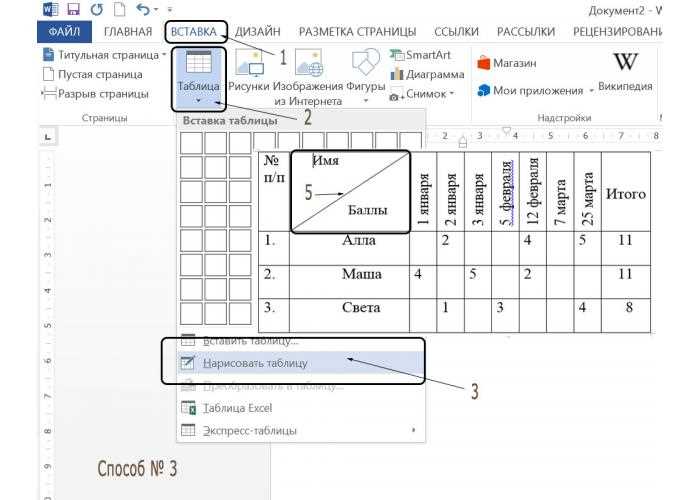
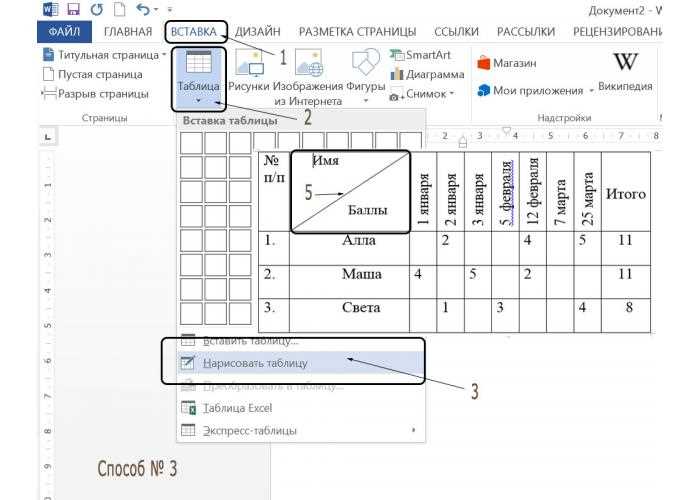
Для эффективного ведения таблицы в Microsoft Word важно правильно размещать курсор в нужном месте. Этот шаг поможет нам управлять ячейками и редактировать содержимое таблицы с легкостью.
Чтобы разместить курсор в нужной ячейке таблицы, сначала щелкните внутри таблицы, чтобы активировать ее. Затем используйте стрелки на клавиатуре либо наведите указатель мыши на нужную ячейку и кликните на нее.
Если нужно разместить курсор внутри текста, находящегося в ячейке, щелкните дважды по ячейке, чтобы активировать ее содержимое. Затем переместите курсор с помощью мыши или стрелок на клавиатуре на нужное место внутри ячейки.
Шаг 4: Выбор вида таблицы
Для создания эффективных таблиц в Microsoft Word необходимо правильно выбрать вид таблицы. Правильное оформление таблицы поможет ее удобному чтению и пониманию информации, а также добавит профессионализма вашему документу.
Один из важных аспектов выбора вида таблицы — это определение количества столбцов и строк. В зависимости от вашей цели и объема данных, вы можете выбрать таблицу с двумя столбцами или таблицу с несколькими десятками столбцов. Также необходимо определить количество строк, так как оно будет влиять на визуальное оформление таблицы.
Кроме того, следует обратить внимание на вид оформления границ таблицы. Вы можете выбрать из нескольких вариантов: полная граница, только внешняя граница, или без границ. Выбор вида границ важно согласовать с дизайном документа, чтобы таблица гармонично вписывалась в его общий вид.
Дополнительные параметры, которые следует учесть при выборе вида таблицы, включают расположение заголовков, цвет фона ячеек и шрифт используемый в таблице. Учитывайте стиль вашего документа и подбирайте соответствующие значения для этих параметров.
Шаг 5: Вставка и форматирование данных
После создания таблицы в Microsoft Word, необходимо вставить и форматировать данные. Для этого есть несколько полезных инструментов и функций, которые помогут вам сделать таблицу более наглядной и удобной для чтения.
Вставка данных:
Чтобы вставить данные в таблицу, вы можете просто щелкнуть на нужной ячейке и ввести текст. Вы также можете копировать и вставлять данные из других программ, например, из таблиц Excel или текстовых документов.
Если вам необходимо вставить большое количество данных или импортировать данные из файла, вы можете воспользоваться функцией «Вставка таблицы» или «Вставка из файла».
Форматирование данных:
Чтобы сделать данные более читабельными и привлекательными, вы можете использовать различные функции форматирования в таблице. Например, вы можете изменить цвет фона ячейки, добавить границы или применить стили форматирования.
Вы также можете изменять размер ячеек, добавлять или удалять строки и столбцы, объединять ячейки и сортировать данные в таблице для удобства.
Важно также помнить о правильной организации данных в таблице, чтобы она была логичной и понятной для читателя. Вы можете использовать заголовки для каждого столбца и выравнивание текста, чтобы сделать таблицу более структурированной.
Шаг 6: Редактирование и сохранение таблицы
После того как вы создали таблицу в Microsoft Word и отформатировали ее по своему вкусу, настало время для редактирования и сохранения таблицы. Для редактирования вы можете добавлять, удалять или изменять содержимое ячеек таблицы, а также изменять параметры таблицы, такие как размер ячеек, ширина столбцов или высота строк.
Для редактирования содержимого ячеек таблицы, вы можете просто щелкнуть по нужной ячейке и начать вводить или изменять текст или числа. Для добавления новых строк или столбцов в таблицу, вы можете использовать соответствующие кнопки во вкладке «Конструктор таблицы» или щелкнуть правой кнопкой мыши на нужном месте в таблице и выбрать соответствующую команду. А для удаления строк или столбцов вы можете выбрать нужные ячейки и нажать кнопку «Удалить» на клавиатуре или выбрать соответствующую команду.
После завершения редактирования, не забудьте сохранить свою таблицу, чтобы не потерять все внесенные изменения. Для сохранения таблицы в Microsoft Word, вы можете воспользоваться командой «Сохранить» в меню «Файл» или нажать «Ctrl + S» на клавиатуре. Выберите нужную папку для сохранения таблицы, введите ей понятное имя и нажмите кнопку «Сохранить».
Вопрос-ответ:
Как редактировать ячейки в таблице Google Sheets?
Для редактирования ячейки в таблице Google Sheets необходимо дважды кликнуть на ней. После этого ячейка станет активной и вы сможете изменить ее содержимое.
Как добавить новую строку в таблицу Google Sheets?
Чтобы добавить новую строку в таблицу Google Sheets, выделите последнюю существующую строку и нажмите клавишу «Tab» на клавиатуре. После этого будет добавлена новая строка ниже выделенной.
Как изменить размер колонки в таблице Google Sheets?
Чтобы изменить размер колонки в таблице Google Sheets, воспользуйтесь мышью и проведите курсором по правой границе заголовка колонки. Когда курсор примет вид двойной стрелки, удерживайте левую кнопку мыши и сдвигайте границу колонки вправо или влево.
Как отформатировать таблицу Google Sheets?
Чтобы отформатировать таблицу Google Sheets, вы можете использовать различные инструменты форматирования, доступные в меню. Например, вы можете изменить шрифт, размер текста, цвет ячеек и многое другое. Для этого выберите нужные ячейки или диапазон ячеек, затем перейдите в меню «Формат» и выберите нужную опцию.
Как сохранить таблицу Google Sheets на компьютере?
Чтобы сохранить таблицу Google Sheets на компьютере, откройте меню «Файл» в верхнем левом углу и выберите пункт «Скачать». Затем выберите нужный формат файла (например, Excel), и таблица будет загружена на ваш компьютер в выбранном формате.