

Создание и форматирование заметок со сносками в Microsoft Word может быть очень полезным, особенно при написании академических работ или научных статей. Сноски позволяют вставить дополнительную информацию или пояснения, которые уточняют или ведут к основному тексту. В этой статье мы рассмотрим, как создавать и форматировать сноски в Microsoft Word.
Первым шагом для создания сноски в Microsoft Word является выбор нужного места для вставки заметки. Обычно сноски размещаются внизу страницы. Чтобы вставить сноску, нужно перейти во вкладку «Вставка» в меню программы и выбрать опцию «Сноска».
После выбора опции «Сноска» появится специальное окно, в котором можно ввести или вставить текст заметки. Также можно указать номер сноски, если в документе предусмотрено несколько заметок. После ввода текста сноски, нужно нажать кнопку «Вставить», чтобы вставить сноску в документ.
После того, как сноска добавлена в документ, можно приступать к ее форматированию. Microsoft Word предлагает различные опции форматирования сносок, такие как изменение шрифта, размера текста, выделение цветом и т.д. Чтобы отформатировать сноску, нужно выделить ее текст и применить нужные изменения из доступных опций форматирования во вкладке «Главная».
Теперь вы знаете, как создавать и форматировать сноски в Microsoft Word. Этот функционал позволяет добавлять дополнительную информацию к основному тексту и делает ваш документ более профессиональным и информативным. Так что не стесняйтесь использовать сноски при написании ваших следующих документов!
Сноски в Microsoft Word – что это такое?
Сноски могут быть полезными в различных ситуациях. Они позволяют автору документа добавлять пояснения, определения терминов, ссылки на другие источники, дополнительные исследования или приводить цитаты, чтобы подтвердить или подкрепить свои утверждения. Зачастую сноски используются в учебных материалах, академических работах, научных статьях или при подготовке презентаций.
Как создать сноски в Microsoft Word?
Если вам нужно создать сноски в Microsoft Word, вам потребуется выполнить несколько простых шагов. Во-первых, укажите место, где должна быть вставлена сноска, обычно это место, где требуется добавить пояснение или комментарий. Затем, выбрав это место, воспользуйтесь командой «Вставка» в главном меню Word и выберите опцию «Сноска». Появится специальное окно с возможностью ввести текст сноски.
В окне сноски можно ввести необходимую информацию или текст, описывающий суть сноски, затем нажать «ОК». После этого в основном тексте автоматически появится цифровой или символьный значок сноски, который указывает на место появления сноски внизу страницы. По умолчанию, внизу страницы под основным текстом Word автоматически создает блок с сносками, куда будут вставлены все сноски.
Сноски в Microsoft Word обычно являются неотъемлемой частью аккуратного и профессионального оформления документов. Они позволяют добавлять дополнительную информацию без перегружения основного текста и улучшают понимание и интерпретацию содержания документа.
Определение сносок и их роль
Сноски позволяют автору углубиться в тему, объяснить сложные понятия или привести примеры. Они также позволяют избежать перегруженности основного текста информацией, которая может отвлечь или усложнить его восприятие. Благодаря сноскам, авторы могут предоставить читателям возможность более детально изучить определенные аспекты темы или проверить источники информации.
Сноски вставляются в текст с использованием специальных числовых или символьных обозначений, которые соответствуют указателям внизу страницы или в конце документа. Как правило, сноски располагаются в нижней части страницы и содержат подробное описание или пояснение к термину или факту, указанному в основном тексте.
Наличие сносок не только облегчает чтение и понимание текста, но и служит доказательством того, что источники информации были проверены и использованы при создании материала. Сноски помогают читателям глубже погрузиться в тему и получить более полное представление о представленных фактах или концепциях.
Применение сносок в документах
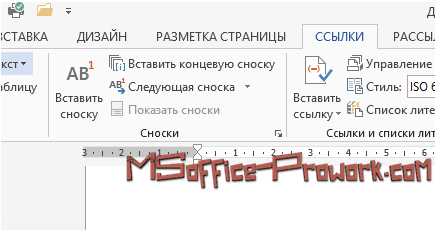
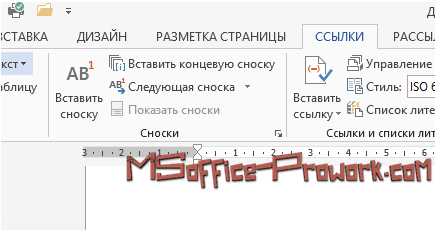
Сноски можно использовать в различных видах документов, таких как научные статьи, академические работы, технические отчеты и другие. Они позволяют отобразить дополнительные сведения, определения, справочные данные и источники информации.
Применение сносок упрощает работу с документами, так как позволяет сохранить основной текст связным и наглядным. Благодаря сноскам, читатель может легко и быстро получить дополнительную информацию, не отвлекаясь от основного текста.
В Microsoft Word создание и форматирование сносок является простым процессом. Чтобы добавить сноску, нужно выбрать место в тексте, где требуется добавить дополнительную информацию, а затем вставить соответствующую сноску.
Следуя правилам форматирования сносок, можно придать документу профессиональный вид. Microsoft Word предоставляет широкие возможности для настройки внешнего вида сносок, таких как изменение номера или символа сноски, форматирование шрифта и размера текста, а также настройка выравнивания и отступов.
Использование сносок позволяет создавать информативные и структурированные документы, что является необходимым для передачи точной и полной информации. Они помогают чтение и понимание текста, делая процесс работы с документами более удобным и эффективным.
Работа со сносками в Microsoft Word: создание и форматирование
Для создания сносок в Microsoft Word необходимо выполнить несколько шагов. Во-первых, необходимо определить место, где будет располагаться сноска. Затем необходимо выбрать соответствующее место в тексте и вставить сноску. Для этого можно воспользоваться панелью команд или использовать сочетание клавиш.
После вставки сноски необходимо оформить ее в соответствии с требованиями установленного стиля. Microsoft Word предоставляет широкие возможности для форматирования сносок. Например, можно изменить шрифт, размер и цвет текста, добавить подчеркивание или выделить текст жирным или курсивом.
- Чтобы изменить формат сносок в Microsoft Word, необходимо выбрать сноску и открыть панель инструментов «Сноски». В этой панели можно внести нужные изменения, например, изменить стиль цитаты или добавить примечание.
- Кроме того, в Microsoft Word доступны дополнительные опции форматирования сносок. Например, можно добавить подписи к сноскам или создать собственный стиль сносок. Для этого необходимо воспользоваться закладкой «Опции сносок» в панели команд.
Также в Microsoft Word можно легко изменить расположение и нумерацию сносок. Например, можно выбрать «Перенумеровать сноски», чтобы автоматически пронумеровать сноски в документе. Кроме того, можно изменить местоположение сносок, переместив их в конец документа или на отдельную страницу.
Создание и форматирование сносок в Microsoft Word — это важный навык, который поможет вам улучшить внешний вид и структуру вашего текста. Используйте эти простые шаги и инструменты, чтобы сделать ваш документ более профессиональным и информативным.
Шаги по созданию сноски
-
Кликнуть правой кнопкой мыши — по тексту, в месте где необходимо создать сноску. После этого откроется контекстное меню.
-
Выбрать пункт «Вставить сноску» — из контекстного меню. После этого Microsoft Word автоматически создаст номер сноски и перенесет курсор на нижнюю часть страницы.
-
Ввести текст сноски — в открывшемся окне нижней части страницы. Эта область будет использована для размещения содержимого сноски.
После завершения этих шагов, сноска будет создана и отображена в нижней части страницы соответствующим образом. Кроме того, Microsoft Word автоматически установит ссылку на сноску в тексте, чтобы обеспечить связь между основным текстом и сноской.
Как создать ссылку на сноску в Microsoft Word
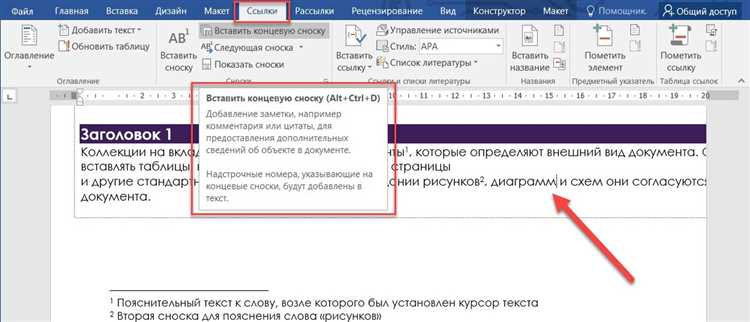
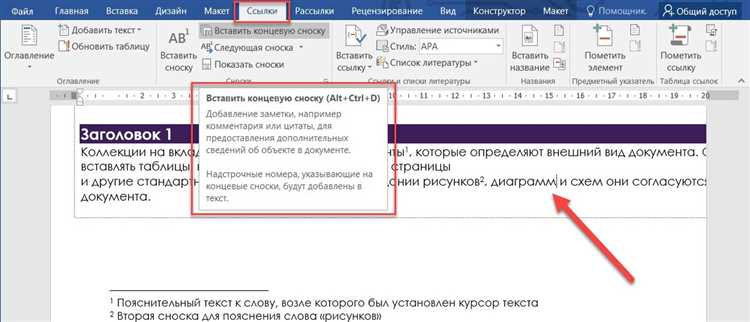
Ссылки на сноску в Microsoft Word позволяют добавить дополнительную информацию или объяснения к определенному тексту. Чтобы установить ссылку на сноску, следуйте простым инструкциям:
- Выделите текст, к которому хотите добавить сноску. Можно выделить одно слово или целый абзац.
- Щелкните правой кнопкой мыши на выделенном тексте и выберите пункт «Вставить сноску».
- Внизу страницы появится секция для ввода сносок. Перейдите к этой секции и введите нужную информацию.
- Вернитесь к тексту и щелкните на номере сноски. Он станет активной ссылкой.
- Нажмите Ctrl и щелкните на ссылке сноски, чтобы перейти к ней.
Теперь вы знаете, как установить ссылку на сноску в Microsoft Word. Пользуйтесь этой функцией, чтобы добавить дополнительную информацию и сделать свой текст более информативным.
Как форматировать сноски в Microsoft Word
Чтобы сделать сноску в Microsoft Word, следует выполнить несколько простых шагов. Вначале необходимо выбрать место в тексте, где будет располагаться сноска. Далее нажмите на вкладку «Ссылки» в верхней панели инструментов и выберите опцию «Сноски».
После открытия диалогового окна «Сноски» можно выбрать способ нумерации сносок. Вы можете выбрать автоматическую нумерацию или использовать собственные символы для обозначения сносок. Кроме того, можно настроить форматирование сносок, такие как шрифт и размер текста, используемые в сносках.
После настройки параметров сносок, вы можете щелкнуть на месте в тексте, где должна быть помещена сноска, и нажать клавишу «Вставить» в диалоговом окне. Microsoft Word автоматически поместит ссылку на сноску и создаст соответствующую запись внизу страницы.
Чтобы изменить форматирование сносок в Microsoft Word, можно открыть диалоговое окно «Сноски» и выбрать опцию «Формат». Здесь вы можете изменить шрифт, размер текста, цвет и другие параметры форматирования сносок.
Кроме того, можно отредактировать существующие сноски, щелкнув на них дважды и внести необходимые изменения. Вы также можете удалить существующую сноску, выделив ее и нажав на клавишу «Удалить».
Создание и форматирование сносок в Microsoft Word — это простой и полезный способ добавить дополнительную информацию к документу. Используя эти инструкции, вы сможете создавать и форматировать сноски в своих текстовых документах с легкостью.
Вопрос-ответ:
Как форматировать сноски в Microsoft Word?
Сначала выберите нужное слово или фразу, к которым вы хотите добавить сноску. Затем перейдите на вкладку «Ссылки» в верхней панели инструментов и нажмите кнопку «Сноска». В открывшемся окне вы можете ввести текст сноски. Чтобы изменить формат сноски, выберите ее и щелкните правой кнопкой мыши, а затем выберите «Свойства сноски».
Как изменить формат сноски?
Чтобы изменить формат сноски, выберите ее и щелкните правой кнопкой мыши, а затем выберите «Свойства сноски». В открывшемся окне вы можете изменить шрифт, размер шрифта, цвет и другие параметры сноски.
Как удалить сноску в Microsoft Word?
Чтобы удалить сноску, выберите ее и нажмите клавишу «Delete» на клавиатуре. Сноска будет удалена из текста, а ссылка на нее также исчезнет.
Как изменить расположение сноски в тексте?
Чтобы изменить расположение сноски в тексте, выберите ее и перетащите курсор мыши в новое место. Вы также можете изменить выравнивание сноски, щелкнув правой кнопкой мыши на сноске и выбрав «Свойства сноски».
Как нумеровать сноски в Microsoft Word?
Система автоматической нумерации сносок в Microsoft Word позволяет нумеровать сноски в тексте. Чтобы включить нумерацию, перейдите на вкладку «Ссылки» и нажмите кнопку «Сноска». Затем в открывшемся окне выберите «Нумерация». Вы также можете выбрать формат нумерации и другие параметры сноски.

