

Microsoft Word — один из самых популярных текстовых редакторов, который широко используется для работы с документами различных форматов. Он предоставляет множество функций и инструментов, среди которых есть возможность добавления и удаления столбцов в таблицах. В этой статье мы рассмотрим, как удалить несколько столбцов одновременно в Microsoft Word.
Удаление столбцов может быть полезным, когда вы хотите изменить структуру таблицы или удалить ненужные данные. Для удаления нескольких столбцов одновременно в Microsoft Word необходимо использовать функцию «Удалить столбцы». Это позволяет с легкостью выделить и удалить нужные столбцы без необходимости проходить по каждому из них по отдельности.
Чтобы удалить несколько столбцов одновременно, вам нужно выделить все столбцы, которые вы хотите удалить. Для этого вы можете использовать мышь или клавиатуру. После этого выберите вкладку «Разметка страницы» в верхнем меню и найдите раздел «Столбцы». В этом разделе найдите и нажмите кнопку «Удалить столбцы». Word удалит выделенные столбцы и соединит соседние столбцы, чтобы заполнить пробел.
Как удалить несколько столбцов одновременно в Microsoft Word
В Microsoft Word есть возможность удалить несколько столбцов одновременно, что значительно упрощает процесс редактирования документов. Для этого используется функция «Удалить столбцы».
Чтобы удалить несколько столбцов, необходимо выделить их с помощью мыши. Для этого можно кликнуть на верхнюю границу нужных столбцов и затем, удерживая левую кнопку мыши, провести курсор вправо до тех пор, пока не будут выделены все желаемые столбцы.
Затем, когда нужные столбцы выделены, можно удалить их, нажав правую кнопку мыши на любом из выбранных столбцов. В появившемся контекстном меню нужно выбрать опцию «Удалить столбцы». После этого выбранные столбцы будут удалены из документа.
Таким образом, использование функции «Удалить столбцы» в Microsoft Word позволяет быстро и удобно удалять несколько столбцов одновременно.
Откройте документ в Microsoft Word
Прежде чем начать вносить изменения в свой документ, вам необходимо открыть его в Microsoft Word. Для этого можно использовать несколько способов:
- Открыть существующий документ: На панели инструментов выберите «Открыть» и найдите нужный файл на вашем компьютере. Щелкните на файле, чтобы открыть его в Word.
- Создать новый документ: На панели инструментов выберите «Создать» и выберите тип документа, который вам необходим. Word предлагает различные шаблоны для создания документов, такие как бланк, резюме или письмо. Выберите нужный шаблон и начните работу над новым документом.
Когда документ открыт, вы можете начать делать изменения, добавлять или удалять столбцы и строки, форматировать текст и многое другое. Microsoft Word предлагает широкий функционал для работы с документами, позволяющий вам создавать профессионально оформленные тексты и документы.
Выделите удаляемые столбцы для удаления
Если вам необходимо удалить несколько столбцов из таблицы в Microsoft Word, вы можете легко выполнить это действие, выделив нужные столбцы перед удалением.
Чтобы выделить столбцы для удаления, вы можете воспользоваться следующими действиями:
- Нажмите на заголовок таблицы, чтобы выделить всю таблицу.
- Затем, наведите курсор на границу столбца, который вы хотите удалить.
- Когда курсор превратится в вертикальную двойную стрелку, щелкните левой кнопкой мыши и удерживайте ее.
- Продолжайте удерживать левую кнопку мыши и перемещайте курсор вправо или влево, чтобы выделить другие столбцы для удаления.
После выделения нужных столбцов, вы можете удалить их сразу или применить другие операции над ними, такие как копирование, вырезание или изменение ширины столбцов.
Откройте вкладку «Макет страницы» в верхней части окна
Для того чтобы сконцентрироваться на манипуляциях со слоями и компоновкой вашего документа в Microsoft Word, вы можете открыть вкладку «Макет страницы» в верхней части окна программы. Здесь вы найдете различные инструменты и опции, связанные с организацией элементов вашего документа на странице.
Вы можете легко обратиться к этой вкладке, переключившись на нее в верхнем меню Word. Она содержит несколько разделов, позволяющих настроить макет страницы, ориентацию, размеры, поля и другие параметры документа. Путем использования этих инструментов можно легко изменить внешний вид и компоновку документа в соответствии с вашими потребностями.
Например, вы можете изменить ориентацию страницы на альбомную или книжную, настроить размеры полей, добавить колонтитулы или заголовки на каждой странице, а также вставить или удалить столбцы для улучшения структуры и читаемости вашего документа.
Это всего лишь некоторые возможности, доступные на вкладке «Макет страницы». Изучите предлагаемые опции и экспериментируйте с ними для достижения желаемого эффекта при работе с вашим документом в Microsoft Word.
Нажмите на кнопку «Столбцы» в разделе «Страница»
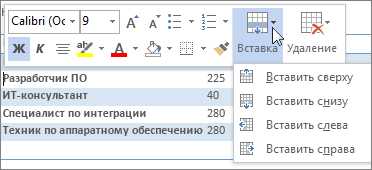
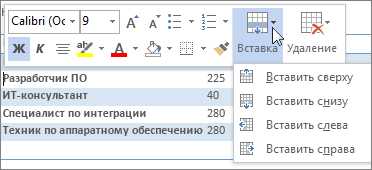
Чтобы удалить несколько столбцов одновременно в Microsoft Word, вам потребуется выполнить несколько простых шагов. Один из способов сделать это заключается в использовании кнопки «Столбцы» в разделе «Страница».
Для того чтобы получить доступ к этой кнопке, вам необходимо открыть документ в Microsoft Word и перейти на вкладку «Страница» вверху экрана. Затем вы должны найти раздел «Размеры страницы» и нажать на кнопку «Столбцы».
После нажатия на кнопку «Столбцы» откроется выпадающее меню, в котором вы сможете выбрать необходимое количество столбцов для удаления. Вы можете выбрать одно из предложенных значений или выбрать «Больше колонок…» для того, чтобы настроить пользовательские параметры.
Когда вы выбрали необходимые столбцы для удаления, нажмите на соответствующий вариант в выпадающем меню. Microsoft Word автоматически удалит выбранные столбцы из вашего документа.
Как удалить несколько столбцов одновременно в Microsoft Word
Если вам необходимо удалить несколько столбцов в таблице в Microsoft Word, то для этого можно использовать опцию «Больше столбцов».
Для начала откройте документ с таблицей, в которой нужно удалить столбцы. Затем выделите столбцы, которые нужно удалить. Выделение столбцов можно осуществить с помощью зажатия левой кнопки мыши и перемещения курсора по заголовкам столбцов.
После выбора необходимых столбцов, щелкните правой кнопкой мыши на любом из заголовков выделенных столбцов. В появившемся контекстном меню выберите опцию «Удалить столбцы». После этого все выбранные столбцы будут удалены из таблицы.
Таким образом, с помощью опции «Больше столбцов» в Microsoft Word, вы можете легко и быстро удалить несколько столбцов одновременно в таблице.
Как удалить несколько столбцов одновременно в Microsoft Word
Чтобы удалить несколько столбцов в Microsoft Word, нужно выполнить несколько шагов. В начале, выделите таблицу в документе и нажмите правой кнопкой мыши на выделенную область. В выпадающем меню выберите «Таблица» и затем «Свойства».
В появившемся окне выберите «Колонки» и укажите количество столбцов, которые нужно удалить. Затем нажмите кнопку «ОК» для применения изменений. В результате, выбранные столбцы будут удалены из таблицы в документе.
Если вы хотите удалить несколько столбцов, следует учесть, что все данные в удаленных столбцах также будут удалены. Поэтому перед удалением столбцов рекомендуется создать резервную копию документа или переместить данные в другие столбцы.
Вопрос-ответ:
Как удалить несколько столбцов в таблице?
Чтобы удалить несколько столбцов в таблице, следует выделить нужное количество столбцов, затем нажать правой кнопкой мыши на выделенный столбец и выбрать пункт «Удалить» либо воспользоваться горячими клавишами Ctrl + -. В появившемся окне выберите количество столбцов, которые нужно удалить, и нажмите «ОК».
Как удалить несколько столбцов в Excel?
Чтобы удалить несколько столбцов в Excel, нужно выделить их с помощью мыши или клавиатуры, затем нажать правой кнопкой мыши на выделенные столбцы и выбрать команду «Удалить». В появившемся окне выберите количество столбцов, которые нужно удалить и нажмите «ОК».
Как удалить столбцы в появившемся окне?
В появившемся окне выберите количество столбцов, которые нужно удалить и нажмите «ОК».
Сколько столбцов можно удалить?
Можно удалить 3 столбца.
В каком формате нужно указывать количество удаляемых столбцов?
Количество столбцов нужно указывать числом, например, «3».

