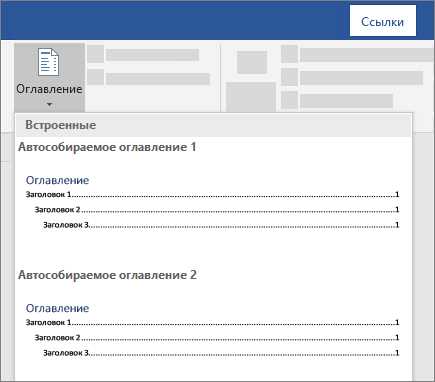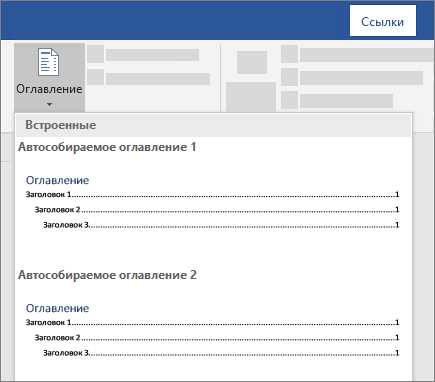
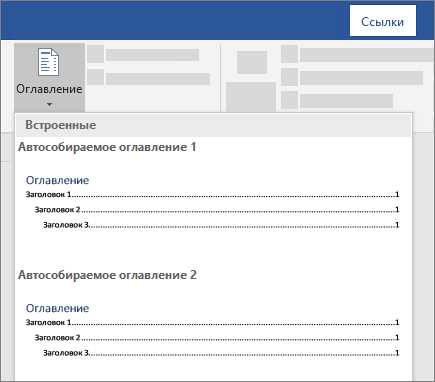
Быстрая навигация по разделам документа может существенно упростить работу с текстом в Microsoft Word. Для этого можно создать оглавление, которое позволит легко перемещаться по разделам и быстро находить нужную информацию.
Оглавление создается на основе нумерации заголовков документа, которые выделяются определенным стилем. Заголовки могут быть разбиты на уровни, что позволяет создать иерархическую структуру документа и более удобно ориентироваться в его содержимом.
Для создания оглавления в Word вам потребуется выбрать соответствующий раздел на главной ленте программы. Затем необходимо указать параметры оглавления, такие как стили заголовков, до какого уровня включать разделы и т.д. После этого Word сам автоматически сгенерирует оглавление на основе имеющихся заголовков в документе.
Оглавление можно использовать не только для быстрой навигации по документу, но и для упрощения его чтения и понимания. Благодаря оглавлению читателю будет легче ориентироваться в структуре текста и быстро переходить к нужным разделам.
Зачем нужно оглавление в Microsoft Word?
Оглавление в Microsoft Word имеет несколько преимуществ. Во-первых, оно облегчает навигацию по документу, особенно когда он имеет большой объем или содержит много разделов. Вместо того чтобы скроллить весь документ в поисках нужной информации, можно просто открыть оглавление и выбрать нужный раздел.
Во-вторых, оглавление делает документ более профессиональным и организованным. С помощью оглавления легко выделить главные разделы и подразделы документа, что помогает читателю ориентироваться и понять его структуру.
Оглавление можно создавать автоматически в Microsoft Word, основываясь на стилях заголовков, которые вы выбираете для каждого раздела документа. Это позволяет легко обновлять оглавление при внесении изменений или добавлении новых разделов.
В общем, оглавление в Microsoft Word является важным инструментом для организации и навигации по документу. Оно облегчает доступ к разделам и делает документ более удобным для работы и чтения.
Как создать оглавление в Microsoft Word?
В Microsoft Word есть функция, которая позволяет создавать оглавление для документа. Оглавление помогает организовать разделы в документе и облегчает навигацию по нему. Создание оглавления можно выполнить в несколько простых шагов.
Шаг 1: Стилизация заголовков
Перед созданием оглавления необходимо стилизовать заголовки в документе. Нужно использовать стили заголовков, такие как «Заголовок 1», «Заголовок 2» и т.д. Это позволяет Microsoft Word автоматически распознавать разделы и создавать оглавление на их основе.
Шаг 2: Помещение курсора
Поместите курсор в документе на том месте, где вы хотите вставить оглавление. Обычно оглавление помещают в начало документа, но вы можете выбрать любое удобное место.
Шаг 3: Вставка оглавления
Выберите вкладку «Ссылки» в верхней панели инструментов. Найдите кнопку «Оглавление» и выберите тип оглавления, который вы хотите создать. Вариантов может быть несколько: полное оглавление, оглавление только секций или пользовательский вариант.
Шаг 4: Обновление оглавления
После вставки оглавления Word автоматически заполняет его на основе стилизованных заголовков в документе. Если вы вносите изменения в содержание, добавляете новые разделы или перемещаете существующие, не забудьте обновить оглавление. Для этого просто щелкните правой кнопкой мыши на оглавлении и выберите «Обновить полное оглавление» или «Обновить только номера страниц».
Теперь у вас есть оглавление, которое можете использовать для быстрого доступа к разделам в документе в Microsoft Word. Это очень удобно, особенно при работе с большими документами или при создании отчетов и научных статей.
Разметка документа для удобного использования оглавления
Для создания оглавления в Microsoft Word нужно использовать специальные функции форматирования. Например, можно применить различные заголовки, начиная от «Заголовка 1» и заканчивая «Заголовком 9». Каждый из этих уровней заголовков будет соответствовать определенному разделу документа.
Для удобства использования оглавления рекомендуется также использовать нумерацию страниц. Это поможет быстро найти нужный раздел в документе.
При разметке документа для оглавления следует следующим образом использовать теги:
- Важные разделы документа можно выделить с помощью тега . Такие разделы будут легко отслеживаться в оглавлении и будут привлекать внимание читателя.
- Для выделения акцента на отдельные части текста можно использовать тег . Это позволит сделать текст более выразительным и привлекательным.
- Списки в документе можно оформить с помощью тегов
- (ненумерованный список) и
- .
- Таблицы можно использовать для представления данных с определенной структурой. С помощью таблиц можно упорядочить информацию и легко найти нужные данные.
- (нумерованный список). Каждый элемент списка следует пометить тегом
Важно понимать, что правильная разметка документа для оглавления обеспечит его логическую структуру и упростит навигацию по нему. Чтобы облегчить процесс создания оглавления, Microsoft Word предлагает автоматическое создание оглавления при использовании специальных функций форматирования.
Использование стилей
Использование стилей полезно при создании оглавления для быстрого доступа к разделам документа. Для этого необходимо применить определенные стили к заголовкам разделов, чтобы Word мог автоматически создать оглавление.
При работе с документом в Word очень удобно использовать стиль «Заголовок 1» для основных разделов, «Заголовок 2» для подразделов и «Заголовок 3» для еще более мелких разделов. Это позволяет создать иерархическую структуру документа и с легкостью навигировать по нему.
Кроме того, стили позволяют быстро изменить форматирование текста в документе. Если необходимо поменять шрифт, размер или межстрочный интервал, достаточно изменить формат в соответствующем стиле, и все тексты и заголовки, которым он был применен, автоматически обновятся.
Таким образом, использование стилей в Microsoft Word значительно облегчает работу с документами, позволяет быстро создавать оглавление и обновлять форматирование текста. Это очень полезная функция для всех, кто занимается созданием и структурированием документов.
Как нумеровать заголовки в Microsoft Word для удобного доступа к разделам документа
В Microsoft Word вы можете нумеровать заголовки автоматически с использованием функции «Оглавление». Просто присвойте каждому заголовку определенный уровень и Word автоматически назначит ему соответствующий номер. Эта функция позволяет создать точное оглавление с ссылками, которые ведут прямо к каждому заголовку.
Нумерация заголовков основана на их уровнях. Заголовок первого уровня обычно является основным разделом, а заголовки второго уровня — подразделами. Последующие уровни заголовков указывают на более глубокие подразделы и подсекции.
Нумерация заголовков можно настроить с помощью функции «Многоуровневое оглавление» в Microsoft Word. Выберите нужные уровни заголовков и определите, какие уровни будут отображаться в оглавлении. Кроме того, вы можете настроить форматирование номеров заголовков, чтобы они отображались в нужном формате (например, «1», «1.1», «1.1.1» и т. д.)
Правильная нумерация заголовков в Microsoft Word облегчает навигацию по документу и повышает его читаемость. Читатели могут быстро переходить к нужным разделам, используя оглавление или просто просматривая номера заголовков в тексте. Не забудьте проверить правильность нумерации после создания оглавления и внесите корректировки при необходимости.
Создание оглавления в Microsoft Word
Первым шагом для создания оглавления является правильная структурирование текста в документе. Разбейте текст на разделы и подразделы, используя заголовки разного уровня. Для нумерации заголовков можно использовать стандартные стили, такие как «Заголовок 1», «Заголовок 2» и т.д. Это позволит Word автоматически определить структуру документа и создать оглавление на основе заголовков.
После того, как текст в документе структурирован, можно приступить к созданию оглавления. В верхней части документа выберите вкладку «Ссылки» и найдите кнопку «Оглавление». В открывшемся меню выберите желаемый стиль оглавления и нажмите на него.
Word автоматически создаст оглавление на основе заголовков в документе. Оглавление будет содержать номера страниц, по которым можно перейти к соответствующему разделу. Если после создания оглавления вы внесли изменения в текст документа, вы можете обновить оглавление, нажав правой кнопкой мыши на нем и выбрав «Обновить поле».
Чтобы настроить внешний вид оглавления, вы можете изменить его форматирование. Для этого выберите оглавление, щелкните правой кнопкой мыши и выберите «Стиль оглавления». Здесь вы можете изменить шрифт, размер и другие параметры текста оглавления.
Создание оглавления в Microsoft Word — незаменимый инструмент для структурирования документов и удобного доступа к информации. Следуя описанным выше шагам, вы сможете быстро и легко создать оглавление для любого документа в Word.
Использование автоматического оглавления
Автоматическое оглавление позволяет создать и обновить оглавление в документе сразу после изменения содержимого или структуры. Чтобы использовать автоматическое оглавление, необходимо форматировать заголовки документа с помощью стилей, таких как «Заголовок 1», «Заголовок 2» и т.д. После этого, Word самостоятельно соберет информацию о заголовках и построит оглавление на основе этих данных.
Для создания автоматического оглавления в Microsoft Word, необходимо выполнить несколько шагов. Во-первых, выберите место в документе, где вы хотите разместить оглавление. Затем, перейдите на вкладку «Ссылки» в верхней части экрана. В группе инструментов «Оглавление» выберите «Оглавление» и выберите один из предложенных форматов оглавления.
После выбора формата оглавления, Word автоматически создаст оглавление на основе стилей заголовков в документе. Если вы внесете изменения в текст или структуру документа, вы можете обновить оглавление, нажав правую кнопку мыши в области оглавления и выбрав «Обновить поле». Word обновит оглавление, внесет необходимые изменения и перестроит его в соответствии с обновленными данными.
Вопрос-ответ:
Что такое автоматическое оглавление?
Автоматическое оглавление — это функция, которая позволяет автоматически создавать оглавление для документа или книги. Оно содержит список заголовков разделов или глав и их номера страниц или ссылки.
Как создать автоматическое оглавление в Microsoft Word?
Чтобы создать автоматическое оглавление в Microsoft Word, необходимо использовать стили заголовков для различных уровней. После того, как стили заголовков применены к нужным разделам, можно вставить оглавление на нужной странице с помощью функции «Оглавление» во вкладке «Ссылки». Word автоматически создаст оглавление на основе стилей заголовков.
Как настроить автоматическое оглавление в Google Документах?
Для настройки автоматического оглавления в Google Документах нужно также использовать стили заголовков разных уровней. После применения стилей к заголовкам можно вставить оглавление с помощью функции «Оглавление» во вкладке «Вставить». Google Документы автоматически обновят оглавление при изменении содержимого документа.
Как изменить форматирование автоматического оглавления в Word?
Чтобы изменить форматирование автоматического оглавления в Word, нужно выбрать его и зайти во вкладку «Ссылки». Там можно выбрать стиль оглавления, изменить шрифт, размер, цвет и другие параметры. Также можно изменить параметры оглавления, выбрав пункт «Содержание» в меню «Оглавление» и настроив соответствующие параметры.
Как удалить автоматическое оглавление в Google Документах?
Чтобы удалить автоматическое оглавление в Google Документах, нужно выбрать его и нажать клавишу «Delete» или «Backspace» на клавиатуре. Если оглавление связано с функцией «Оглавление», то удаление оглавления также удалит все связанные ссылки и номера страниц. Однако стили заголовков все равно останутся.