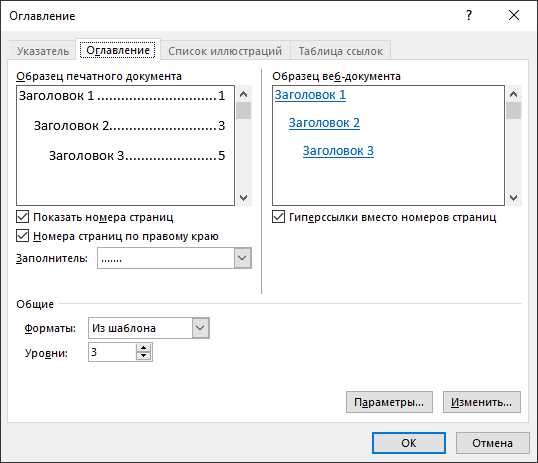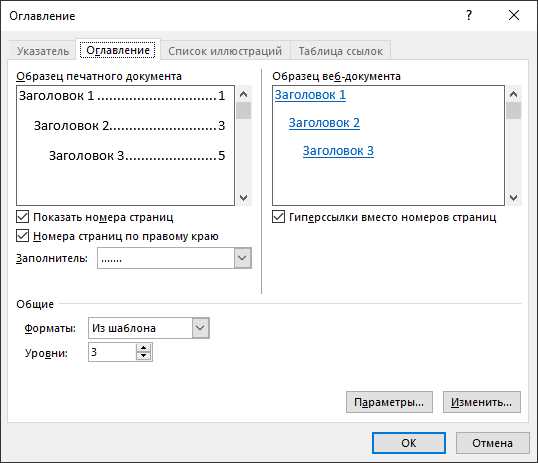
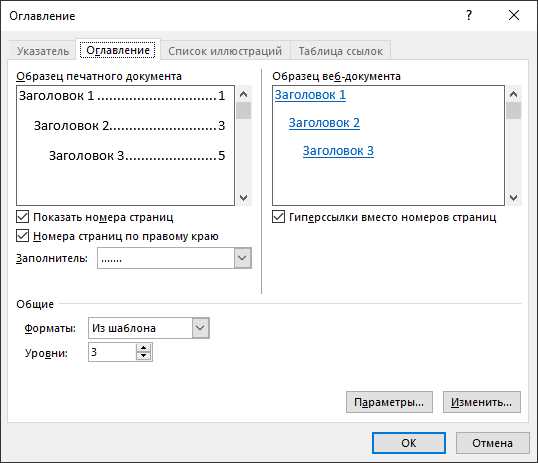
Создание содержания является важной частью процесса написания книги в Microsoft Word. Оно позволяет читателям легко ориентироваться в тексте и быстро находить нужные разделы. Для создания содержания в Word существуют различные функции и инструменты, которые помогают автоматизировать этот процесс и сделать его более эффективным.
Одной из особенностей создания содержания в Word является возможность автоматического создания ссылок на разделы и страницы. Это позволяет автору книги не тратить время на ручное создание ссылок и обеспечивает более быструю и точную работу.
Лучшей практикой при создании содержания в Microsoft Word является использование стилей для форматирования различных уровней заголовков. Это позволяет быстро и легко организовать текст книги и автоматически создать содержание с правильной структурой.
Также для создания содержания можно использовать специальные инструменты и функции Word, такие как «Содержание», «Справление наверху страницы» и т.д. Они позволяют настроить внешний вид и расположение содержания в соответствии с требованиями и предпочтениями автора.
В данной статье мы рассмотрим более подробно процесс создания содержания в Microsoft Word, а также поделимся лучшими практиками для достижения оптимальных результатов.
Базовые функции Microsoft Word для создания содержания
Создание содержания в Microsoft Word для книги может быть легко и эффективно с использованием базовых функций программы. Несколько простых шагов помогут вам создать содержание, которое будет не только информативным, но и удобным для навигации по вашей книге.
1. Заголовки
Одной из основных функций Microsoft Word, которую можно использовать для создания содержания, является стилизация заголовков. Можно отформатировать текст, выделив его как заголовок 1, заголовок 2 и т. д. Это позволит программе автоматически создать содержание на основе этих стилей.
2. Ссылки
Другая полезная функция Microsoft Word — вставка ссылок на различные разделы вашей книги. Вы можете создать гиперссылки на конкретные страницы или разделы, и они будут автоматически включены в содержание. Это сделает навигацию по вашей книге более простой и удобной для читателя.
3. Обновление содержания
После того, как вы создали содержание, вы всегда можете обновить его, если измените структуру или добавите новые разделы в вашу книгу. Microsoft Word предлагает функцию автоматического обновления содержания, которая позволяет вам легко и быстро обновить содержание вашей книги после внесения изменений.
4. Оформление содержания
В Microsoft Word вы можете легко настроить внешний вид вашего содержания: изменить шрифт, размер и стиль, добавить деления, изменить отступы и многое другое. Вы можете создать содержание, которое отражает общий стиль вашей книги и помогает читателю ориентироваться.
Используя эти базовые функции Microsoft Word для создания содержания, вы сможете создать профессионально оформленное и удобное для использования содержание для вашей книги.
Особенности оформления содержания
1. Использование заголовков и подзаголовков
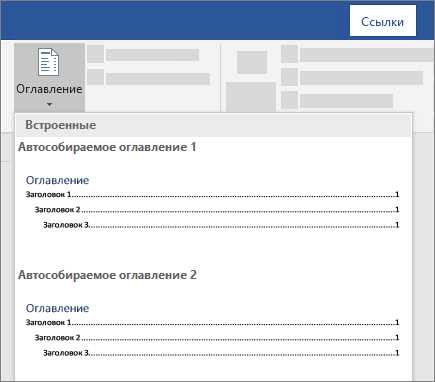
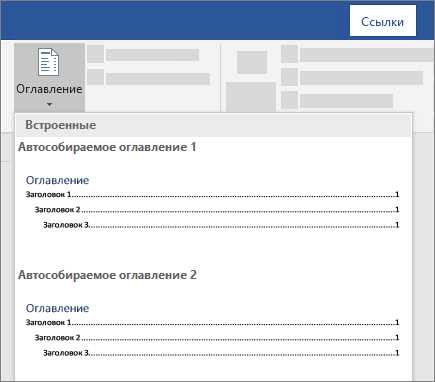
Для создания содержания необходимо разделить текст на заголовки и подзаголовки, которые будут отображаться в нем. Заголовки должны быть краткими, ясными и отражать содержание соответствующего раздела. Используйте различные уровни заголовков (например, заголовок 1, заголовок 2, заголовок 3 и т. д.), чтобы показать иерархию разделов и подразделов.
2. Нумерация разделов
Для удобства навигации в содержании рекомендуется пронумеровать разделы и подразделы. Нумерация делает структуру книги более понятной и позволяет читателю быстро перемещаться по тексту. В Microsoft Word можно использовать автоматическую нумерацию с помощью списка с маркерами или нумерации.
3. Гиперссылки на разделы
Чтобы читатель мог быстро перейти из содержания к нужному разделу или подразделу, рекомендуется добавить гиперссылки. Для этого выделите название раздела или подраздела в содержании, выберите вкладку «Вставка» в меню Word и нажмите «Гиперссылка». Затем выберите соответствующий раздел или подраздел в документе.
- Используйте заголовки и подзаголовки для выделения структуры книги.
- Пронумеруйте разделы и подразделы для удобства навигации.
- Добавьте гиперссылки на разделы для быстрого перехода.
Нумерация страниц и заголовков
Для нумерации страниц в тексте книги можно использовать автоматическую нумерацию, которую предлагает Microsoft Word. Это позволяет избежать ручного ввода номеров страниц при каждом изменении содержания. Номера страниц будут автоматически обновляться, если вы внесете изменения в текст или добавите новые страницы.
Что касается нумерации заголовков, то она также играет важную роль в создании содержания. Заголовки помогают организовать информацию в книге и выделить ее основные разделы. При создании содержания в Microsoft Word можно использовать стили заголовков, которые автоматически нумеруются и включаются в содержание. Таким образом, при изменении или добавлении новых заголовков, содержание будет автоматически обновлено.
Чтобы создать таблицу содержания в Microsoft Word, необходимо воспользоваться функцией «Создать содержание». При выборе этой опции, программа автоматически соберет все заголовки и создаст содержание, указав номера страниц для каждого заголовка. Вы можете также настроить стиль и форматирование содержания, чтобы оно соответствовало вашим предпочтениям.
- Правильная нумерация страниц и заголовков — ключевой аспект создания содержания в Microsoft Word для книги.
- Автоматическая нумерация позволяет избежать ручного ввода номеров страниц и обновляет их при изменении содержания.
- Стили заголовков упрощают организацию информации и автоматическую нумерацию заголовков.
- Функция «Создать содержание» помогает автоматически создать и форматировать таблицу содержания в Microsoft Word.
Рабочее оглавление: эффективный инструмент для организации текста
Эффективное рабочее оглавление должно быть удобным для использования и четким в своей структуре. Чтобы создать такое оглавление, необходимо правильно нумеровать заголовки и разделы, а также добавить ссылки на соответствующие страницы. Можно использовать автоматическое создание оглавления в Word, которое позволяет быстро и точно сформировать список заголовков и привязать их к нужным страницам.
Преимущества использования рабочего оглавления
- Навигация: Рабочее оглавление облегчает поиск нужного раздела или информации в тексте книги. Читателю не нужно просматривать все страницы, чтобы найти нужное ему место — достаточно обратиться к оглавлению и перейти по ссылке.
- Структурированность: Оглавление отражает структуру и организацию текста книги. Заголовки и разделы выделяют ключевые темы и позволяют читателю ориентироваться в содержании.
- Улучшение восприятия: При наличии рабочего оглавления текст книги становится более удобным и понятным для читателя. Он может быстро ориентироваться в содержании и находить нужную информацию без лишних усилий.
Создание рабочего оглавления — это важный этап при подготовке книги к публикации. Он помогает упорядочить текст и облегчить навигацию по книге. Такое оглавление является неотъемлемым компонентом профессионального издания и существенно повышает удобство использования книги для читателей.
Использование стилей для удобства создания содержания
Создание содержания вручную может быть трудоемкой и запутанной задачей, особенно когда книга или документ имеет много страниц и глав. Однако, с использованием стилей в Microsoft Word, этот процесс становится более автоматизированным и удобным.
Стили — это наборы форматирования, которые могут быть применены к различным элементам текста в документе. Например, вы можете создать стили для заголовков, подзаголовков, абзацев и т.д. Когда стили применяются к тексту, Word автоматически создает ссылки на эти элементы в содержании.
Чтобы использовать стили для создания содержания, сначала необходимо определить стили для разных элементов текста в документе. Например, вы можете создать стиль «Заголовок 1» для глав, «Заголовок 2» для подзаголовков и т.д. Затем, когда вы применяете эти стили к тексту, Word автоматически создаст содержание с ссылками на каждый элемент.
Преимущества использования стилей для создания содержания включают упрощение процесса форматирования текста, обеспечение согласованного внешнего вида документа и автоматическое обновление содержания при изменении текста. Кроме того, если стили правильно настроены, содержание может быть создано всего за несколько щелчков мыши.
Примечание: Перед использованием стилей для создания содержания важно правильно их настроить, чтобы они соответствовали вашим потребностям и структуре документа. Также необходимо обратить внимание на правильное использование заголовков и их иерархии в тексте, чтобы содержание было логическим и понятным для читателя.
Вставка и форматирование гиперссылок в содержании
Для создания содержания в Microsoft Word, вам потребуется вставить и форматировать гиперссылки. Гиперссылки позволяют читателям быстро переходить к определенным разделам вашей книги, делая ее более удобной для использования.
Вставка гиперссылок в содержание может быть достигнута следующим образом: сначала выберите текст, который вы хотите сделать гиперссылкой, затем нажмите правую кнопку мыши и выберите «Гиперссылка» в контекстном меню. Появится диалоговое окно «Вставить гиперссылку», где вы можете ввести адрес, к которому будет вести ссылка. Кроме того, вы можете назначить якорь, чтобы создать внутреннюю ссылку на определенную часть документа.
После вставки гиперссылки вы можете форматировать ее, чтобы она соответствовала остальному содержанию. Выберите гиперссылку, затем примените желаемые стили форматирования, такие как внешний вид, цвет и подчеркивание. Кроме того, вы можете изменить текст ссылки, чтобы сделать его более информативным или понятным для читателя.
Вопрос-ответ:
Как вставить гиперссылку в содержание?
Для вставки гиперссылки в содержание необходимо выбрать текст или объект, на который нужно сделать ссылку, затем нажать правую кнопку мыши и выбрать из контекстного меню пункт «Вставить гиперссылку». В появившемся диалоговом окне можно указать URL адрес ссылки, а также выбрать форматирование и другие параметры ссылки.
Как изменить форматирование гиперссылки в содержании?
Чтобы изменить форматирование гиперссылки в содержание, нужно выделить гиперссылку с помощью мыши или клавишами со стрелками, затем нажать правую кнопку мыши и выбрать из контекстного меню пункт «Форматировать гиперссылку». В появившемся диалоговом окне можно изменить цвет, шрифт, размер и другие параметры форматирования ссылки.
Можно ли добавить описание к гиперссылке в содержании?
Да, можно добавить описание к гиперссылке в содержании. Для этого необходимо указать текст описания либо внутри тега ссылки, либо с помощью атрибута «title». Например: <a href=»http://example.com» title=»Описание ссылки»>Ссылка</a>. Описание будет отображаться при наведении курсора на ссылку.
Как удалить гиперссылку из содержания?
Чтобы удалить гиперссылку из содержания, нужно выделить ссылку с помощью мыши или клавишами со стрелками, затем нажать правую кнопку мыши и выбрать из контекстного меню пункт «Удалить гиперссылку». Гиперссылка будет удалена, а текст или объект, на который она указывала, останется без ссылки.
Можно ли создать якорную ссылку в содержании?
Да, можно создать якорную ссылку в содержании. Для этого необходимо выбрать текст или объект, на который нужно создать ссылку, затем нажать правую кнопку мыши и выбрать из контекстного меню пункт «Вставить гиперссылку». В появившемся диалоговом окне нужно указать адрес якоря в формате «#имя_якоря», например «#section1». При клике на ссылку в содержании страницы будет осуществляться переход к указанному якорю.
Как вставить гиперссылку в содержание?
Для вставки гиперссылки в содержание необходимо выделить текст, на который нужно сделать ссылку, и нажать клавишу «Вставить гиперссылку» или найти соответствующую опцию в меню редактора. Затем в появившемся окне нужно ввести URL или выбрать файл, к которому будет вести ссылка. После этого можно добавить описание ссылки, если это необходимо, и нажать кнопку «ОК». Ссылка будет добавлена и отображена как активная.