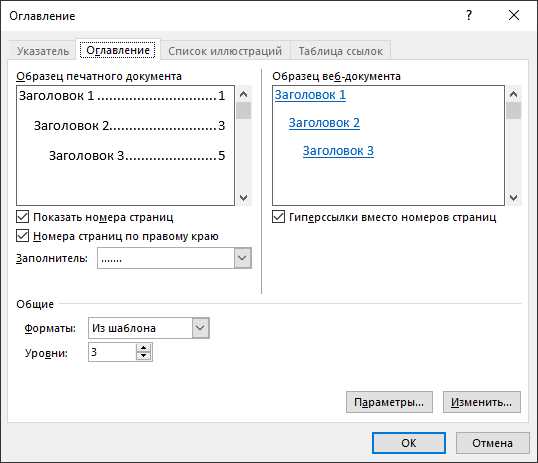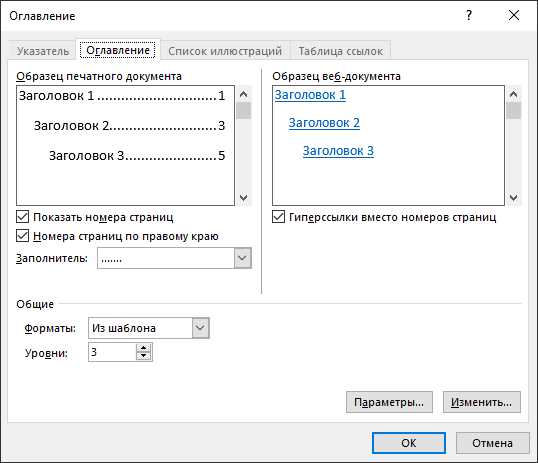
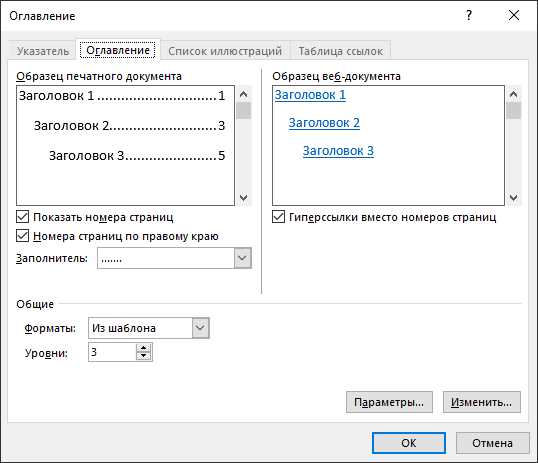
Создание содержания в Microsoft Word – важный этап при оформлении документа. Содержание представляет собой список заголовков и номеров страниц, который позволяет быстро найти нужный раздел или главу. В данной статье мы рассмотрим, как создать и настроить содержание в программе Word, чтобы ваш документ выглядел профессионально и был удобен в использовании.
Первым шагом при создании содержания является правильное оформление заголовков. Каждая секция или глава должна иметь свой уникальный заголовок и быть отформатирована соответствующим образом. Для этого выделите нужный текст и выберите соответствующий стиль заголовка из панели инструментов Word. Например, вы можете использовать стили «Заголовок 1» для глав, «Заголовок 2» для разделов и так далее.
После того как все заголовки отформатированы, можно приступить к созданию содержания. В Word есть встроенная функция автоматического создания содержания, которая позволяет сгенерировать список с ссылками на каждый заголовок и его номер страницы. Чтобы воспользоваться этой функцией, перейдите на нужную страницу, выберите место, где будет размещено содержание, и перейдите к вкладке «Ссылки». Там найдите кнопку «Содержание» и выберите нужный стиль.
Важно помнить, что содержание автоматически обновляется при изменении структуры документа. Если вы добавляете или удаляете разделы, просто обновите содержание, чтобы отразить эти изменения. Также можно настроить внешний вид содержания, выбрав нужные параметры форматирования и выравнивания.
Основная цель создания содержания в Word
Содержание представляет собой своеобразную карту документа, которая позволяет быстро переходить к нужным разделам и понять его структуру и содержание. Наличие содержания значительно упрощает процесс работы с документом, особенно если его объем большой или он содержит множество разделов и подразделов.
Почему необходимо создавать содержание в Word?
- Удобство чтения: Содержание позволяет читателю быстро ориентироваться в содержании документа и находить необходимую информацию без лишнего просмотра всего текста.
- Легкость навигации: Создание содержания помогает быстро переходить к нужным разделам документа, особенно если производится печать документа в бумажном виде.
- Структурированность: Содержание позволяет организовать текстовый документ по разделам, подразделам и под-подразделам, что делает его более понятным и удобным для чтения и работы с ним.
- Гибкость и возможность обновления: Содержание позволяет удобно добавлять и удалять разделы, а также вносить изменения в текст документа, не нарушая его структуру и порядок разделов.
- Профессиональный внешний вид: Добавление содержания к документу придает ему более официальный и профессиональный вид, что может быть важным в рабочей или учебной среде.
Удобство навигации по документу
Правильная организация содержания документа имеет важное значение для удобства его навигации. Когда содержание структурировано и логически организовано, пользователю легко ориентироваться в тексте и быстро находить нужную информацию.
Одним из наиболее эффективных способов обеспечить удобство навигации является использование содержания. Создание содержания позволяет пользователю быстро просмотреть структуру документа и перейти к интересующей его части. Содержание может быть представлено в виде списков или таблиц. В списке содержания указываются заголовки разделов и подразделов документа, а также номера страниц, на которых они расположены.
Для удобства навигации необходимо использовать внутренние ссылки на соответствующие разделы и подразделы документа. Пользователь может просто щелкнуть на номер страницы в содержании и перейти к нужному разделу, что значительно экономит время и усилия при поиске информации.
Преимущества хорошо организованного содержания
- Позволяет быстро ориентироваться в документе;
- Сокращает время поиска нужной информации;
- Облегчает навигацию по разделам и подразделам;
- Улучшает структурирование и понимание представленной информации;
- Повышает удобство использования документа.
Использование содержания значительно облегчает процесс работы с документом, делая его более удобным и эффективным. Пользователь может быстро перемещаться по разделам, не теряя время на поиск нужной информации. Кроме того, хорошо организованное содержание способствует лучшему пониманию и восприятию текста.
Структурирование информации
Структурирование информации играет важную роль в процессе создания документов. Оно позволяет организовать информацию таким образом, чтобы пользователи легко могли найти необходимую информацию.
Одним из способов структурирования информации является использование заголовков и подзаголовков. Заголовки помогают сформировать общую структуру документа, а подзаголовки позволяют разделить информацию на более конкретные категории.
Дополнительным инструментом структурирования информации являются списки. Создание маркированного списка с помощью символов, таких как точки или звездочки, позволяет выделить ключевые моменты или пункты. Нумерованный список, в свою очередь, помогает упорядочить информацию по определенной последовательности.
Кроме того, таблицы также могут быть полезны при структурировании информации. Они помогают сравнить и систематизировать данные, а также сделать информацию более наглядной и понятной.
Итак, структурирование информации является важным элементом работы с документами. Заголовки, подзаголовки, списки и таблицы помогают организовать информацию и сделать ее более удобной для пользователя.
Создание содержания в Word
Содержание в Word позволяет создать удобную навигацию по документу, позволяя быстро переходить к нужной части текста. Создание содержания начинается с разметки заголовков в документе.
Для создания содержания необходимо:
- Разметить заголовки документа, используя стили заголовков;
- Добавить содержание на страницу;
- Настроить внешний вид содержания, выбрав нужное форматирование.
Для разметки заголовков можно использовать стили в Word, которые встроены в программу. Вместо использования обычных размеров и начертаний шрифтов, заголовкам присваиваются стили, которые затем используются при создании содержания.
После разметки заголовков можно вставить содержание на страницу. Для этого необходимо выбрать место, где будет размещено содержание, перейти на вкладку «Ссылки» в меню Word, нажать на кнопку «Содержание» и выбрать соответствующий стиль содержания.
После вставки содержания можно настроить его внешний вид. Это включает в себя выбор форматирования заголовков, выбор уровней подразделов, шрифтов, отступов и других параметров.
Таким образом, создание содержания в Word является удобным способом организации и структурирования текстового документа, позволяющим быстро найти нужную информацию.
Использование стилей заголовков
В Microsoft Word вы можете использовать различные стили заголовков, такие как «Заголовок 1», «Заголовок 2», и т.д. Каждый из этих стилей имеет свои особенности: размер шрифта, выравнивание, межстрочное расстояние и другие параметры, что позволяет создавать согласованный и структурированный текст.
Преимущества использования стилей заголовков в Word:
- Быстрый доступ к настройкам оформления заголовков.
- Возможность создания автоматического содержания на основе стилей заголовков.
- Удобное редактирование и изменение оформления всех заголовков при помощи одного стиля.
- Легкое изменение оформления всего документа при помощи изменения оформления стилей заголовков.
Для использования стилей заголовков в Word достаточно выделить нужный текст и выбрать соответствующий стиль в панели инструментов или использовать быстрые клавиши. После назначения стиля заголовка можно легко изменить его оформление, изменив настройки самого стиля или выбрав другой стиль заголовка для текста.
Используя стили заголовков, вы можете значительно ускорить процесс создания документа и придать ему профессиональный внешний вид.
Добавление закладок и гиперссылок
В созданном документе на Word можно добавить закладки и гиперссылки для облегчения навигации и доступа к определенным разделам текста.
Закладки позволяют пользователю быстро перемещаться между различными частями документа. Чтобы создать закладку, необходимо выбрать нужное место в тексте и перейти на вкладку «Вставка» в меню. Затем нужно найти группу «Ссылки» и выбрать опцию «Закладка». Появится окно, в котором необходимо указать имя закладки и нажать кнопку «Добавить». Теперь можно вернуться к этой закладке, кликнув на нее в специальной навигационной панели.
Гиперссылки позволяют добавить ссылки на другие разделы документа, веб-страницы или файлы. Для создания гиперссылки нужно выбрать текст или изображение, которое будет являться ссылкой, и затем перейти на вкладку «Вставка» в меню. В группе «Ссылки» необходимо выбрать опцию «Гиперссылка». После этого появится окно, где можно указать адрес, на который будет вести ссылка. Также в этом окне можно выбрать разные параметры для ссылки, такие как цвет, стиль и подчеркивание. После завершения настройки параметров, нужно нажать кнопку «ОК» и гиперссылка будет добавлена в документ.
Добавление закладок и гиперссылок делает документ более удобным для чтения и навигации. Эти функции особенно полезны при создании длинных документов с различными разделами, где пользователь может быстро перемещаться по нужным местам.
Настройка содержания в Word
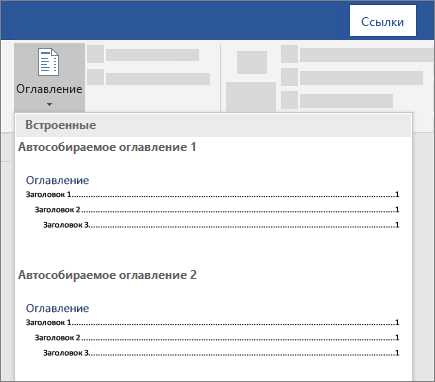
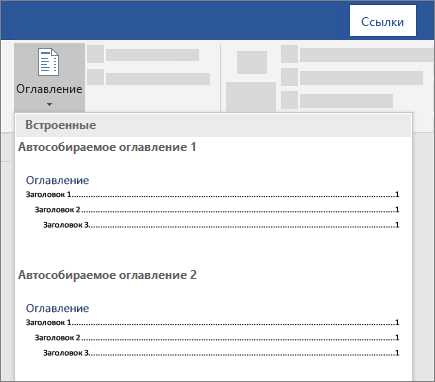
Для настройки содержания в Word, необходимо сначала применить нужный стиль заголовка к каждому разделу документа. Стили заголовков позволяют упорядочить разделы и сгруппировать их в содержание. После применения стилей к заголовкам, следующим шагом является создание самого содержания.
Содержание можно создать несколькими способами. Один из них — использование встроенной функции содержания, которую можно найти во вкладке «Ссылки». Встроенная функция автоматически создает содержание на основе стилей заголовков, учитывая их глубину.
Если вам нужно настроить содержание вручную, можете воспользоваться функцией «Ссылка на содержание» во вкладке «Ссылки». Это позволит создать ссылки на конкретные страницы или разделы документа, добавить названия разделов или подразделов, и установить нужное форматирование для содержания.
Когда содержание создано, можно выбрать его стиль отображения: стандартное, расширенное или с областью содержания. Редактирование содержания также доступно через соответствующие опции во вкладке «Ссылки».
Вопрос-ответ:
Как поменять шрифт в Word?
Для того чтобы поменять шрифт в Word, нужно выделить текст, который нужно изменить, затем выбрать нужный шрифт из выпадающего списка в панели инструментов или вкладке «Шрифт» в главном меню. Можно также изменить размер шрифта, цвет, стиль и другие параметры.
Как отцентрировать текст в Word?
Для центрирования текста в Word нужно выделить нужный текст и нажать на кнопку «Выровнять по центру» на панели инструментов, или выбрать нужную опцию в меню «Параграф» в главном меню. Текст будет выровнен по центру страницы или по ширине выделенного блока.
Как изменить отступы в Word?
Для того чтобы изменить отступы в Word, нужно выделить нужные абзацы или текст и найти соответствующие опции в меню «Параграф» в главном меню. Там можно указать значения для левого, правого, верхнего и нижнего отступов. Отступы можно изменять как для всего документа, так и для отдельных абзацев.
Как изменить межстрочный интервал в Word?
Для того чтобы изменить межстрочный интервал в Word, нужно выделить нужные абзацы или текст и найти соответствующую опцию в меню «Параграф» в главном меню. Там можно выбрать значение для межстрочного интервала, например, «Одинарный», «Полуторный» или «Двойной».
Как создать нумерованный список в Word?
Для создания нумерованного списка в Word нужно выделить нужные абзацы или текст и нажать на кнопку «Нумерация» в панели инструментов или выбрать соответствующую опцию в меню «Параграф» в главном меню. Для настройки вида нумерации можно использовать дополнительные опции.
Как настроить отступы в Word?
Чтобы настроить отступы в Word, необходимо выделить текст, для которого нужно настроить отступы. Затем, на панели инструментов вкладки «Расширенный форматирование» выберите опцию «Отступы». Далее, укажите нужные отступы, используя кнопки «Увеличить отступ» или «Уменьшить отступ». Или нажмите на кнопку «Настроить» для более точной настройки отступов.
Как настроить нумерованный или маркированный список в Word?
Для настройки нумерованного или маркированного списка в Word, необходимо выделить нужный текст. Затем, на панели инструментов вкладки «Расширенный форматирование» выберите опцию «Списки». Далее, выберите нужный стиль списка (нумерованный или маркированный). Если хотите настроить дополнительные параметры списка (например, начальное число для нумерации), нажмите на кнопку «Настроить».