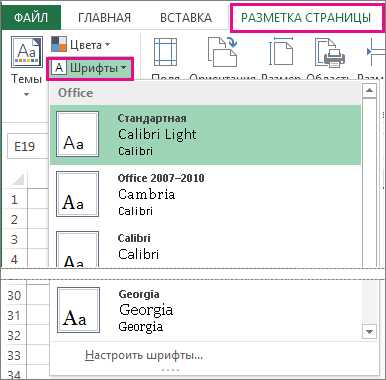
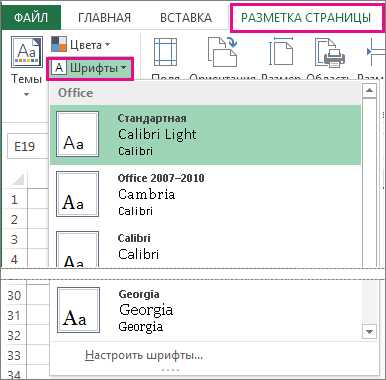
Microsoft Word является одним из самых популярных текстовых редакторов, который позволяет пользователям создавать и редактировать документы любого вида. Одним из важных аспектов работы с Word является возможность настройки цветовой схемы и темы оформления. Это позволяет придать вашим документам уникальный и профессиональный вид.
Настройка цветовой схемы позволяет изменить цвета фона, текста, подчеркивания и других элементов в документе. Вы можете выбрать из предварительно установленных цветовых схем или создать свою собственную. Тема оформления, с другой стороны, предлагает набор согласованных цветов и шрифтов, которые применяются ко всем элементам документа, включая заголовки, подзаголовки, таблицы и т.д.
Настройка цветовой схемы и темы оформления может казаться сложной задачей, но Microsoft Word предоставляет пользователям интуитивно понятные инструменты, которые делают этот процесс простым и удобным. Вы можете легко экспериментировать с различными цветовыми схемами и темами, чтобы найти тот стиль, который наилучшим образом соответствует вашим потребностям и предпочтениям.
Как в Microsoft Word изменить цветовую схему?
1. Использование встроенных цветовых схем: Word предлагает множество встроенных цветовых схем, которые можно выбрать в соответствии с вашими предпочтениями. Для этого выберите вкладку «Дизайн» в верхнем меню, затем щелкните по кнопке «Цветовая схема» и выберите нужную схему из представленных вариантов.
2. Создание собственной цветовой схемы: Если вам не нравятся предлагаемые встроенные схемы, вы также можете создать собственную цветовую схему. Для этого выберите вкладку «Дизайн», затем щелкните по кнопке «Цветовая схема» и выберите «Чтобы создать свою цветовую схему». Затем выберите нужные цвета для каждого элемента документа, включая текст, фон, заголовки и другие.
3. Изменение цвета отдельных элементов: В Word также можно изменить цвет отдельных элементов документа. Например, чтобы изменить цвет текста, выделите его, затем выберите нужный цвет во вкладке «Шрифт». А чтобы изменить цвет фона, выберите нужный цвет для «Заливки страницы» во вкладке «Разметка страницы». Таким образом, вы можете настроить цвет каждого элемента документа по вашему вкусу и предпочтениям.
В результате использования этих способов вы сможете изменить цветовую схему в Microsoft Word и создать документ с привлекательным и уникальным внешним видом, подходящим именно вам.
Открытие окна настроек цветовой схемы в Microsoft Word
Настройка цветовой схемы и темы оформления в Microsoft Word позволяет изменить внешний вид документа и создать уникальный стиль. Для того чтобы открыть диалоговое окно настроек цветовой схемы, необходимо выполнить следующие шаги:
- Откройте программу Microsoft Word. Для этого щелкните дважды на ярлыке программы на рабочем столе или найдите ее среди установленных приложений и запустите.
- Выберите вкладку «Дизайн». Она расположена в верхней части окна программы и содержит различные инструменты для изменения внешнего вида документа.
- Нажмите на кнопку «Цветовые схемы». Эта кнопка находится в блоке инструментов «Дизайн» и имеет иконку с палитрой цветов.
- Выберите нужную цветовую схему. В открывшемся списке представлены различные цветовые схемы, такие как «Классическая», «Профессиональная», «Яркая» и другие. Щелкните на нужной схеме для ее выбора.
Теперь диалоговое окно настроек цветовой схемы открыто, и вы можете внести необходимые изменения в цвета документа, включая текст, фон, заголовки и другие элементы. Помимо выбора цветовой схемы, вы также можете создать собственную схему или настроить цвета вручную, используя дополнительные инструменты и параметры.
Выбор подходящей цветовой схемы для документа
Microsoft Word предлагает несколько готовых цветовых схем, которые можно легко применить к документу. В зависимости от вида документа и его целевой аудитории, можно выбрать классическую, профессиональную, яркую или нейтральную цветовую схему.
- Классическая цветовая схема — подходит для документов формального характера или официальных писем. Она предлагает сдержанные цвета, такие как черный, белый, серый и нежные пастельные оттенки. Такая цветовая схема создает ощущение серьезности и профессионализма.
- Профессиональная цветовая схема — подходит для бизнес-документов, презентаций или отчетов. Она включает в себя сочетание сдержанных и ярких цветов, таких как синий, зеленый, красный и серый. Это создает профессиональный и солидный образ и привлекает внимание к ключевым элементам документа.
- Яркая цветовая схема — подходит для документов, которые требуют активного внимания и привлечения внимания к информации. Она включает яркие и насыщенные цвета, такие как красный, желтый, оранжевый и зеленый. Такая цветовая схема создает энергичное и динамичное настроение и помогает выделить важные элементы документа.
- Нейтральная цветовая схема — подходит для документов, которые требуют нейтрального восприятия или которые нужно легко воспринимать. Она включает в себя нежные и светлые оттенки, такие как бежевый, светло-серый, голубой и зеленый. Такая цветовая схема создает спокойную и уравновешенную атмосферу и делает чтение документа приятным и комфортным.
Выбор готовой цветовой схемы зависит от типа документа и его целевой аудитории. Важно учитывать, что цветовая схема должна соответствовать содержанию и целям документа, а также быть гармоничной и приятной для восприятия. Корректный выбор цветовой схемы помогает создать документ, который вызывает доверие, привлекает внимание и облегчает восприятие информации.
Создание индивидуальной цветовой схемы
Цветовая схема играет важную роль в создании уникального оформления документов в Microsoft Word. Позволяет подчеркнуть индивидуальность и стиль автора, а также сделать текст более читабельным и привлекательным.
Для начала создания индивидуальной цветовой схемы необходимо открыть раздел «Дизайн» в верхней панели Word. Здесь можно выбрать одну из предустановленных тем оформления или создать свою собственную.
Выбор основной цветовой схемы:
- При выборе цветовой схемы следует учитывать его сочетаемость с текстом и изображениями в документе. Важно подобрать гармоничные цвета, которые будут привлекательными и не утомят читателя.
- Сильные контрасты в цветах могут привести к затрудненному чтению текста, поэтому рекомендуется выбирать цвета, которые легко воспринимаются глазом.
- Также необходимо учесть цветовые предпочтения целевой аудитории. Если документ предназначен для детей, яркие и насыщенные цвета могут быть предпочтительнее.
Добавление индивидуальности с помощью акцентного цвета:
- Один из способов создания уникальной цветовой схемы — использование акцентного цвета. Он может быть использован для выделения заголовков, ссылок или других элементов документа.
- Акцентный цвет должен быть контрастным по отношению к основной цветовой гамме, чтобы выделяться на фоне текста и привлекать внимание читателя.
Настройка дополнительных элементов цветовой схемы:
- Помимо основной и акцентной цветовой гаммы, также можно настроить цвет фона документа, цвет шрифта, а также цвета границ и заливки таблиц и других элементов.
- Выбор дополнительных элементов цветовой схемы зависит от целей автора и стилистики документа. Так, например, для официальных документов рекомендуется использовать нейтральные цвета и классический стиль.
Создание индивидуальной цветовой схемы позволяет придать документу уникальность и профессиональный вид. Правильный выбор цветов поможет сделать текст более привлекательным и легко читаемым, а также выделить важные элементы документа.
Изменение основного цвета фона и шрифта
Чтобы изменить цвет фона документа, вам нужно выбрать опцию «Фон» во вкладке «Разметка страницы» на верхней панели инструментов. Здесь вы можете выбрать один из предопределенных цветов фона или использовать свой собственный цвет, установив его при помощи палитры цветов.
Кроме того, вы можете изменить цвет основного шрифта в документе, чтобы сделать его более читабельным или выделить определенные части текста. Для этого вы можете выбрать опцию «Шрифт» во вкладке «Главная» на верхней панели инструментов. Здесь вы можете выбрать шрифт, его размер, стиль и цвет.
Изменение основного цвета фона и шрифта дает вам возможность создать уникальные и профессионально выглядящие документы, которые будут более привлекательными и легко читаемыми для ваших читателей.
Настройка выделения текста и гиперссылок в Microsoft Word
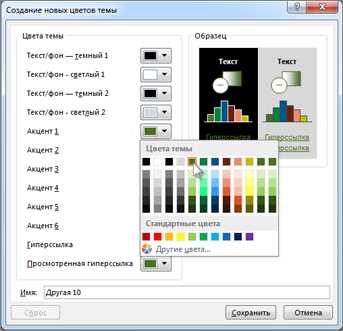
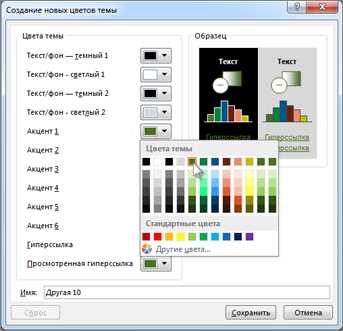
Microsoft Word предоставляет различные возможности для настройки цвета выделения текста и гиперссылок, позволяя пользователю создавать красочные и эстетичные документы.
Одной из наиболее важных настроек является цвет выделения текста. В Microsoft Word пользователи могут выбрать любой цвет, который соответствует их предпочтениям или соотносится с темой документа. Цвет выделения текста можно легко изменить, используя инструментарий форматирования вкладки «Шрифт». Здесь можно выбрать желаемый цвет из палитры или создать пользовательский цвет, указав его код.
Также важно настроить цвет гиперссылок, чтобы они сочетались с цветом выделения текста и не нарушали общую гармонию документа. Для этого в Microsoft Word есть опции изменения цвета гиперссылок, которые можно найти в настройках стилей документа. Пользователи могут выбрать цвет, который лучше всего соответствует их предпочтениям или соответствует фирменному стилю бренда или организации.
Сочетание правильного цвета выделения текста и гиперссылок позволяет создавать профессионально оформленные документы, которые будут привлекательными для чтения и удобными для навигации. Правильно настроенные цветовые схемы также могут помочь улучшить восприятие информации и снизить уровень утомляемости при чтении документа.
Вопрос-ответ:
Как изменить цвет выделенного текста на мобильных устройствах?
Чтобы изменить цвет выделенного текста на мобильных устройствах, нужно использовать CSS-свойство ::selection и задать нужный цвет фона и цвет текста. Однако на мобильных устройствах могут быть ограничения на изменение этого свойства. Рекомендуется проверить поведение на разных устройствах перед применением.

