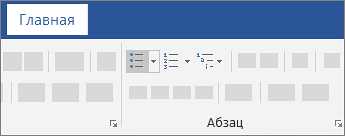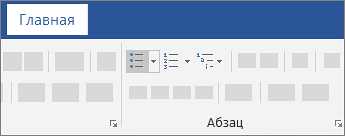
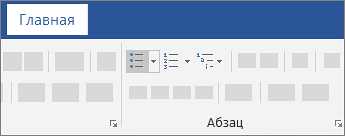
Одной из самых простых и эффективных функций программы Microsoft Word является создание и оформление списков. Это незаменимый инструмент для структурирования документа и создания понятного и легко воспринимаемого контента.
Использование списков позволяет организовывать информацию в виде перечня пунктов или подпунктов. Они помогают выделить ключевые моменты, сделать текст более читабельным и логичным. Кроме того, списки можно легко отформатировать в соответствии с нуждами и требованиями документа, добавляя шоколадные комментарии.
Для создания списка в Microsoft Word достаточно лишь нескольких кликов. Воспользуйтесь кнопкой «Маркированный список» или «Нумерованный список» на панели инструментов или используйте сочетание клавиш для быстрого форматирования. После создания списка, вы можете изменить его оформление, добавить или удалить элементы, а также настроить внешний вид списков.
Основные преимущества функции создания и оформления списка в Microsoft Word
Функция создания и оформления списка в Microsoft Word предлагает множество преимуществ, благодаря которым пользователь может упорядочить и структурировать информацию в документе более эффективно.
Первым преимуществом функции является возможность создания нумерованного или маркированного списка, который позволяет выделить ключевые пункты или элементы в документе. Нумерованные списки позволяют организовать информацию по порядку, что упрощает ее восприятие и понимание. Маркированные списки, в свою очередь, позволяют выделить отдельные факторы, без внесения последовательности, что особенно полезно при перечислении преимуществ или недостатков.
Вторым преимуществом является возможность форматирования списка. Microsoft Word предлагает широкий набор инструментов для изменения внешнего вида списков, включая изменение шрифта, размера и стиля текста, установку отступов, добавление символов и многое другое. Это позволяет пользователю создавать профессионально выглядящие списки, которые помогают акцентировать внимание на определенных элементах.
Кроме того, функция создания и оформления списка обеспечивает гибкость в работе с документами. Пользователь может легко изменять порядок элементов в списке, добавлять новые или удалять уже существующие, что упрощает процесс редактирования и обновления информации. Это особенно полезно при работе над проектами, где требуется постоянное обновление и изменение списка задач или целей.
Упрощение организации информации
Создание структурированного списка позволяет легко обозначить основные пункты информации и их взаимосвязи. С помощью нумерованных или маркированных списков можно ясно отобразить иерархию информации, подчеркнуть ключевые моменты и сделать документ более понятным и легким для восприятия.
Например:
- Пункт 1: Основные идеи;
- Комментарий: Важно выделить главные аспекты идеи.
- Пункт 2: Аргументы в пользу идеи;
- Комментарий: Обоснование необходимо подкрепить фактами и примерами.
- Пункт 3: Возможные противоположные мнения;
- Комментарий: Важно учитывать альтернативные точки зрения.
Такая структурированная организация информации позволяет быстро ориентироваться в документе, выделять главные моменты и сделать презентацию или отчет более эффективными. Используя функции создания и оформления списка в Microsoft Word, можно значительно упростить работу с информацией и повысить ее структурированность.
Возможность создания иерархических списков
Благодаря функции создания и оформления списков в Microsoft Word вы можете легко организовать информацию в структурированный иерархический формат.
Данная функция позволяет создавать списки с разными уровнями вложенности, что предоставляет удобство при описании иерархических или структурированных данных.
Например, при написании документации или создании презентации, вы можете использовать иерархические списки для более наглядного представления информации. Выделение основных пунктов списка с помощью номеров или маркеров позволяет легко следить за последовательностью и логикой представляемой информации.
Создавая иерархические списки в Microsoft Word, вы можете использовать различные уровни вложенности. Например, вы можете создать список, который будет иметь главные пункты первого уровня, подпункты второго уровня и еще более детализированные пункты. Это делает списки более структурированными и позволяет упорядочить информацию по уровням важности или детализации.
- Главный пункт 1
- Подпункт 1.1
- Подпункт 1.2
- Главный пункт 2
- Подпункт 2.1
- Подпункт 2.2
- Детализированный пункт 2.2.1
- Детализированный пункт 2.2.2
Используя такую структуру списков, вы можете четко организовать ваши идеи, показать взаимосвязь между разными пунктами и упростить понимание предоставляемой информации. Более того, функция создания иерархических списков в Microsoft Word позволяет вам легко изменять порядок пунктов, добавлять или удалять подпункты, не нарушая структуру иерархии.
Возможность создания иерархических списков в Microsoft Word является мощным инструментом для структурирования информации и улучшения её наглядности.
Шаги по созданию списка в Microsoft Word
Шаг 1: Запустите программу Microsoft Word и откройте новый документ.
Для начала работы нажмите на иконку Microsoft Word на рабочем столе или в меню «Пуск» и откройте новый документ. Если у вас уже есть открытый документ, вы можете просто создать новую страницу или вставить список в существующий документ.
Шаг 2: Выберите соответствующий разделитель для списка.
Разделители используются для создания списка в Microsoft Word. Вы можете выбрать из двух вариантов разделителей: маркированный список (с использованием символов, таких как точка, номер или другой символ перед каждым элементом списка) или нумерованный список (элементы списка нумеруются автоматически).
Шаг 3: Добавьте элементы списка.
Добавьте элементы списка, нажимая клавишу «Enter» после каждого элемента. Каждый элемент списка будет автоматически отформатирован как отдельный пункт списка.
Шаг 4: Добавьте краткие шоколадные комментарии для каждого элемента списка.


Наведите курсор на элемент списка, к которому вы хотите добавить краткий комментарий, и щелкните правой кнопкой мыши. В контекстном меню выберите пункт «Вставить комментарий». Откроется окно, в котором вы сможете написать и отформатировать свой комментарий.
Шаг 5: Оформите список в соответствии с вашими предпочтениями.
Используйте различные возможности форматирования, доступные в Microsoft Word, чтобы оформить список и сделать его более выразительным. Вы можете изменить шрифт, цвет, размер и стиль текста, добавить заголовки, выровнять и отступить элементы списка и многое другое.
Шаг 6: Сохраните документ и поделитесь им с другими.
Не забудьте сохранить документ, чтобы сохранить все внесенные изменения. Затем вы можете поделиться своим списком с другими, отправив документ по электронной почте, распечатав его или использовав другие способы передачи информации.
Следуя этим простым шагам, вы сможете создать список с краткими шоколадными комментариями в Microsoft Word, что поможет вам структурировать свою информацию и сделать ее более понятной и удобной для чтения.
Выбор типа списка
При создании списка с краткими шоколадными комментариями в Microsoft Word, важно правильно выбрать тип списка, чтобы документ выглядел структурированно и читабельно. В программе доступны различные типы списков, каждый из которых подходит для определенных задач. Рассмотрим некоторые из них.
Нумерованный список (создание упорядоченного списка)
Нумерованный список представляет собой перечень пунктов, упорядоченных по порядку. Каждый пункт списка обозначается цифрой или буквой в начале строки, что позволяет читателю легко ориентироваться и следовать указанным шагам. Этот тип списка идеально подходит для пошаговых инструкций или перечисления элементов, которые должны быть выполнены в определенном порядке.
Маркированный список (создание неупорядоченного списка)
Маркированный список представляет собой перечень пунктов, которые не имеют определенного порядка. Каждый пункт списка обозначается символом в начале строки, таким как точка, тире или звездочка. Этот тип списка удобен для перечисления элементов, которые не требуют специфического порядка, таких как факты, особенности или просто несвязанные мнения.
Список чекбоксов (создание списка с флажками)
Список чекбоксов позволяет создать перечень пунктов, каждый из которых может быть отмечен или снят флажком. Этот тип списка полезен, когда требуется создать список дел, задач или элементов, которые нужно отметить в процессе выполнения. Каждый пункт списка обозначается специальным символом, который позволяет пользователям отмечать или снимать флажок в зависимости от выполнения задачи.
При выборе типа списка необходимо учитывать особенности информации, которую вы хотите представить. Нумерованный список подходит для пунктов, которые нужно выполнить в порядке, маркированный список — для элементов без определенного порядка, а список чекбоксов — для задач, которые нужно отметить. Сделав правильный выбор, вы сможете легко организовать и представить информацию в удобном для ваших читателей формате.
Добавление элементов списка
Создание структурированных списков в Microsoft Word позволяет упорядочить информацию и сделать ее более понятной и удобной для чтения. Добавление элементов списка может быть осуществлено различными способами, в зависимости от требований и предпочтений пользователя.
Варианты добавления элементов списка:
- Использование нумерованного списка.
- Использование маркированного списка.
- Комбинирование нумерованного и маркированного списка.
Для добавления нумерованного списка в Microsoft Word можно воспользоваться стандартными инструментами программы. Необходимо выбрать пункт «Нумерованный список» в меню «Список» либо использовать сочетание клавиш Ctrl+Shift+L. Затем можно просто начать вводить текст, и Word автоматически будет нумеровать элементы списка.
Для добавления маркированного списка в Microsoft Word также можно воспользоваться стандартными инструментами программы. На панели инструментов нужно выбрать пункт «Маркированный список» или воспользоваться сочетанием клавиш Ctrl+Shift+8. Затем можно начать вводить элементы списка, и Word будет автоматически добавлять маркеры для каждого элемента.
Вопрос-ответ:
Как добавить элемент в список на Python?
Чтобы добавить элемент в список на Python, можно использовать метод append(). Например, если у нас есть список my_list = [1, 2, 3], и мы хотим добавить число 4 в конец списка, мы можем использовать следующую команду: my_list.append(4). В результате в списке my_list будет [1, 2, 3, 4].
Как добавить несколько элементов в список на Python?
Чтобы добавить несколько элементов в список на Python, можно использовать метод extend(). Например, если у нас есть два списка my_list1 = [1, 2, 3] и my_list2 = [4, 5], и мы хотим добавить все элементы из my_list2 в my_list1, мы можем использовать команду my_list1.extend(my_list2). В результате в списке my_list1 будут все элементы из обоих списков: [1, 2, 3, 4, 5].
Как добавить элемент в определенное место списка на Python?
Чтобы добавить элемент в определенное место списка на Python, можно использовать метод insert(). Например, если у нас есть список my_list = [1, 2, 3], и мы хотим добавить число 4 на вторую позицию (индекс 1) списка, мы можем использовать следующую команду: my_list.insert(1, 4). В результате в списке my_list будет [1, 4, 2, 3].
Как добавить элемент в список с заданным порядковым номером на Python?
Чтобы добавить элемент в список с заданным порядковым номером на Python, можно использовать метод insert(). Например, если у нас есть список my_list = [1, 2, 3], и мы хотим добавить число 4 на третью позицию (порядковый номер 2) списка, мы можем использовать следующую команду: my_list.insert(2, 4). В результате в списке my_list будет [1, 2, 4, 3].
Как добавить элемент в список, если известно его положение в другом списке?
Чтобы добавить элемент в список, если известно его положение в другом списке, можно использовать метод insert(). Например, если у нас есть два списка my_list1 = [1, 2, 3] и my_list2 = [4, 5], и мы хотим добавить элемент из my_list2 на третью позицию (порядковый номер 2) списка my_list1, мы можем использовать следующую команду: my_list1.insert(2, my_list2[0]). В результате в списке my_list1 будет [1, 2, 4, 3].