

Microsoft Word предлагает множество функций форматирования текста для создания профессионально выглядящих документов. Одной из наиболее полезных функций являются пользовательские стили, которые позволяют сохранить определенные настройки форматирования для повторного использования. С помощью пользовательских стилей можно быстро и легко применять определенные оформления ко всему тексту или только к определенным частям документа.
Чтобы создать пользовательский стиль в Microsoft Word, необходимо сначала выбрать текст, который вы хотите отформатировать. Затем вы можете выбрать различные опции форматирования, такие как шрифт, размер и цвет текста, выделение и многое другое. После того, как вы установите все необходимые настройки, вы можете сохранить созданный стиль, чтобы использовать его в дальнейшем.
Сохраните стиль, чтобы использовать его снова в будущем, вы можете просто выбрав текст, который вы хотите отформатировать, и затем выбрать сохраненный стиль из списка доступных стилей. Это позволяет сэкономить много времени и усилий, особенно когда вам нужно применить одинаковое форматирование к нескольким частям документа.
Использование пользовательских стилей в Microsoft Word является простым и эффективным способом создания единообразного и профессионального оформления документов. Они позволяют сохранить настройки форматирования для дальнейшего использования и позволяют легко применять одинаковое форматирование к разным частям документа. Благодаря пользовательским стилям ваш текст будет выглядеть аккуратно и профессионально, а вы сможете сэкономить время и сделать работу более эффективной.
Зачем нужны пользовательские стили в Microsoft Word?
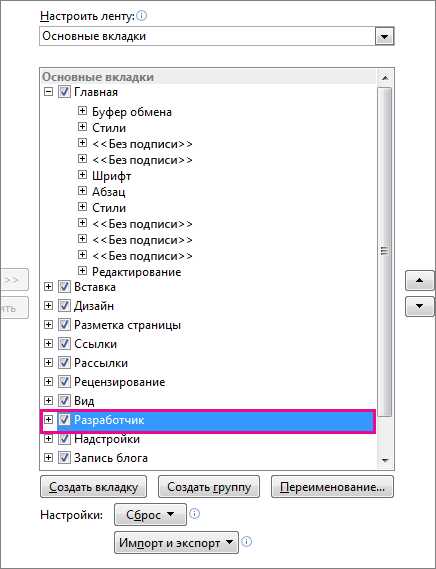
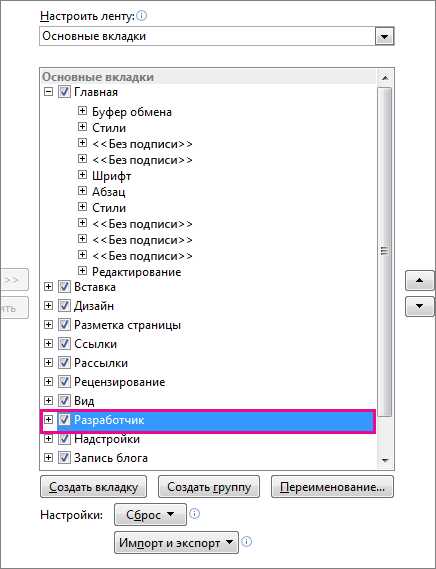
Пользовательские стили в Microsoft Word позволяют создавать и сохранять определенные наборы форматирования, которые могут быть использованы повторно в различных документах. Это важно для тех, кто часто работает с документами одного типа или нуждается в последовательной форматировании.
Использование пользовательских стилей позволяет значительно сократить время на форматирование текста. Вместо того, чтобы каждый раз применять отдельные форматы к заголовкам, абзацам, спискам и другим элементам, можно просто применить соответствующий пользовательский стиль. Это обеспечивает единообразный вид документов и позволяет легко изменять его в случае необходимости.
Кроме того, пользовательские стили облегчают изменение форматирования в документах. Если вы внесли изменения в стиль, они автоматически применятся к всем элементам, к которым был применен этот стиль. Например, если вы хотите изменить шрифт или цвет заголовков в документе, достаточно поменять соответствующий пользовательский стиль, и все заголовки в документе будут обновлены.
Благодаря пользовательским стилям также удобно создавать и форматировать оглавления и аннотации. Используя стили заголовков, можно автоматически создавать содержание документа, которое будет обновляться при добавлении или изменении разделов.
Одной из ключевых преимуществ пользовательских стилей также является их переносимость. Вы можете сохранить пользовательские стили в шаблоне документа и использовать их на разных компьютерах или передавать коллегам. Это особенно полезно в ситуациях, когда необходимо обеспечить единообразный вид документов в рамках организации или команды.
В целом, пользовательские стили в Microsoft Word значительно упрощают форматирование и обеспечивают единообразный вид документов. Они позволяют сэкономить время и сделать процесс работы с текстом более эффективным.
Определение пользовательских стилей
Пользовательские стили в Microsoft Word представляют собой набор настроек форматирования текста, которые пользователь может создать и сохранить для последующего использования. Они позволяют быстро применять заданные стили к тексту в документе, сделав его более аккуратным и профессиональным.
Создание пользовательских стилей позволяет пользователю определить набор форматирования текста, таких как шрифт, размер, цвет и выравнивание, один раз, а затем многократно использовать его в своих документах. Это помогает сохранить единообразие и стандарты форматирования в разных документах.
Стандартные стили предлагаемые Microsoft Word могут не всегда соответствовать требованиям пользователя. Определение пользовательских стилей позволяет создать индивидуальный набор настроек форматирования, который будет отвечать конкретным потребностям и предпочтениям пользователя.
Пользовательские стили также могут быть использованы для создания различных разделов документа, таких как заголовки, подзаголовки, абзацы и т. д. Это упрощает процесс форматирования и организации текста, делая документ более структурированным и читаемым.
С помощью пользовательских стилей можно также создать таблицы с определенным форматированием, включая ширины столбцов, выравнивание и заголовки. Это упрощает создание и форматирование таблиц, делая их более профессиональными и удобочитаемыми.
Создание пользовательских стилей в Microsoft Word
Microsoft Word предоставляет возможность пользователям создавать свои собственные стили, которые удовлетворяют их индивидуальным потребностям. Это позволяет пользователям определить внешний вид различных элементов документа, таких как заголовки, абзацы, списки и т.д.
Для создания пользовательского стиля в Microsoft Word нужно сначала открыть панель стилей, которая находится на вкладке «Главная». Затем необходимо выбрать элемент, для которого вы хотите создать новый стиль, например, заголовок. Щелкните правой кнопкой мыши на предопределенном стиле и выберите «Изменить».
После открытия диалогового окна «Изменение стилей» можно начать настройку пользовательского стиля. Во вкладке «Формат» настройте параметры шрифта, такие как размер, жирность, наклон и др. Во вкладке «Абзац» можно настроить выравнивание, отступы и интервалы между абзацами. При необходимости можно также изменить цвет фона или границы. Когда все настройки выполнены, нажмите кнопку «ОК».
Пользовательский стиль теперь создан и может быть применен к любому элементу в документе. Чтобы применить стиль к конкретному элементу, выделите его и выберите соответствующий стиль из панели стилей. Вы также можете использовать клавиатурные сочетания для быстрого применения стиля. Если позднее вам потребуется изменить созданный стиль, можно вернуться в диалоговое окно «Изменение стилей» и внести необходимые изменения.
Шаг 1: Открыть панель стилей
Для создания и сохранения пользовательских стилей в Microsoft Word, вам необходимо открыть панель стилей. Это важный первый шаг, который позволит вам настроить стили документа в соответствии с вашими потребностями.
В верхней панели инструментов Microsoft Word вы найдете вкладку «Настроить стили» или «Шаблоны и стили». Щелкните на эту вкладку, чтобы открыть панель стилей.
При открытии панели стилей вы увидите список доступных стилей, которые можно применить к тексту документа. Они могут включать стандартные стили, такие как «Заголовок», «Абзац» и «Выделенный текст», а также пользовательские стили, которые вы создали ранее.
Данная панель также позволяет вам создавать новые стили, редактировать существующие и удалять ненужные. Нажмите на соответствующую кнопку в панели стилей, чтобы выполнить нужное действие.
Доступные действия с панелью стилей:
- Создание нового стиля: Щелкните на кнопку «Создать стиль» или «Добавить стиль», чтобы создать новый стиль. В появившемся окне вы сможете задать имя, форматирование и другие параметры нового стиля.
- Редактирование стиля: Выберите существующий стиль из списка и щелкните на кнопку «Изменить стиль». Вы сможете внести необходимые изменения в форматирование стиля, например, шрифт, выравнивание и отступы.
- Удаление стиля: Чтобы удалить стиль, выберите его из списка и нажмите на кнопку «Удалить стиль». Подтвердите удаление в появившемся окне.
Открытие панели стилей в Microsoft Word — первый шаг к созданию и сохранению пользовательских стилей. Она позволяет вам управлять стилями документа, чтобы ваш текст выглядел профессионально и был удобочитаемым.
Шаг 2: Создание нового пользовательского стиля
Для создания нового пользовательского стиля в Microsoft Word необходимо выполнить несколько простых действий. Следуя этим шагам, вы сможете создать уникальный стиль, который будет соответствовать вашим потребностям и предпочтениям.
1. Откройте документ, в котором вы хотите создать новый пользовательский стиль.
2. В разделе «Главная» на панели инструментов найдите группу «Стили» или воспользуйтесь клавиатурными сочетаниями «Ctrl + Shift + S».
3. Щелкните на кнопке «Создать стиль».
4. В появившемся окне введите имя для нового стиля. Желательно выбрать имя, отражающее назначение стиля, чтобы легче было ориентироваться.
5. В раскрывающемся меню «Тип стиля» выберите, к какому типу стилей должен принадлежать ваш новый стиль. Например, вы можете выбрать «Абзац», «Заголовок» или «Таблица».
6. Далее вы можете настроить параметры стиля, такие как шрифт, размер, выравнивание, отступы и другие. Измените эти параметры в соответствии с вашими предпочтениями.
7. Когда все параметры стиля настроены, нажмите кнопку «ОК», чтобы создать новый пользовательский стиль.
Теперь у вас есть новый стиль, который можно применять к тексту в вашем документе. Преимущество использования пользовательских стилей заключается в возможности быстро и легко применять одинаковое форматирование к разным частям текста, обеспечивая единый и структурированный вид документа.
Не забудьте сохранить ваш документ, чтобы сохранить созданный пользовательский стиль и его применение для будущих документов.
Шаг 3: Настройка пользовательского стиля
После создания пользовательского стиля в Microsoft Word, важно провести настройку, чтобы он отображался и функционировал именно так, как вам нужно.
Для начала, укажите основные параметры стиля, такие как шрифт, размер шрифта, выравнивание и интервалы. Это поможет создать однородный и профессиональный вид документа.
Далее, можно настроить форматирование абзацев, чтобы добавить отступы или отступы первой строки. Это поможет структурировать текст и сделать его более удобным для чтения.
Если вам нужно добавить списка или нумерацию в вашем пользовательском стиле, вы можете настроить это в соответствии с вашими предпочтениями. Вы можете выбрать различные типы маркированных и нумерованных списков, а также настроить их форматирование.
Не забудьте также настроить стиль для заголовков и подзаголовков в вашем документе. Вы можете указать их различный уровень, форматирование, размер шрифта и выравнивание.
Важно провести тщательную настройку пользовательского стиля, чтобы он соответствовал вашим требованиям и эффективно использовался в документе. После настройки, вы можете легко применять свой пользовательский стиль к любому тексту в программе Microsoft Word.
Вопрос-ответ:
Как настроить пользовательский стиль в шаге 3?
Для настройки пользовательского стиля в шаге 3 необходимо открыть соответствующий раздел настроек и выбрать нужные параметры в соответствующих вкладках или меню.
В чем заключается важность настройки пользовательского стиля?
Настройка пользовательского стиля позволяет придать уникальный внешний вид и оформление сайта или приложения, делая его узнаваемым и привлекательным для посетителей. Также это позволяет создать удобную и интуитивно понятную навигацию для пользователей.
Какие параметры можно настроить в пользовательском стиле?
В пользовательском стиле можно настроить различные параметры, такие как цвета, шрифты, отступы и выравнивание элементов, фоны, фотографии, логотипы и многое другое. Это позволяет создать уникальный и индивидуальный дизайн для каждого сайта или приложения.
Как выбрать подходящий пользовательский стиль?
Выбор подходящего пользовательского стиля зависит от целей и требований проекта. Важно учитывать целевую аудиторию, функциональные требования и собственные предпочтения заказчика. Также полезно изучить примеры и тенденции в дизайне, чтобы подобрать стиль, который соответствует современным требованиям и визуальным стандартам.
Можно ли изменить пользовательский стиль после его настройки?
Да, пользовательский стиль можно изменить в любое время. Некоторые изменения могут потребовать дополнительных настроек или работу с кодом, поэтому важно иметь опыт или обратиться за помощью к профессионалам веб-дизайна или разработки.
Как настроить пользовательский стиль?
Для настройки пользовательского стиля вам необходимо открыть файл стилей вашего проекта и внести нужные изменения в соответствующих секциях. Вы можете изменить цвета, шрифты, размеры и другие атрибуты, чтобы создать уникальный дизайн для вашего проекта.
Какие элементы можно изменить в пользовательском стиле?
В пользовательском стиле вы можете изменить множество элементов дизайна, таких как фон, текст, кнопки, ссылки и многое другое. Вы можете изменить стиль элементов веб-страницы, форм, таблиц, списков и других компонентов, чтобы создать уникальный внешний вид для вашего проекта.

