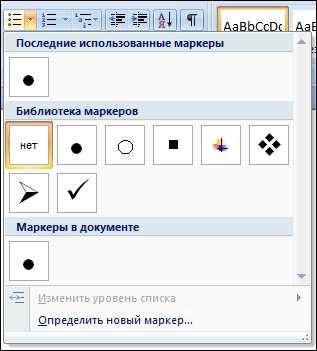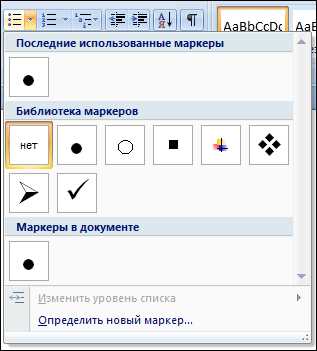
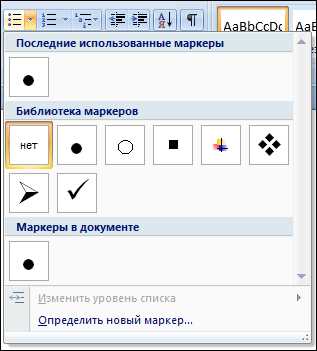
Microsoft Word является одним из наиболее популярных текстовых редакторов, который широко используется для создания и редактирования документов. Одной из важных функций, которую предлагает Word, является возможность создания и форматирования списков.
Создание списка в Microsoft Word позволяет наглядно отобразить информацию, упорядочивая ее по определенным пунктам. Это может быть полезно во многих случаях, например при создании списка задач, описании шагов или перечислении фактов.
Word предлагает несколько типов списков: маркированный список, нумерованный список и многоуровневый список. Маркированный список представляет собой список пунктов, каждый из которых отмечен определенным символом или картинкой. Нумерованный список представляет собой список пунктов, каждый из которых пронумерован по порядку. Многоуровневый список позволяет создавать списки с несколькими уровнями вложенности.
Помимо создания списка, Word также предлагает множество функций для форматирования списка, таких как изменение вида маркера или номера, изменение отступов, выравнивание и т. д. Эти функции позволяют более гибко оформить список, чтобы он выглядел профессионально и удобно для чтения.
Как создать маркированный список в Microsoft Word
Для создания маркированного списка в Microsoft Word нужно выполнить несколько простых шагов. Первым делом необходимо выделить текст, который будет являться пунктом списка. Затем нужно перейти во вкладку «Многоуровневый список» на панели инструментов «Главная».
При нажатии на кнопку «Многоуровневый список» откроется меню с различными вариантами маркированных списков. Выберите один из предложенных стилей, который соответствует вашим потребностям. Маркированный список автоматически будет отформатирован в выбранный стиль. Если вы хотите изменить стиль списка, можно выбрать варианты в меню «Многоуровневый список».
Также возможно создать маркированный список без использования меню «Многоуровневый список». Для этого нужно выделить текст, который будет составлять пункты списка, и нажать на кнопку «Маркированный список» на панели инструментов «Главная».
Создание и форматирование маркированного списка в Microsoft Word поможет структурировать ваш документ и сделать его более понятным для читателя.
Шаг 1: Откройте меню «Список»
Шаг 1.1: Откройте документ в Microsoft Word.
Шаг 1.2: Найдите панель меню в верхней части экрана.
Шаг 1.3: Кликните на вкладку «Форматирование», чтобы открыть соответствующее меню.
Шаг 1.4: Последовательно прокручивайте список доступных опций форматирования и найдите пункт «Список».
Примечание: Внешний вид панели меню может немного отличаться от версии Word, которую вы используете, однако основные шаги по поиску пункта меню «Список» остаются неизменными.
После того как вы выбрали пункт меню «Список», вы будете готовы приступить к созданию и форматированию списков в Microsoft Word. Следующие шаги будут зависеть от того, какой тип списка вы хотите создать и какие дополнительные опции форматирования вы хотите применить.
Шаг 2: Выбор типа маркированного списка
После того, как вы создали список в Microsoft Word, настало время выбрать тип маркированного списка. Для этого вам предоставляются различные варианты, которые помогут организовать информацию более структурированно и понятно.
Одним из типов маркированного списка является точечный список. Он отличается тем, что в качестве маркера используются обычные черные точки. Этот вид списка подходит для перечисления элементов без особой иерархии или важности. Вторым типом является нумерованный список. В данном случае перед каждым элементом списка ставится номер. Этот тип списка удобен, когда важна последовательность или хронология элементов.
Кроме того, можно использовать и другие типы маркированных списков, например, квадратные или пустые кружки. Выбирая тип маркированного списка, стоит ориентироваться на целевую аудиторию и особенности представляемой информации.
Важно помнить, что создание и выбор типа маркированного списка в Microsoft Word позволяет сделать документ более структурированным и удобочитаемым, что в свою очередь повышает эффективность работы с ним.
Как создать нумерованный список в Microsoft Word
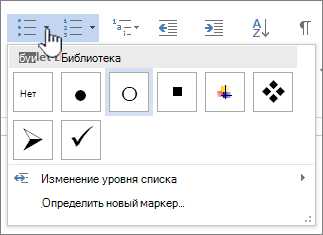
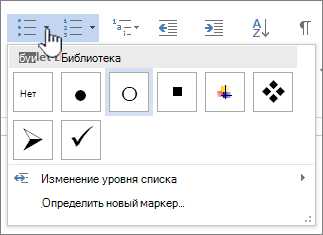
Чтобы создать нумерованный список в Microsoft Word, нужно выполнить следующие шаги:
- Откройте документ в Microsoft Word.
- Выделите текст, который вы хотите превратить в нумерованный список.
- На панели инструментов найдите кнопку с иконкой «Нумерация» и нажмите на нее.
- После нажатия на кнопку «Нумерация», выберите необходимый стиль нумерации из предложенных вариантов или настройте собственный стиль.
- Нажмите на кнопку «Применить», чтобы применить выбранный стиль нумерации к выделенному тексту и превратить его в нумерованный список.
Теперь у вас есть нумерованный список в Microsoft Word. Вы можете добавлять новые элементы, удалять элементы или изменять стиль нумерации по своему усмотрению. Создание нумерованных списков позволяет организовывать информацию в документе более четко и структурированно.
Шаг 1: Выберите опцию «Список» в меню
Для осуществления форматирования списков в Microsoft Word, первым шагом необходимо выбрать соответствующую опцию в меню программы.
Это можно сделать следующим образом:
- Найдите и откройте программу Microsoft Word на вашем компьютере.
- В верхней части экрана находится панель меню. Нажмите на вкладку «Формат» в этой панели.
- В выпадающем списке «Формат» найдите и выберите опцию «Список».
После выбора этой опции, у вас появятся доступные варианты форматирования списков, которые вы сможете использовать для своего текста.
Теперь вы готовы перейти к следующим шагам форматирования списков в Microsoft Word!
Шаг 2: Выберите подходящий тип нумерованного списка
Когда вы создаете нумерованный список в Microsoft Word, вы можете выбрать различные типы оформления, чтобы соответствовать вашим потребностям и предпочтениям. Каждый тип нумерации предоставляет уникальный вид и стиль списка.
Один из типов нумерации — это «Арабская нумерация», которая использует цифры для нумерации элементов списка. Она является наиболее распространенным типом нумерации и применяется в большинстве документов. Цифры могут быть упорядочены по возрастанию или убыванию, и вы также можете настроить форматирование цифр, добавив, например, предшествующие нули или скобки.
Еще один тип нумерации — это «Заглавные буквы». В этом случае элементы списка пронумерованы заглавными буквами алфавита (A, B, C и т.д.). Этот тип нумерации обычно используется, когда нужно выделить важные пункты в списке.
Также имеется тип нумерации «Прописные буквы». Он похож на предыдущий тип, но элементы списка пронумерованы прописными буквами алфавита (a, b, c и т.д.). Этот тип нумерации часто используется для разделения длинного списка на группы.
Если вам не подходят стандартные типы нумерации, вы можете создать свой собственный тип, используя «Многоуровневую нумерацию». Этот тип позволяет создавать иерархические списки с несколькими уровнями вложенности. Например, вы можете создать список, где первый уровень — это числа, второй уровень — буквы, и третий уровень — римские цифры.
Выбор подходящего типа нумерации позволяет вам контролировать внешний вид и стиль вашего списка, делая его более понятным и организованным для ваших читателей.
Как изменить формат маркированного списка в Microsoft Word
Microsoft Word предоставляет возможности по изменению форматирования маркированного списка, что позволяет создать структурированный и профессиональный документ. В данной статье будут рассмотрены несколько способов изменить формат маркированного списка в Microsoft Word.
1. Изменение внешнего вида маркеров
Чтобы изменить вид маркеров в маркированном списке, необходимо выполнить следующие действия:
- Выделите весь список, который требуется изменить.
- На панели инструментов, расположенной в верхней части экрана, найдите вкладку «Многоуровневый список» и нажмите на стрелку рядом с ней.
- Выберите пункт «Определить новый многоуровневый список» для открытия окна настроек.
- В окне настроек укажите новый символ или изображение для маркера, выбрав его из предложенных вариантов или загрузив собственное изображение.
- Примените изменения, нажав на кнопку «ОК».
2. Изменение отступов и выравнивания
Для изменения отступов и выравнивания маркированного списка выполните следующие шаги:
- Выделите весь список, который требуется изменить.
- На панели инструментов найдите вкладку «Расположение текста» и щелкните по кнопке «Отступы».
- В появившемся меню вы сможете изменить отступы слева, справа, первой строки и между строками, указав нужные значения. Также можно выбрать нужное выравнивание списка.
- Примените изменения, нажав на кнопку «ОК».
3. Изменение шрифта и цвета
Чтобы изменить шрифт и цвет текста в маркированном списке, выполните следующие действия:
- Выделите весь список, который требуется изменить.
- На панели инструментов найдите вкладку «Шрифт» и щелкните по кнопке «Выбрать шрифт».
- В появившемся окне выберите нужный шрифт и цвет текста.
- Примените изменения, нажав на кнопку «ОК».
В завершение хочется отметить, что возможности изменения формата маркированного списка в Microsoft Word позволяют создать профессиональный документ, который будет выглядеть эстетично и структурировано.
Шаг 1: Определите весь перечень
Прежде чем приступить к форматированию списка в Microsoft Word, необходимо точно определить, какой именно список требуется отформатировать. Ориентируйтесь на смысловую связь между элементами списка и их порядок.
Обратите внимание на ключевые слова, перечисления, или другие признаки, которые помогут вам выделить список. Например, это могут быть элементы, которые начинаются со строчной буквы, а завершаются точкой с запятой, или элементы, которые разделены запятыми.
Если список разбит на несколько абзацев или имеет сложную структуру, вам может потребоваться объединить его в один параграф для дальнейшего форматирования.
Помните, что правильное определение списка является важным шагом для успешного форматирования и последующего редактирования документа в Microsoft Word.
Вопрос-ответ:
Как выбрать весь список?
Чтобы выбрать весь список, нужно нажать Ctrl + A (или Cmd + A на Mac). Это комбинация клавиш, которая выделяет весь текст или список, находящийся на экране.
Сколько элементов должно быть в списке?
В списке должно быть минимум 5 элементов. Это обычно считается достаточным количеством, чтобы вместить разнообразные данные или варианты ответов.
Какой формат должен иметь список?
Список может иметь различные форматы в зависимости от контекста. Однако, для простых списков, часто используется формат с перечислением элементов через запятую или точку с запятой.
Можно ли выбрать список с помощью мыши?
Да, можно выбрать список с помощью мыши. Для этого нужно нажать левую кнопку мыши в начале списка, затем без отпускания кнопки переместить курсор в конец списка и отпустить кнопку мыши. Таким образом, весь список будет выделен.
Что делать, если список слишком длинный для выделения с помощью мыши или комбинации клавиш?
Если список слишком длинный, чтобы выделить его с помощью мыши или комбинации клавиш, можно воспользоваться другими методами выделения. Например, можно выбрать первый элемент списка, затем прокрутить страницу вниз или вверх и затем, нажав Shift и щёлкнув на последний элемент списка, выделить весь список.
Как выбрать весь список?
Чтобы выбрать весь список, нужно навести курсор на первый элемент списка и зажать клавишу Shift. Затем, без отпускания клавиши Shift, прокрутить список до последнего элемента и щелкнуть на нем. Таким образом, все элементы между первым и последним автоматически будут выбраны.