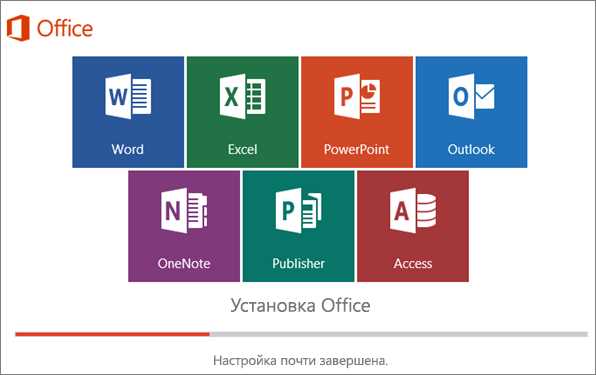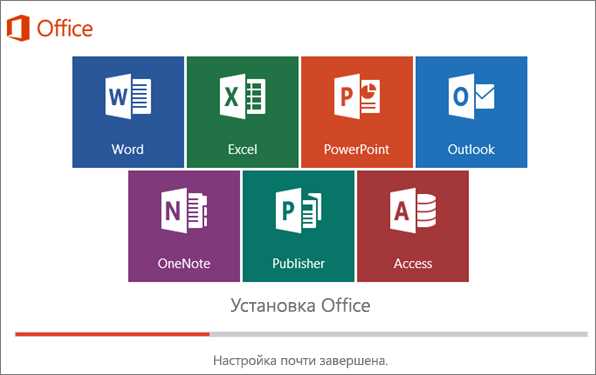
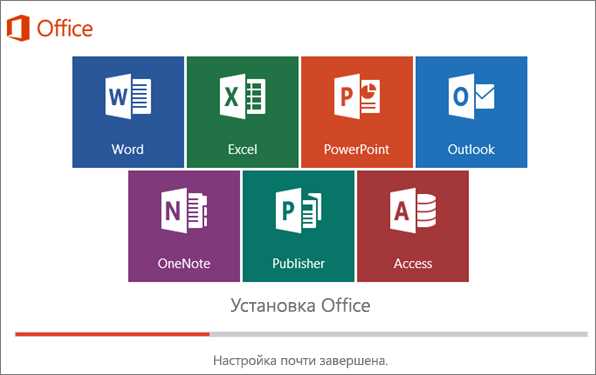
Microsoft Word является одним из самых популярных текстовых редакторов в мире, и многие пользователи Windows хотят установить это приложение на свои компьютеры. Установка Microsoft Word на Windows довольно проста, и в этом подробном руководстве мы расскажем, как это сделать.
Первым шагом является приобретение установочного пакета Microsoft Word. Есть несколько способов получить установочный пакет, включая покупку его вместе с пакетом Microsoft Office или загрузку его с официального сайта Microsoft. После того, как у вас есть установочный пакет, вы можете переходить к следующему шагу.
Для установки Microsoft Word откройте установочный пакет и следуйте инструкциям на экране. Вам может потребоваться принять лицензионное соглашение, выбрать папку для установки и подождать, пока процесс установки завершится. После установки Microsoft Word будет доступен на вашем компьютере. Вы можете найти его в списке установленных программ или на рабочем столе.
Теперь, когда Microsoft Word установлен, вы можете начать его использовать для создания и редактирования документов. Word предлагает широкий набор функций для форматирования текста, вставки графики, создания таблиц и многое другое. Вы также можете настроить приложение по своему вкусу, выбрав желаемые параметры из меню настроек.
Скачайте установщик Microsoft Word для Windows
Для скачивания и установки Microsoft Word на Windows вам понадобится установщик, который можно найти на официальном сайте компании Microsoft. Вам просто нужно перейти на страницу загрузки Word и нажать на ссылку для скачивания установщика.
Установщик Microsoft Word для Windows обеспечивает удобный и простой процесс установки. Он гарантирует, что все необходимые файлы и компоненты будут загружены и правильно установлены на вашем компьютере. После завершения установки вы сможете сразу же начать использовать Microsoft Word для создания профессиональных документов, писем, отчетов и многое другого.
Загрузка и установка Microsoft Word не займет много времени. Просто следуйте инструкциям установщика, выбирайте предпочитаемые параметры установки и дождитесь завершения процесса. После этого вы сможете наслаждаться всеми возможностями, которые предлагает Microsoft Word для Windows.
Не упустите возможность получить доступ к мощному инструменту для работы с текстом. Скачайте установщик Microsoft Word для Windows прямо сейчас и начните создавать профессиональные документы с легкостью и удовольствием.
Запуск установки Microsoft Word
Прежде всего, убедитесь, что у вас есть установочный файл Microsoft Word. Обычно это файл с расширением .exe. Если у вас нет установочного файла, его можно загрузить с официального сайта Microsoft или использовать диск с программным обеспечением, если он был предоставлен в комплекте с приобретенным продуктом.
Когда у вас есть установочный файл, найдите его на вашем компьютере и дважды щелкните по нему. Это запустит процесс установки Microsoft Word. В появившемся окне установки следуйте инструкциям, которые появляются на экране.
Вам могут предложить выбрать путь установки и настройки, такие как язык, которые вы хотите использовать в Microsoft Word. Прочитайте их внимательно и сделайте необходимые выборы в соответствии с вашими предпочтениями.
После завершения процесса установки Microsoft Word будет доступен в списке установленных программ на вашем компьютере. Вы можете запустить его, щелкнув на иконке программы или воспользовавшись поиском Windows.
Вот и все! Теперь вы можете начать использовать Microsoft Word для создания, редактирования и форматирования своих документов. Удачной работы!
Проверка системных требований
Перед установкой Microsoft Word на ваш компьютер важно убедиться, что система соответствует минимальным требованиям.
Операционная система: Убедитесь, что ваша операционная система совместима с установленной версией Microsoft Word. Некоторые старые операционные системы могут не поддерживаться новыми версиями Word.
Процессор: Проверьте требования по процессору. В зависимости от версии Word могут быть разные требования относительно частоты процессора и количества ядер. Убедитесь, что ваш процессор соответствует указанным параметрам.
- Оперативная память: Проверьте требования по объему оперативной памяти. Word может требовать определенное количество памяти для работы без зависаний и сбоев.
- Свободное место на жестком диске: Для установки Word необходимо достаточное свободное место на вашем жестком диске. Убедитесь, что у вас есть достаточное количество места для установки программы.
- Графическая карта: Некоторые версии Word могут иметь требования к графической карте. Убедитесь, что ваша графическая карта соответствует требованиям программы.
- Интернет-соединение: Для активации и обновления Microsoft Word требуется стабильное интернет-соединение. Убедитесь, что вы подключены к сети перед установкой и активацией программы.
Проверьте эти системные требования перед установкой Microsoft Word, чтобы быть уверенными в совместимости вашей системы с программой. Не соответствие системных требований может привести к неправильной работе или установке Word.
Запустите скачанный установщик
После того как вы скачали установочный файл Microsoft Word, необходимо запустить его, чтобы начать процесс установки программы. Установщик обеспечивает автоматическую настройку и установку всех компонентов, необходимых для работы Word на вашем устройстве.
Чтобы запустить установщик, просто найдите файл, который вы скачали, и дважды щелкните по нему. Это приведет к открытию окна установки, где вы сможете выбрать язык установки, прочитать и принять лицензионное соглашение, а также настроить параметры установки.
Настройки установки включают выбор пути установки, компонентов, которые вы хотите установить, а также опций интеграции Word с другими программами и службами. После того, как вы выполните все необходимые настройки, нажмите кнопку «Установить» или «Далее», чтобы начать процесс установки.
Во время установки может потребоваться некоторое время, поэтому будьте терпеливы. После завершения установки вы сможете запустить Word и начать пользоваться всеми его функциями и возможностями.
Соглашение с условиями лицензии: зачем оно нужно и какой смысл оно несет
При установке программного обеспечения, включая Microsoft Word, пользователю обязательно предлагается ознакомиться и согласиться с условиями лицензии. Хотя часто это шаг, которому мы просто нажимаем «Далее» без особого внимания, стоит понимать, насколько важно прочесть и понять суть лицензионного соглашения.
Соглашение с условиями лицензии – это документ, который определяет правила и условия использования программного обеспечения. Оно содержит информацию о правах и ограничениях пользователя в отношении программы, а также обязанностях разработчика. По сути, это установка правил и рамок для обоих сторон: для разработчика, чтобы оградить свои права и защитить интеллектуальную собственность, а для пользователя, чтобы иметь ясное представление о том, что ему позволено делать с программой и что запрещено.
- Права пользователя
- Ограничения использования
- Ответственность
- Интеллектуальная собственность
Одно из основных преимуществ соглашения с условиями лицензии – защита авторских прав и интеллектуальной собственности разработчика. Соглашение оговаривает, что программа подлежит защите закона об авторских правах и запрещает несанкционированное копирование, распространение или изменение программы. Таким образом, пользователь не может свободно делать что угодно с программой, что бы он ни хотел. С одной стороны, это может показаться ограничительным, но с другой стороны, соглашение дает уверенность разработчику, что его труд будет защищен и не будет использован неправомерно.
Кроме того, соглашение с условиями лицензии устанавливает ограничения и ответственность пользователя. Например, оно может запрещать использование программы в коммерческих целях или нарушение безопасности данных. Такие ограничения не только защищают интересы разработчика, но и предотвращают нежелательные последствия для пользователя, такие как утечка конфиденциальных данных или незаконная деятельность.
ПЕРСОНАЛИЗИРУЙТЕ УСТАНОВКУ MICROSOFT WORD
1. Выберите язык установки
Первым шагом является выбор языка установки Microsoft Word. Вы можете выбрать из различных языков, включая русский, английский, испанский и многие другие. Выберите нужный язык, чтобы установка Word была на вашем родном языке, что облегчит использование и понимание программы.
2. Установите предпочтительные параметры
Вторым шагом является настройка предпочтительных параметров установки Microsoft Word. Вы можете выбрать место установки программы на вашем компьютере, а также определить, какие функции и инструменты будут установлены. Например, вы можете выбрать, нужны ли вам дополнительные шрифты, словари или шаблоны. Это позволит вам настроить Word под свои индивидуальные потребности и предпочтения.
3. Установите параметры безопасности
Третьим шагом является настройка параметров безопасности для программы Microsoft Word. Вы можете выбрать, какие действия будут разрешены или запрещены при открытии и редактировании документов с макросами. Это позволит вам защитить свои данные и компьютер от вредоносного кода или потенциальных угроз безопасности.
- Выберите язык установки
- Установите предпочтительные параметры
- Установите параметры безопасности
Выбор языка установки
Перед началом установки Microsoft Word на вашем компьютере Windows, необходимо выбрать язык, на котором будет происходить установка программы. Это позволит вам использовать Word на нужном вам языке, что особенно важно при работе над документами на различных языках.
Один из первых шагов установки Word — выбор предпочитаемого языка. Вам будет предоставлен список доступных языков, среди которых вы сможете выбрать нужный. Важно учитывать, что выбранный язык определит интерфейс программы, а также возможность использовать корректор орфографии и прочие функции на выбранном языке.
Чтобы сделать выбор языка установки, просмотрите список доступных опций и выберите тот, который соответствует вашим потребностям. После выбора языка, вы сможете продолжить процесс установки программы на вашем компьютере Windows.
Вопрос-ответ:
Как выбрать язык установки?
Для выбора языка установки необходимо при запуске программы установки следовать инструкциям на экране, выбирая нужный язык из списка доступных.
Как изменить язык установки?
Если вы уже начали процесс установки, но хотите изменить язык, чаще всего есть возможность вернуться к предыдущим шагам и выбрать другой язык. Если же программа установки не предоставляет такой опции, то вам придется отменить текущую установку и запустить ее заново, выбрав нужный язык в начале процесса.
Как выбрать русский язык установки?
Чтобы выбрать русский язык установки, при запуске программы установки найдите опцию выбора языка и выберите «Русский» из списка доступных языков.
Какой язык установки по умолчанию?
Язык установки по умолчанию зависит от настроек операционной системы и региональных параметров. Обычно это язык, установленный в системе по умолчанию или язык, соответствующий региональным настройкам компьютера.