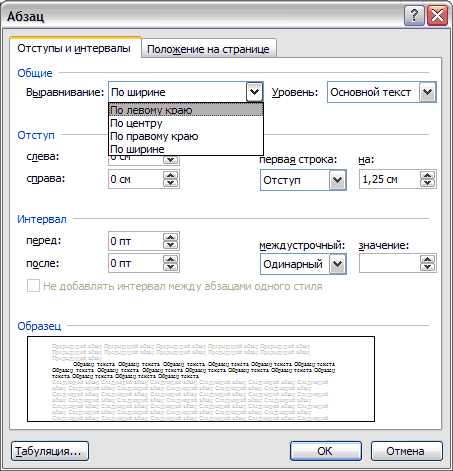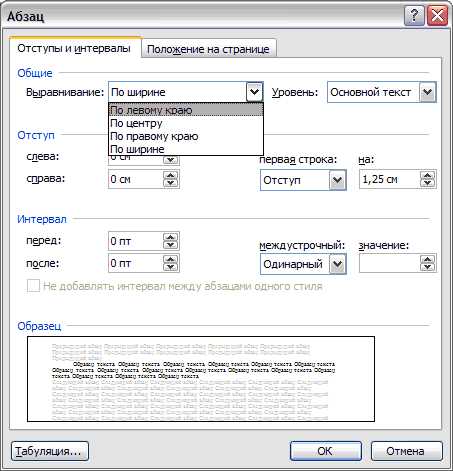
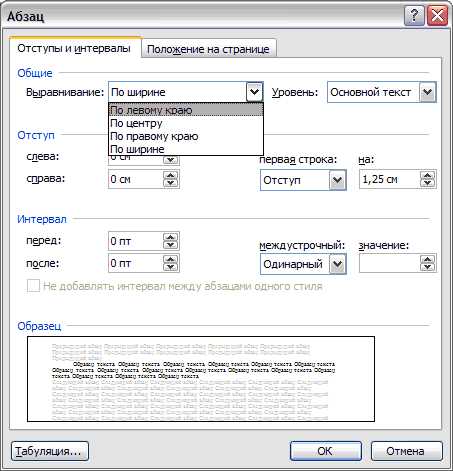
Microsoft Word является одним из наиболее популярных текстовых процессоров, благодаря своим многочисленным функциям, которые облегчают работу с текстом и таблицами. Одной из таких функций является возможность выравнивания текста в таблицах, обеспечивая более рациональное использование пространства и улучшение внешнего вида документа.
Выравнивание содержимого таблицы предоставляет различные варианты для установки определенных границ для ячеек таблицы. Доступны четыре типа выравнивания: по левому краю, по правому краю, по центру и по ширине. Выбор конкретного типа выравнивания зависит от целей и задач, которые необходимо решить.
Выравнивание текста в таблице может быть особенно полезным при создании отчетов, резюме, списков или других документов, требующих организации информации в виде таблицы. Благодаря функциональности Microsoft Word, пользователи могут расположить текст и данные в таблице таким образом, чтобы они были понятными и удобными для восприятия.
Основная информация о Microsoft Word
Одна из ключевых функций Microsoft Word — это возможность создания таблиц. Таблицы позволяют структурировать информацию и упорядочить ее в виде строк и столбцов. При создании таблицы в Word можно управлять не только самой таблицей, но и ее содержимым. Для выравнивания содержимого в ячейках таблицы можно использовать различные опции, такие как горизонтальное и вертикальное выравнивание, а также выравнивание по ширине и высоте ячейки.
Горизонтальное выравнивание в таблице позволяет установить положение текста внутри ячейки по горизонтали. Для этого можно использовать опции «Выравнивание по левому краю», «Выравнивание по центру», «Выравнивание по правому краю». В зависимости от нужд пользователя, можно выбрать наиболее подходящий вариант выравнивания. Например, текст можно выровнять по левому краю, чтобы создать эффект списка, или выровнять по центру, чтобы сделать заголовок.
Вертикальное выравнивание в таблице позволяет установить положение текста внутри ячейки по вертикали. Доступны следующие опции: «Выравнивание по верхнему краю», «Выравнивание по средней линии», «Выравнивание по нижнему краю». Опция «Выравнивание по средней линии» поможет выровнять текст по середине ячейки, что может быть полезно при создании таблиц с разным объемом текста.
Кроме горизонтального и вертикального выравнивания, Microsoft Word предлагает возможность выровнять содержимое по ширине и высоте ячейки. Это позволяет достичь равномерного распределения текста или объектов внутри ячейки. Выравнивание по ширине автоматически растягивает содержимое ячейки на всю ее ширину, а выравнивание по высоте растягивает содержимое на всю высоту ячейки.
Функции Microsoft Word для работы с таблицами
Другая важная функция, предоставляемая Microsoft Word, — это форматирование таблиц. В программе предусмотрены различные возможности для изменения внешнего вида таблицы: можно изменить цвет фона, настройки рамок, шрифт и цвет текста в ячейках. Кроме того, есть возможность применить автоматические стили для таблиц, чтобы быстро придать им профессиональный вид.
Для более удобного использования таблиц, Word предоставляет такие функции, как сортировка данных и фильтрация по значениям. С помощью этих функций можно легко найти нужную информацию в таблицах, отсортировать данные по возрастанию или убыванию, а также отфильтровать значения по определенным критериям.
Дополнительные возможности Microsoft Word для работы с таблицами:


- Добавление и удаление столбцов и строк;
- Слияние и разделение ячеек;
- Выравнивание содержимого в ячейках;
- Вставка графиков и изображений в ячейки таблицы;
- Использование формул для выполнения математических операций с данными в таблице;
- Импорт и экспорт таблиц из других приложений.
Все эти функции позволяют упростить работу с таблицами в Microsoft Word, делая ее более эффективной и удобной. Благодаря широкому набору инструментов и возможностей программы, пользователь может легко создавать и форматировать таблицы, а также анализировать данные и находить нужную информацию.
Создание таблицы в Microsoft Word
Microsoft Word предоставляет возможность создавать таблицы, которые позволяют упорядочить информацию и наглядно представить данные. Для создания таблицы в Word необходимо выполнить несколько простых шагов.
Во-первых, откройте Microsoft Word и выберите вкладку «Вставка» в верхней панели инструментов. По умолчанию вкладка «Вставка» отображается первой на панели инструментов Word.
Далее, в разделе «Таблица» нажмите на кнопку «Таблица». В открывшемся меню выберите нужное количество строк и столбцов для вашей таблицы. Вы также можете добавить или удалить строки и столбцы, используя соответствующие опции в меню.
После выбора количества строк и столбцов таблицы, она будет автоматически вставлена в документ. Вы можете внести изменения в таблицу, например, изменить размеры ячеек, выровнять текст или добавить разные стили форматирования.
Чтобы изменить размеры ячеек, выделите нужные ячейки таблицы и нажмите правую кнопку мыши. В контекстном меню выберите опцию «Свойства ячейки». В открывшемся диалоговом окне вы можете изменить ширину и высоту ячеек таблицы.
Также вы можете выровнять текст в ячейках таблицы. Для этого выделите нужные ячейки и выберите нужный вариант выравнивания текста в панели инструментов форматирования. Вы можете выровнять текст по левому, правому, центральному или распределенному краю ячейки.
Чтобы добавить разные стили форматирования, выделите нужные ячейки и используйте опции стилей форматирования в панели инструментов Word. Вы можете изменить шрифт, цвет фона, выделить текст жирным или курсивом и т. д.
После создания таблицы и внесения всех необходимых изменений, вы можете заполнить ячейки таблицы текстом, числами или другими данными. Вы также можете добавить формулы или функции для расчета значений в ячейках.
Вставка и удаление строк и столбцов в таблице
Для вставки строки или столбца нужно выделить соседние строки или столбцы, к которым вы хотите добавить новую ячейку, а затем выбрать соответствующую функцию в меню таблицы. После этого новая строка или столбец появятся в таблице, а остальные элементы будут перераспределены в соответствии с новой структурой.
Удаление строки или столбца осуществляется выборочно. Нужно выделить элементы, которые вы хотите удалить, а затем нажать на соответствующую опцию в меню таблицы. После этого выбранные элементы исчезнут, а остальные ячейки будут перенумерованы в соответствии с новой структурой.
Изменение размеров строк и столбцов таблицы в Microsoft Word
Для изменения высоты строки в таблице можно использовать несколько способов. Первый способ — щелкнуть правой кнопкой мыши на границе строки и выбрать опцию «Высота строки». Затем можно вручную указать нужное значение высоты в диалоговом окне. Второй способ — выделить несколько строк, щелкнуть правой кнопкой мыши и выбрать опцию «Высота строки». После этого можно указать единое значение высоты для выбранных строк.
Кроме того, в Microsoft Word есть возможность изменить ширину столбцов таблицы. Для этого нужно выделить один или несколько столбцов, щелкнуть правой кнопкой мыши на границе выделенных столбцов и выбрать опцию «Ширина столбца». Затем можно указать нужное значение ширины столбца в диалоговом окне. Также можно использовать автоматическую настройку ширины столбца, выбрав опцию «Автоширина столбца». В этом случае Microsoft Word автоматически подстроит ширину столбца в соответствии с содержимым.
Изменение размеров строк и столбцов является важным элементом форматирования таблиц в Microsoft Word. Благодаря этой функции можно создавать удобные и информативные таблицы, которые легко читать и анализировать.
Выравнивание текста в таблице
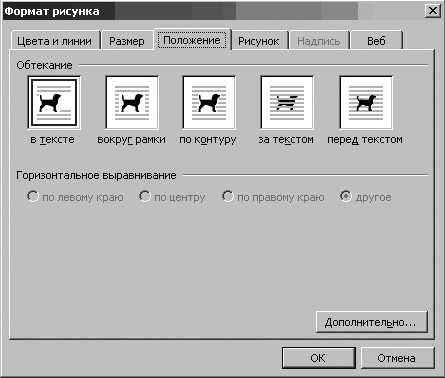
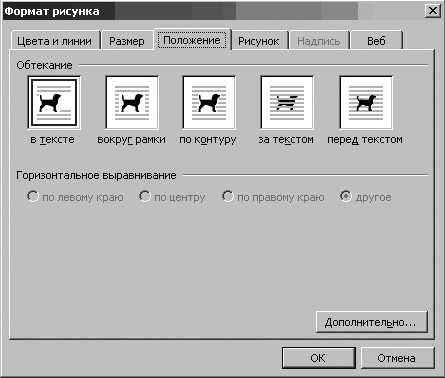
В таблице можно выровнять текст как по горизонтали, так и по вертикали. Горизонтальное выравнивание позволяет распределить текст по левому, правому или центральному краю ячейки. Это особенно полезно при создании таблиц с большим количеством данных, когда необходимо создать четкую структуру и исключить размытость информации.
Вертикальное выравнивание позволяет разместить текст в ячейке по верхнему, нижнему или центральному краю. Это очень удобно при создании таблиц с различными типами данных. Например, в таблице с числами и текстом можно выровнять числа по правому краю, а текст — по левому или центральному краю. Это позволяет сделать таблицу более читабельной и удобной для восприятия данных.
Кроме стандартного горизонтального и вертикального выравнивания, в Microsoft Word также доступны дополнительные настройки для более точного выравнивания текста в таблице. Например, можно выровнять текст по ширине ячейки, чтобы он занимал все доступное пространство. А также можно выравнять текст по бокам ячейки, чтобы он был равномерно распределен.
Выравнивание текста по горизонтали
Для создания профессионально выглядящих документов в Microsoft Word необходимо уметь выравнивать текст по горизонтали. Выравнивание текста играет важную роль в создании читаемого и структурированного контента.
С помощью функций выравнивания в Word можно легко изменить расположение текста в документе. Выбрав определенный стиль выравнивания, можно создать упорядоченный вид для заголовков, абзацев, таблиц и списков.
В Microsoft Word предоставлено несколько вариантов выравнивания текста по горизонтали. Один из наиболее распространенных вариантов — это выравнивание по левому краю, при котором текст размещается вдоль левого края документа и имеет ровное выравнивание справа.
Другой вариант — выравнивание по центру, где текст размещается по центру документа. Это может быть удобным вариантом для создания заголовков или выделения основных разделов в документе.
Также можно использовать выравнивание по правому краю, где текст размещается вдоль правого края документа и имеет ровное выравнивание слева. Этот стиль выравнивания может быть полезен, когда необходимо создать эффект выравнивания по правой стороне документа.
И наконец, можно применить выравнивание по ширине, которое автоматически распределяет текст по горизонтали таким образом, чтобы он занимал всю ширину документа. Это может быть полезно, когда нужно создать удобочитаемый и равномерно выровненный текст.
Вопрос-ответ:
Что такое выравнивание текста по горизонтали?
Выравнивание текста по горизонтали — это процесс установки текста на одной линии по горизонтали, чтобы он выглядел более аккуратно и читаемо.
Какие виды выравнивания текста по горизонтали существуют?
Существуют четыре основных вида выравнивания текста по горизонтали: по левому краю (выравнивание по левому краю), по правому краю (выравнивание по правому краю), по центру (выравнивание по центру) и по ширине (выравнивание по ширине).
Каким образом можно выровнять текст по левому краю?
Для выравнивания текста по левому краю используется специальный командный символ в HTML — <p>. Пример: <p>Текст выровненный по левому краю</p>.
В чем разница между выравниванием по ширине и выравниванием по центру?
Выравнивание по ширине выполняется путем растягивания текста по ширине контейнера, а выравнивание по центру — путем размещения текста в центре контейнера без изменения его ширины. То есть выравнивание по ширине растягивает текст, а выравнивание по центру оставляет его в исходном размере.