

Добавление подписей к изображениям может значительно повысить их информативность и понятность. Microsoft Word предоставляет удобный инструмент для вставки подписей к изображениям, который позволяет добавлять текстовую информацию к каждому изображению в документе.
Для добавления подписи к изображению в Microsoft Word необходимо следовать нескольким простым шагам. Во-первых, нужно выбрать изображение, к которому Вы хотите добавить подпись. Затем, откройте вкладку «Вставка» на ленте инструментов и выберите команду «Подпись» в разделе «Текст».
После выбора команды «Подпись» вам будет предложено ввести текст подписи. Вы можете ввести любой нужный текст, описывающий изображение. Кроме того, вы можете настроить стиль текста, его размер и цвет, чтобы подпись выглядела наиболее привлекательно и удобно для чтения.
Добавление подписи к изображению в Microsoft Word
Добавление подписи к изображению в Microsoft Word очень просто. Для начала необходимо выбрать изображение, к которому требуется добавить подпись. Это можно сделать, щелкнув на изображении левой кнопкой мыши. После этого желательно выделить изображение, чтобы увидеть краткое меню инструментов, связанных с изображением.
Далее, в верхнем меню Word, можно найти раздел «Вставка». В этом разделе находится огромное количество инструментов, связанных с добавлением и форматированием объектов. Найдите кнопку «Подпись», чтобы добавить подпись к выбранному изображению. В обычной ситуации, Word автоматически создает подпись под изображением, но иногда необходимо вручную ввести текст подписи.
Пользователь может выбрать различные варианты форматирования подписи в соответствии с требованиями. Возможно добавление подписи сверху, снизу, слева или справа от изображения. Для упорядоченного списка изображений пользователь также может использовать таблицу или нумерацию, чтобы добавить подпись к каждому изображению.
Таким образом, вставка подписи к изображению в Microsoft Word — это простая задача, которая может помочь создать информативные и профессионально оформленные документы. Добавление подписей позволяет ясно и однозначно идентифицировать содержание каждого изображения и повысить качество работы.
Открывайте документы в Microsoft Word легко и удобно
Сначала откройте Microsoft Word на своем компьютере. Вы можете найти его в меню «Пуск» или на рабочем столе.
Затем нажмите на кнопку «Открыть» в верхней части экрана Word. Вам будет предложено выбрать документ, который вы хотите открыть.
Найдите и выберите документ на вашем компьютере или в облачном хранилище, например OneDrive или Google Drive. Щелкните на нем и нажмите кнопку «Открыть».
Microsoft Word откроет выбранный документ, и вы сможете начать редактирование или просмотр. Вы можете использовать различные инструменты и функции Word, чтобы форматировать текст, добавлять изображения, создавать таблицы и многое другое.
Теперь вы знаете, как открывать документы в Microsoft Word. Наслаждайтесь работой с этим мощным приложением и создавайте профессионально оформленные документы в удобной обстановке.
Как добавить подпись к изображению в Microsoft Word?
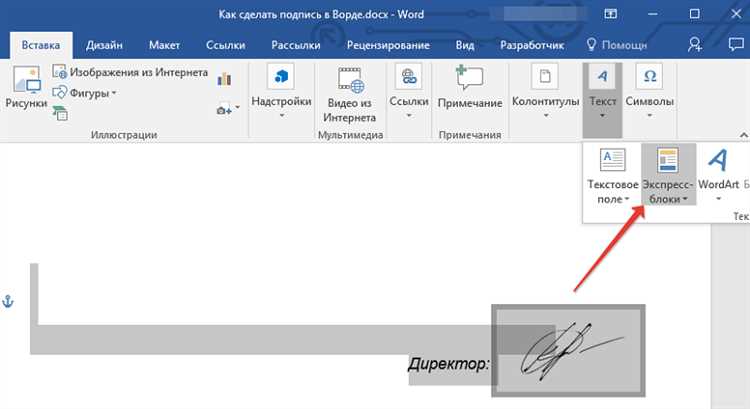
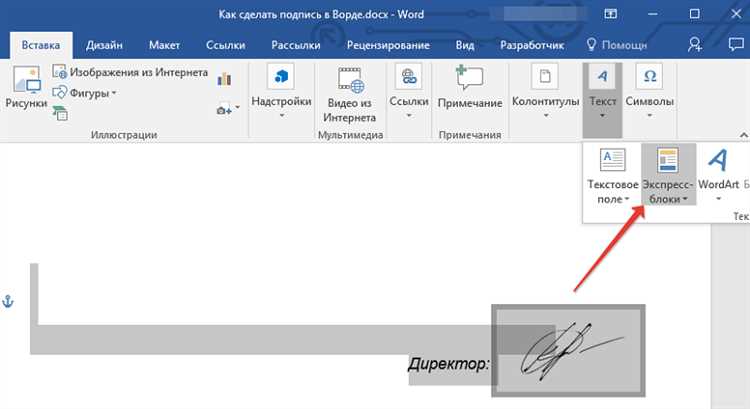
Если вам необходимо добавить подпись к изображению в Microsoft Word, следуйте данному простому процессу:
- Выберите изображение: Чтобы начать, выберите изображение, к которому вы хотите добавить подпись. Вы можете выбрать изображение из уже существующего файла или импортировать новое изображение.
- Форматируйте изображение: После выбора изображения, вы можете отформатировать его в Microsoft Word по вашему усмотрению. Вы можете изменить размер, кадрировать или применить другие эффекты или фильтры к изображению.
- Добавьте подпись: Для добавления подписи к изображению щелкните правой кнопкой мыши на нем и выберите пункт «Вставить подпись». Затем введите желаемую подпись в соответствующем поле.
- Настройте внешний вид подписи: Вы можете настроить внешний вид подписи, выбрав соответствующие опции в диалоговом окне подписи. Вы можете изменить шрифт, размер, выравнивание и другие параметры.
- Сохраните изменения: Когда вы завершите настройку подписи, нажмите кнопку «OK» или «Применить» в диалоговом окне подписи, чтобы сохранить изменения.
Следуя этим простым шагам, вы сможете легко добавить подпись к изображению в Microsoft Word и настроить ее по своему вкусу.
Как вставить подпись к изображению в Microsoft Word?
Чтобы добавить подпись к изображению в Microsoft Word, выполните следующие шаги:
- Нажмите на вкладку «Вставка» в верхней панели инструментов.
Чтобы добавить подпись к изображению, вы должны выбрать нужное изображение в документе Word и перейти на вкладку «Вставка». - Выберите «Подпись» в списке доступных опций.
Во вкладке «Вставка» вы найдете различные опции, связанные с изображениями. Найдите опцию «Подпись» и выберите ее. - Введите подпись для изображения.
После выбора опции «Подпись», откроется окно, где вы сможете ввести желаемую подпись для изображения. Введите подпись и нажмите на кнопку «ОК». - Разместите подпись рядом с изображением.
После ввода подписи, она будет автоматически размещена рядом с выбранным изображением в вашем документе Word. Вы можете отредактировать расположение подписи, если необходимо. - Сохраните изменения.
После добавления подписи к изображению, не забудьте сохранить внесенные изменения в вашем документе Word.
Теперь вы знаете, как вставить подпись к изображению в Microsoft Word. Следуя этим шагам, вы сможете добавить информацию о изображении и сделать ваш документ более информативным и понятным для читателей.
Как добавить подпись к изображению в Microsoft Word?
Если вам требуется вставить подпись к изображению в Microsoft Word, используйте кнопку «Подпись» в разделе «Изображение». Эта функция позволяет удобно добавлять информацию о картинке, чтобы дать ей контекст или пояснение.
Для создания подписи к изображению необходимо выполнить следующие шаги:
- Кликните на изображение, к которому хотите добавить подпись. У вас должна появиться черная рамка вокруг картинки, а на панели инструментов сверху появятся новые вкладки.
- Перейдите на вкладку «Вставка», которая появилась после клика на изображении. В разделе «Изображение» вы найдете кнопку «Подпись».
- Нажмите на кнопку «Подпись». Вам будет предложено выбрать стиль подписи из нескольких предустановленных вариантов.
- Выберите стиль подписи, который вам нравится, либо создайте свой собственный стиль.
- После выбора стиля вам будет предложено ввести текст подписи. Введите нужное вам описание.
- Нажмите на кнопку «ОК» или «Применить». Подпись будет добавлена к изображению в соответствии с выбранным вами стилем.
Поздравляю! Вы успешно добавили подпись к изображению в Microsoft Word. Теперь ваше изображение будет более информативным и понятным для других пользователей.
Текст подписи для изображения в поле «Текст подписи»
При вставке подписи к изображению в Microsoft Word, в поле «Текст подписи» необходимо ввести текст, который будет отображаться под изображением в документе. Этот текст может включать в себя информацию о содержании изображения, его авторе, дате, контексте и другую сопутствующую информацию.
Важно внимательно подобрать текст, чтобы он максимально точно и информативно отражал содержание изображения. Подпись может быть короткой, но основным критерием является понятность и полезность информации, которую она передает.
Текст подписи может быть форматирован с использованием различных элементов оформления, таких как выделение жирным, курсивом или подчеркиванием, использование номеров или маркеров для списка элементов. Это позволяет создать более структурированный и читабельный текст подписи, который легко воспринимается читателем.
В процессе вставки подписи к изображению в поле «Текст подписи», можно использовать функции автоматического заполнения или изменять текст вручную. Некоторые версии Microsoft Word также предлагают дополнительные возможности для настройки внешнего вида подписи и ее расположения относительно изображения
В конечном итоге, правильно подобранный и оформленный текст подписи помогает улучшить понимание и интерпретацию изображения в документе, делая его более информативным и понятным для читателя.
Добавление подписи к изображению в Microsoft Word
Чтобы придать вашим документам профессиональный вид и улучшить их читаемость, можно добавить подписи к вставленным изображениям. Как это сделать в Microsoft Word? Для начала, выберите нужное вам изображение, к которому вы хотите добавить подпись. Откройте вкладку «Вставка» в верхней части окна программы, где вы найдете различные инструменты для вставки объектов в документ.
Нажмите на кнопку «Рисунок» и выберите изображение с вашего компьютера или из другого источника. Вставленное изображение появится в документе. Теперь, чтобы добавить подпись, щелкните правой кнопкой мыши на изображении и выберите пункт «Подпись».
Если вы не видите этот пункт в контекстном меню, наведите указатель мыши на изображение и появится небольшая панель с дополнительными инструментами. Щелкните на иконке с надписью «Подпись» для открытия окна с добавлением подписи.
В открывшемся окне вы можете указать текст подписи, выбрать стиль форматирования, а также определить его расположение относительно изображения. Когда настройки подписи установлены, нажмите на кнопку «ОК», чтобы подтвердить изменения.
Теперь вы добавили подпись к вашему изображению в Microsoft Word. Вы можете повторить этот процесс для других изображений или настроить подписи для существующих. Подписи можно перемещать и изменять, чтобы улучшить внешний вид вашего документа. Помните, что подписи к изображениям могут быть полезны при создании отчетов, презентаций или других типов документов, где визуальная информация играет важную роль.
Вопрос-ответ:
Как добавить подпись к изображению?
Чтобы добавить подпись к изображению, нужно нажать на кнопку «OK».
Сколько изображений можно добавить подпись?
Можно добавить подпись к пяти изображениям.
Какой формат подписи используется для добавления к изображению?
Формат подписи для добавления к изображению следующий:
Что произойдет, если не нажать на кнопку «OK»?
Если не нажать на кнопку «OK», подпись к изображению не будет добавлена.
Какой язык использовать для составления вопросов и ответов?
Для составления вопросов и ответов следует использовать Русский язык.
Как добавить подпись к изображению?
Для добавления подписи к изображению нужно нажать на кнопку «OK».

