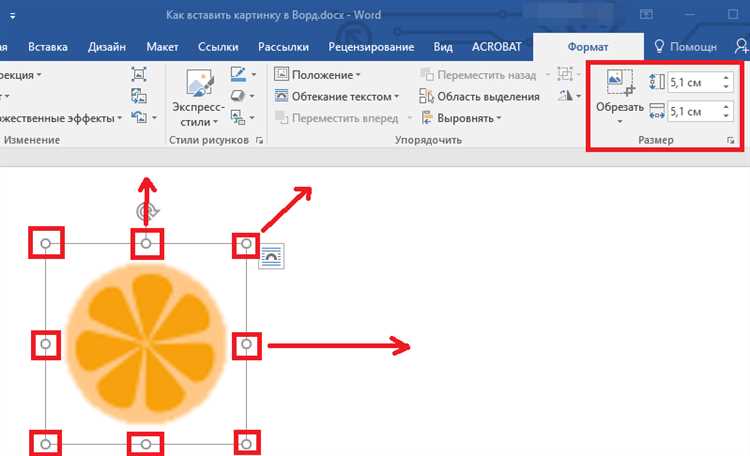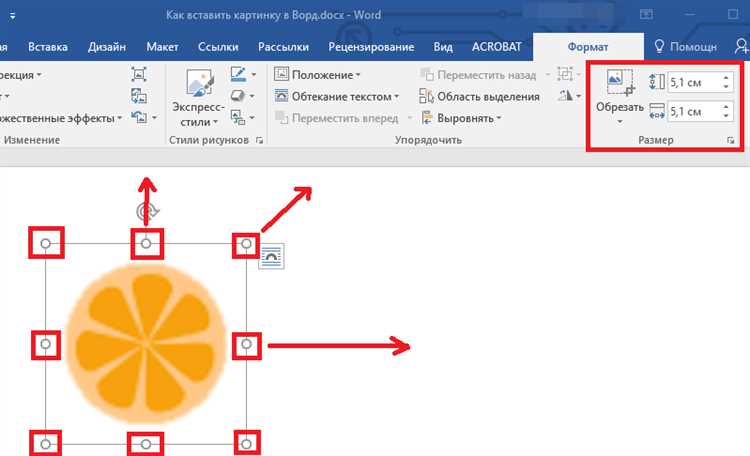
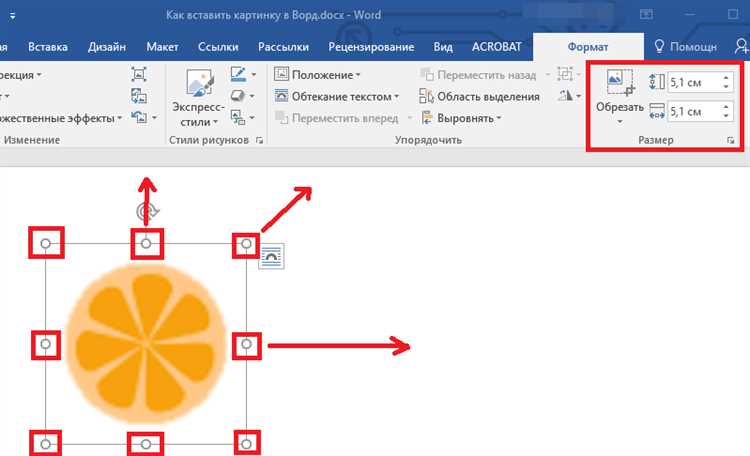
Microsoft Word — это один из самых популярных текстовых процессоров, который предоставляет широкие возможности для создания и оформления документов. Вставка изображений в Word позволяет сделать документы более наглядными, привлекательными и информативными.
Для вставки изображений в Word можно использовать различные методы. Один из самых удобных способов — это вставка изображения с помощью команды «Вставить изображение» в меню или с помощью горячей клавиши. После выбора нужного изображения оно автоматически помещается в документ, где вы можете свободно его расположить и изменить размер.
Помимо вставки изображений, Word предоставляет также широкие возможности для их форматирования. Вы можете изменять размер, обрезать, повернуть изображение, применять фильтры и эффекты, а также настраивать яркость, контрастность и насыщенность. Это позволяет создавать профессионально выглядящие документы с качественными изображениями, подходящими для различных целей.
Вставка изображений в Microsoft Word: основы дизайна документов
Создание эффективных и привлекательных документов в Microsoft Word требует умения вставлять изображения. Вставка изображений не только делает документ более привлекательным визуально, но и помогает передать информацию и сообщить идеи с помощью графических элементов.
При вставке изображений в Word необходимо учитывать ряд основных правил дизайна, которые помогут сделать документ более профессиональным и понятным. Во-первых, изображение должно быть соответствующего размера и соотношения сторон, чтобы оно не выглядело растянутым или сжатым. Во-вторых, необходимо следить за размещением изображения в тексте, чтобы оно не загораживало другие элементы или мешало чтению текста.
Microsoft Word предоставляет различные инструменты для работы с изображениями. С помощью команды «Вставка изображения» можно выбрать файл изображения на компьютере и вставить его в документ. Word также предлагает возможность изменять размер и позицию изображения, применять различные эффекты и стили, обрезать изображение и многое другое.
Вставка изображений в Microsoft Word — это не только способ сделать документ более привлекательным, но и эффективным средством коммуникации. Правильно выбранные и размещенные изображения позволяют визуально подчеркнуть идеи, улучшить восприятие информации и сделать документ более запоминающимся.
Подготовка изображений для вставки в Word
Изображения могут сильно улучшить визуальное оформление документов в Microsoft Word. Прежде чем вставить изображение в документ, необходимо правильно подготовить его для получения наилучшего результата.
1. Оптимизация размера и разрешения:
Перед вставкой изображения необходимо убедиться, что его размер и разрешение оптимизированы. Изображение слишком большого размера может замедлить работу с документом, а изображение низкого разрешения может выглядеть размыто.
Нужно подогнать размер изображения под нужные параметры документа и сохранить изображение с подходящим разрешением, обеспечивающим хорошую четкость.
2. Формат изображения:
Word поддерживает различные форматы изображений, такие как JPEG, PNG и GIF. Выберите формат изображения, подходящий для вашего документа. JPEG обеспечивает хорошее сжатие и качество для фотографий, в то время как PNG и GIF подходят для изображений с прозрачностью и анимацией соответственно.
Также, при вставке в Word можно выбрать опцию «Вставить как изображение» для сохранения прозрачности и сложных эффектов изображения.
3. Редактирование изображения:
Предварительное редактирование изображения может помочь достичь желаемого эффекта. Word предоставляет некоторые базовые инструменты для редактирования изображений, такие как обрезка, поворот и изменение размера. Однако, для более сложных редактирований, рекомендуется использовать специализированные программы для работы с изображениями, такие как Adobe Photoshop.
Следуя этим рекомендациям, вы сможете подготовить изображения для вставки в документы Word с наилучшим качеством и эффектом. Это поможет сделать ваши документы более привлекательными и профессиональными.
Вставка изображения с помощью команды «Вставка»
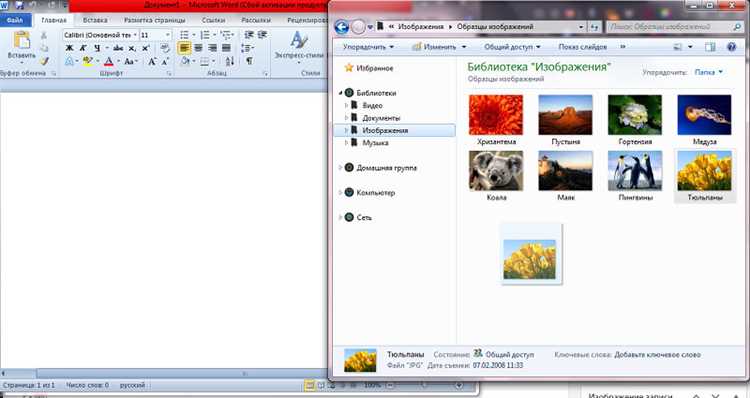
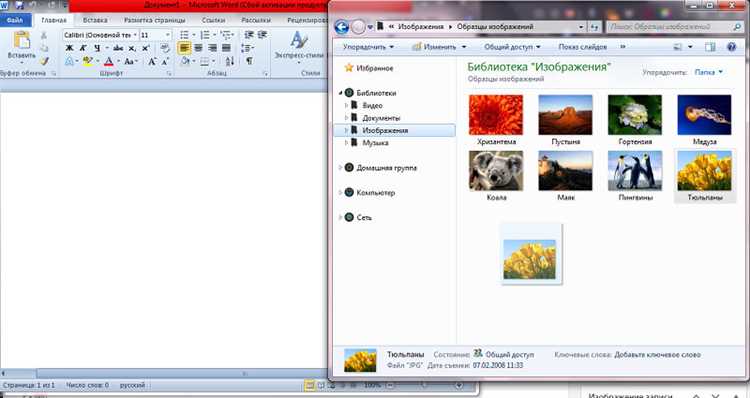
Самым простым способом вставки изображения является выбор команды «Вставить изображение» в меню «Вставка». После этого откроется диалоговое окно, в котором можно выбрать нужное изображение на компьютере. После выбора изображения, оно будет автоматически вставлено в текущую позицию курсора.
Кроме этого, команда «Вставка» также предлагает дополнительные опции для работы с изображениями. Например, с помощью команды «Вставить форму» можно создать оригинальную форму изображения в документе. Также можно применить эффекты и стили к изображению, чтобы сделать его более выразительным и соответствующим дизайну документа.
- Одной из полезных функций команды «Вставка» является возможность подписывать изображения. С помощью команды «Вставить подпись» можно вставить текстовую подпись к изображению, указав его название или описание.
- Для более сложных макетов документа можно вставить изображение в таблицу с помощью команды «Вставить таблицу». Это позволяет упорядочить изображения и текст в документе, создавая более структурированный и понятный облик.
В целом, команда «Вставка» предоставляет широкие возможности для вставки и дизайна изображений в документе Word. Благодаря этим возможностям можно создавать профессионально оформленные документы, которые эффективно передают информацию с помощью визуальных элементов.
Редактирование и форматирование изображения в Word
Для создания документов в Microsoft Word часто требуется вставка изображений. Однако, просто вставить картинку в документ может быть недостаточно. Для того чтобы изображение выглядело эстетично и соответствовало целям документа, необходимо выполнить его редактирование и форматирование.
Word предоставляет различные инструменты, с помощью которых можно изменять и улучшать изображение. Во-первых, можно регулировать размер, поворот и обрезку картинки. Это позволяет выровнять изображение и удалить ненужные элементы с краев. Во-вторых, можно применять различные эффекты и стили, чтобы придать изображению желаемый вид. Это может включать насыщенность цветов, яркость, тени и т. д.
Кроме того, Word позволяет добавлять подписи и надписи к изображению, изменять прозрачность и обводку. Это позволяет улучшить читаемость текста и обозначить важные детали на изображении. Также можно настроить обтекание текстом, чтобы изображение не мешало чтению документа.
Если требуется работать с несколькими изображениями, Word предоставляет возможность выравнивания и группировки картинок. Это позволяет создавать композиции из нескольких элементов, которые будут выглядеть гармонично и создавать нужное впечатление.
Выравнивание и обтекание изображения в тексте
В Microsoft Word предоставляется несколько вариантов выравнивания изображения: выравнивание по левому краю, по правому краю, по центру и по ширине страницы. Каждый из этих вариантов имеет свои особенности и может быть выбран в зависимости от визуальных и композиционных потребностей документа.
Обтекание изображения в тексте позволяет создать более гармоничный образ и лучшую читабельность документа. Microsoft Word предоставляет три варианта обтекания изображения: обтекание по контуру, обтекание по правому краю и обтекание по левому краю. При обтекании по контуру изображения, текст обтекает его по контуру, создавая натуральный и плавный эффект. При обтекании по правому или левому краю, текст обтекает изображение, оставляя пространство справа или слева от него.
- Выравнивание и обтекание изображения в тексте являются важными элементами верстки документа и позволяют создать эстетически приятный и удобочитаемый текстовый материал.
- Выбор подходящего варианта выравнивания и обтекания зависит от цели документа и желаемого визуального эффекта.
- Экспериментируйте с разными вариантами выравнивания и обтекания, чтобы найти оптимальные настройки для конкретного документа.
Использование страничного макета для вставки изображений
Страничный макет представляет собой эффективный способ вставки изображений в документы, созданные в программе Microsoft Word. Он позволяет упорядочить и структурировать ваши изображения, обеспечивая удобный доступ к ним и улучшение общего визуального впечатления.
В процессе использования страничного макета вы можете создавать различные разделы на странице, располагая изображения рядом друг с другом или плотно заполняя страницу. Макет позволяет свободно манипулировать размером и положением изображений, а также добавлять подписи или описания к ним.
Преимуществом страничного макета является возможность создания гармоничного и сбалансированного дизайна документов с использованием изображений. Вы можете редактировать макет в любой момент, что обеспечивает гибкость при работе с изображениями и позволяет вносить изменения, чтобы достичь желаемого эффекта.
Подписывание и нумерация изображений в документе
В процессе создания документа, часто необходимо вставлять изображения для иллюстрации и дополнения текста. Однако, чтобы изображения были более понятными и удобными для восприятия, необходимо их подписывать и нумеровать.
Подписывание изображений позволяет читателю сразу определить, о чем именно идет речь на данной иллюстрации. Например, в научных работах часто используется подпись изображения, в которой указывается его описание и источник. Такой подход позволяет лучше понять информацию на иллюстрации и обратиться к оригинальному источнику при необходимости.
Нумерация изображений также является важной составляющей дизайна документа. Нумерация позволяет упорядочить иллюстрации в соответствии с текстом и облегчает обращение к конкретному изображению в документе. Часто в научных статьях, книгах и отчетах применяется нумерация изображений, при которой каждое изображение получает свой уникальный номер, например, «Рисунок 1», «Рисунок 2» и так далее. Это позволяет читателю легко находить нужное изображение и ссылаться на него при цитировании или комментировании.
Кроме этого, подписывание и нумерация изображений также повышают эстетическую составляющую документа, делая его более аккуратным и профессиональным. Без подписей и нумерации изображения могут выглядеть несвязанными и неупорядоченными, что затрудняет их восприятие и понимание. Правильное подписывание и нумерация изображений помогают создать структурированный и легко читаемый документ.
В итоге, подписывание и нумерация изображений в документе являются важными элементами дизайна, которые делают информацию более ясной, легкодоступной и профессиональной. Такой подход позволяет улучшить восприятие информации и сделать документ более удобным для читателей.
Вопрос-ответ:
Как подписать изображение в документе?
Чтобы подписать изображение в документе, выделите его и вставьте подпись рядом с ним. Например, вы можете использовать текстовую рамку или просто написать подпись в виде текста.
Важно ли нумеровать изображения в документе?
Нумерация изображений в документе может быть полезной, особенно если в документе находится много изображений. Нумерация помогает организовать изображения и сделать их более удобными для чтения и обозрения.
Как нумеровать изображения в документе?
Чтобы нумеровать изображения в документе, вы можете использовать автоматическую нумерацию или нумерацию вручную. Используя автоматическую нумерацию, документ будет автоматически присваивать номер каждому изображению в соответствии с его порядком в документе. Для нумерации вручную вы можете просто вставить номер изображения рядом с ним или использовать специальные функции программы для вставки номера.
Можно ли изменить порядок нумерации изображений в документе?
Да, вы можете изменить порядок нумерации изображений в документе. Для этого откройте панель управления нумерацией (если такая есть) и измените порядок изображений вручную или с помощью специальных функций программы.
Какую информацию следует указывать в подписи к изображению в документе?
В подписи к изображению в документе следует указывать информацию, которая поможет читателю понять содержание или контекст изображения. Например, вы можете включить краткое описание или комментарий к изображению, указать его источник или дату создания.