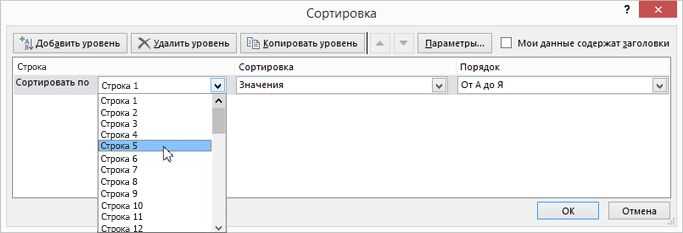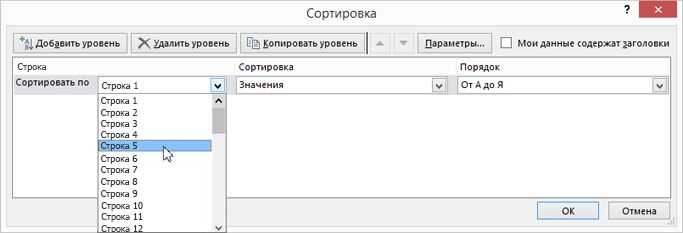
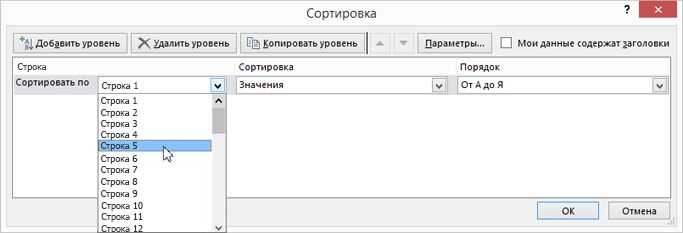
Майкрософт Ворд — популярное приложение для создания и редактирования текстовых документов, но немногие знают о его возможностях создания интерактивных таблиц. Интерактивные таблицы могут быть очень полезными при работе с большими объемами данных, как в профессиональной сфере, так и в личной жизни.
Создание интерактивных таблиц в Майкрософт Ворд может позволить вам не только управлять, сортировать и фильтровать данные, но и легко анализировать информацию. В отличие от обычных таблиц, интерактивные таблицы позволяют пользователям выполнять действия, такие как сортировка данных по возрастанию или убыванию, фильтрация данных по определенным критериям и автоматическое обновление таблицы при изменении данных.
Для создания интерактивной таблицы в Майкрософт Ворд необходимо использовать функцию «Таблица» и выбрать опцию «Вставить таблицу». Затем можно настроить столбцы и строки таблицы, добавить данные и применить форматирование. После этого можно включить функции сортировки и фильтрации, чтобы сделать таблицу интерактивной.
Создание интерактивной таблицы с возможностью сортировки и фильтрации в Microsoft Word
Процесс создания интерактивных таблиц в Microsoft Word с возможностью сортировки и фильтрации очень прост и удобен для пользователя. Следуя нижеприведенным шагам, вы сможете создать функциональную таблицу со всеми необходимыми возможностями.
Шаг 1: Создание таблицы
В Microsoft Word вы можете создать таблицу с помощью вкладки «Вставка» и выбором соответствующего инструмента. Выберите нужное количество столбцов и строк в диалоговом окне, чтобы создать основу для своей интерактивной таблицы.
Шаг 2: Добавление данных
После создания таблицы можно начать заполнять ее нужными данными. Введите информацию в каждую ячейку таблицы в соответствии с вашими потребностями.
Шаг 3: Добавление возможности сортировки
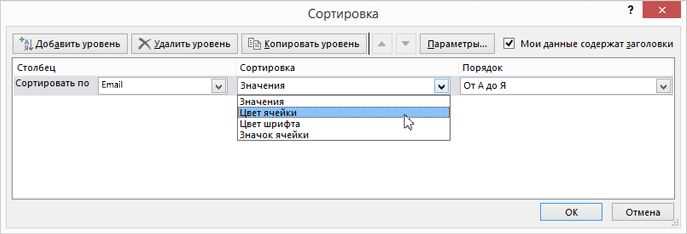
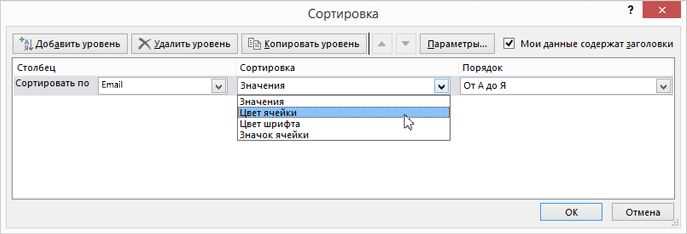
Чтобы добавить возможность сортировки в таблицу, выберите необходимый столбец и перейдите на вкладку «Таблица» в области «Разместить» на ленте. Здесь вы найдете опцию «Сортировка», которую можно применить для выбранного столбца. Выберите порядок сортировки (возрастание или убывание) и нажмите «OK». Теперь вы сможете отсортировать данные в таблице по возрастанию или убыванию.
Шаг 4: Добавление возможности фильтрации
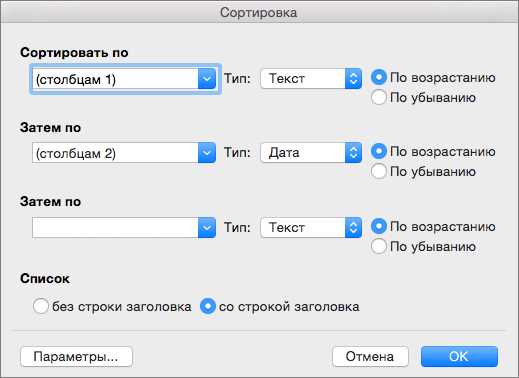
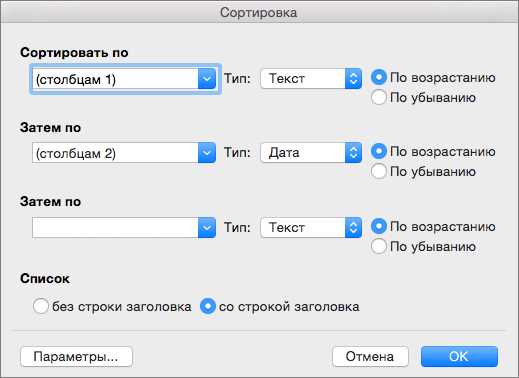
Чтобы добавить возможность фильтрации в таблицу, выберите ячейки таблицы и перейдите на вкладку «Таблица» в области «Разместить» на ленте. Здесь вы найдете опцию «Фильтр», которую можно применить для выбранных ячеек. Выберите нужные значения фильтра и нажмите «OK». Теперь вы сможете фильтровать данные в таблице по заданным критериям.
Установка и настройка Microsoft Word
Первым шагом является загрузка программы с официального сайта Microsoft или установочного диска. Следуйте инструкциям на экране, чтобы запустить процесс установки. После завершения установки, откройте программу и пройдите процесс активации.
После активации Microsoft Word рекомендуется настроить основные параметры программы, чтобы эффективно работать с текстовыми документами. Настройки включают выбор языка интерфейса, настройку автоматического сохранения, выбор стандартного формата документа и другие опции.
Также рекомендуется ознакомиться с функциональными возможностями Microsoft Word, такими как форматирование текста, создание таблиц и графиков, вставка изображений и другие. Благодаря гибкому пользовательскому интерфейсу Microsoft Word позволяет удобно работать с текстом и легко настраивать его внешний вид.
- Загрузка программы с официального сайта Microsoft или установочного диска
- Активация программы после установки
- Настройка основных параметров программы
- Ознакомление с функциональными возможностями Microsoft Word
Создание таблицы в Microsoft Word
Microsoft Word предоставляет широкие возможности для создания таблиц с помощью интуитивного интерфейса. Это позволяет пользователям легко организовывать данные и представлять их в удобной форме.
Для создания таблицы в Microsoft Word необходимо выполнить несколько шагов. Во-первых, необходимо выбрать вкладку «Вставка» в верхнем меню программы. Затем нужно нажать на кнопку «Таблица» и выбрать нужное количество строк и столбцов для таблицы.
После этого появится таблица, в которой пользователь может вводить данные. Для добавления текста в ячейку таблицы необходимо щелкнуть на ней дважды и ввести нужные данные. Пользователь также может выбрать определенный диапазон ячеек и применить к нему форматирование, такое как выравнивание текста, изменение шрифта и т. д.
Преимущество создания таблицы в Microsoft Word заключается в том, что она может быть легко настроена и изменена. Пользователь может добавлять и удалять строки и столбцы, изменять размер ячеек, а также применять автоматическую сортировку и фильтрацию данных. Это позволяет быстро и легко организовывать и анализировать информацию.
Добавление данных в интерактивную таблицу
При создании интерактивной таблицы в Microsoft Word с возможностью сортировки и фильтрации, необходимо уметь добавлять данные. Данная функциональность поможет организовать информацию и обеспечить удобный доступ к ней.
Перед добавлением данных в таблицу, необходимо выбрать нужное количество строк и столбцов. Для этого можно воспользоваться инструментом «Вставка таблицы». После создания таблицы, можно начать заполнять ее содержимым.
Для добавления данных в ячейку таблицы, необходимо щелкнуть в нужной ячейке и начать печатать. При вводе текста, он автоматически будет размещаться в выбранной ячейке. Таким образом, можно постепенно заполнить всю таблицу.
Если необходимо добавить данные в несколько ячеек одновременно, можно выделить нужное количество ячеек и начать вводить текст. Все выделенные ячейки будут заполняться одним текстом одновременно.
При добавлении числовых данных можно использовать числовую клавиатуру для быстрого и точного ввода чисел. Можно также применять форматирование к данным таблицы, например, изменять шрифт, размер текста и другие параметры.
Добавление данных в интерактивную таблицу в Microsoft Word позволяет создавать структурированные и информативные таблицы, которые дает возможность эффективного использования данных и облегчает их дальнейшую обработку.
Добавление возможности сортировки таблицы
- Выберите таблицу, к которой нужно добавить возможность сортировки.
- Нажмите правой кнопкой мыши на выделенную область таблицы и выберите вкладку «Сортировка».
- В появившемся окне выберите поле, по которому нужно сортировать таблицу.
- Укажите направление сортировки: по возрастанию или по убыванию.
- Нажмите кнопку «ОК», чтобы применить изменения.
После выполнения этих шагов таблица будет отсортирована в соответствии с выбранным полем. Вы также можете добавить несколько полей для сортировки, удерживая клавишу Shift и выбирая дополнительные поля.
Сортировка таблицы помогает организовать данные по определенным критериям и упростить поиск нужной информации. Эта функция особенно полезна, когда таблица содержит большое количество строк и столбцов.
Добавление возможности фильтрации таблицы
Для добавления функции фильтрации к таблице, откройте вкладку «Данные» в меню Word. Затем выберите нужную таблицу и нажмите на кнопку «Фильтр». В результате появится строка фильтрации над таблицей.
Чтобы использовать фильтр, щелкните на стрелку в ячейке заголовка столбца, по которому необходимо фильтровать данные. В появившемся меню выберите одно из доступных условий фильтрации, таких как «Равно», «Больше» или «Меньше». Введите значение или выберите его из списка, затем нажмите «ОК».
Теперь таблица будет автоматически отфильтрована в соответствии с выбранными условиями. Вы можете добавить дополнительные фильтры к другим столбцам, чтобы уточнить результаты. Чтобы удалить фильтры и отобразить все данные, просто нажмите на кнопку «Очистить» в строке фильтрации.
Добавление функции фильтрации к таблицам в Microsoft Word делает работу с данными более удобной и эффективной. Вы сможете быстро находить нужные записи и анализировать информацию без необходимости просмотра всей таблицы. Это особенно полезно при работе с большими объемами данных, когда найти нужную информацию вручную занимает много времени.
Сохранение и экспорт интерактивной таблицы
После создания интерактивной таблицы в Microsoft Word, важно знать, как сохранить и экспортировать ее, чтобы быть уверенным в сохранении всех функциональных возможностей и форматирования.
Для сохранения интерактивной таблицы с возможностью сортировки и фильтрации, следует выполнить следующие действия:
- Шаг 1: Откройте документ с интерактивной таблицей в Microsoft Word.
- Шаг 2: Нажмите на вкладку «Файл» в левом верхнем углу.
- Шаг 3: Выберите опцию «Сохранить как» из списка доступных команд.
- Шаг 4: В появившемся окне выберите папку, в которую хотите сохранить файл, и введите имя для файла.
- Шаг 5: В выпадающем меню «Тип файла» выберите формат «Документ Word» (.docx).
- Шаг 6: Нажмите кнопку «Сохранить», чтобы сохранить интерактивную таблицу.
После сохранения таблицы в формате .docx, она сохранит все интерактивные функции, включая сортировку и фильтрацию. Таким образом, при открытии файла, пользователь сможет продолжать использовать эти функции без каких-либо ограничений.
Также возможно экспортировать интерактивную таблицу в другие форматы файлов, такие как PDF или HTML. Для этого, вместо выбора формата «Документ Word» на шаге 5, следует выбрать соответствующий формат для экспорта.
Вопрос-ответ:
Как сохранить интерактивную таблицу в формате Excel?
Чтобы сохранить интерактивную таблицу в формате Excel, необходимо открыть таблицу в программе Excel и выбрать опцию «Сохранить как». Затем выберите формат файла Excel (.xlsx или .xls) и укажите место сохранения.
Как экспортировать интерактивную таблицу в формате PDF?
Для экспорта интерактивной таблицы в формате PDF, откройте таблицу в программе Excel и выберите опцию «Экспорт». Затем выберите формат файла PDF и укажите место сохранения. При экспорте в формат PDF все интерактивные функции таблицы сохраняются.
Можно ли сохранить интерактивную таблицу в формате CSV?
Да, интерактивную таблицу можно сохранить и в формате CSV. Откройте таблицу в программе Excel и выберите опцию «Сохранить как». Затем выберите формат файла CSV и укажите место сохранения. Однако, при использовании формата CSV будут сохранены только значения ячеек таблицы, без интерактивности и форматирования.
Как сохранить интерактивную таблицу в формате Google Sheets?
Чтобы сохранить интерактивную таблицу в формате Google Sheets, откройте таблицу в программе Excel и выберите опцию «Сохранить как». Затем выберите формат файла CSV и укажите место сохранения. После сохранения откройте Google Sheets, создайте новую таблицу и импортируйте сохраненный файл CSV. Таким образом, вы сможете открыть интерактивную таблицу в Google Sheets и продолжать работать с ней.
Можно ли сохранить интерактивную таблицу в формате HTML?
Да, интерактивную таблицу можно сохранить в формате HTML. Откройте таблицу в программе Excel, выберите опцию «Сохранить как» и выберите формат файла HTML. Укажите место сохранения и сохраните файл. После сохранения, вы сможете открыть файл HTML в любом веб-браузере и работать с интерактивной таблицей.
Как сохранить интерактивную таблицу?
Чтобы сохранить интерактивную таблицу, следует использовать функции сохранения встроенные в программу или сервис, в котором она была создана. Обычно это можно сделать через меню «Файл» или через соответствующие иконки на панели инструментов. Некоторые сервисы также предлагают возможность сохранить таблицу как файл на компьютере или в облачном хранилище.
Как экспортировать интерактивную таблицу в другой формат?
Для экспорта интерактивной таблицы в другой формат, обычно существует функция «Экспорт» в меню программы или сервиса. Нажав на эту функцию, можно выбрать формат, в который нужно экспортировать таблицу (например, Excel, CSV, PDF и т.д.). После выбора формата, следует указать место сохранения файла и нажать на кнопку «Экспорт».