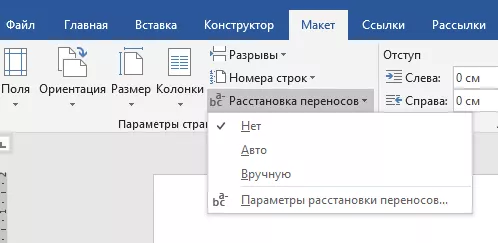
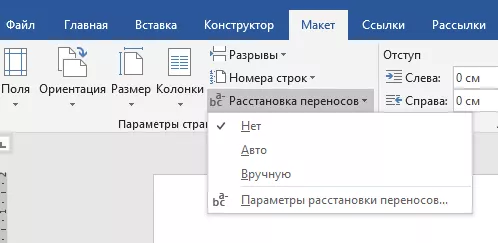
Microsoft Word является одним из самых популярных текстовых редакторов в мире. Он предоставляет множество инструментов для создания и редактирования документов, но иногда при работе с большими объемами текста необходимо быстро найти и заменить определенные фразы или слова. В таких случаях функция поиска и замены текста в Microsoft Word становится наиболее полезной.
Поиск и замена текста в Microsoft Word позволяет сократить время работы и увеличить эффективность, особенно в случаях, когда необходимо сделать одинаковые изменения во множестве абзацев, страниц или всего документа. Эта функция позволяет не только быстро находить нужные фрагменты текста, но и заменять их автоматически, что экономит время и упрощает процесс редактирования и форматирования документов.
Поиск и замена текста в Microsoft Word имеет широкий спектр возможностей, которые позволяют учесть различные варианты написания и учитывать регистр символов. Благодаря этим функциям, можно сделать точные изменения в тексте, не пропуская ни одной фразы или слова. Также можно использовать дополнительные параметры для поиска и замены, такие как ограничение диапазона поиска или замены только в определенных разделах документа.
В данной статье мы рассмотрим различные способы использования функции поиска и замены текста в Microsoft Word с целью повышения эффективности работы и сокращения времени. Вы узнаете о базовых командах и параметрах, которые помогут вам быстро находить и изменять нужные фрагменты текста, а также о более продвинутых возможностях этой функции для более точных и специфических изменений в документе.
Зачем нужно уметь искать и заменять текст в Microsoft Word?
Сокращение времени
Умение находить и заменять конкретные слова или фразы в Word позволяет значительно сократить время, которое требуется для редактирования текстовых документов. Вместо того чтобы вручную просматривать каждую страницу документа в поисках нужного фрагмента, можно использовать функцию поиска и замены, которая мгновенно переберет весь текст и выполнит настройки, которые вы задали.
Увеличение эффективности работы
Будь то поиск и замена определенных терминов в научной статье, исправление опечаток в большом объеме текста или изменение форматирования для соответствия определенным требованиям, функция поиска и замены в Microsoft Word позволяет сэкономить время и силы. Благодаря этому, работа становится более эффективной, позволяет избежать ошибок и ускоряет достижение желаемых результатов.
Итог
Умение искать и заменять текст в Microsoft Word – важный навык для всех пользователей, работающих с данным программным обеспечением. Это позволяет сократить время редактирования документов и повысить эффективность работы. Независимо от того, являетесь ли вы профессионалом или новичком в области создания текстовых документов, использование функции поиска и замены в Word будет полезным инструментом в вашей повседневной работе.
Сокращение времени и повышение эффективности работы в Microsoft Word
Работа в программе Microsoft Word может занять значительное количество времени, особенно если требуется внести множество изменений или корректировок в большой документ. Однако с помощью функций поиска и замены текста в Word можно значительно сократить затрачиваемое время и повысить эффективность работы.
Одной из главных возможностей Microsoft Word является функция поиска текста, которая позволяет найти все вхождения определенного слова, фразы или символа в документе. Необходимо просто ввести искомый текст в поисковую строку и нажать кнопку «Найти». Word моментально отобразит все места, где был найден указанный текст.
Однако более мощной функцией является возможность замены текста. После нахождения искомой фразы, можно выбрать опцию замены и указать новый текст, который должен заменить найденное. Microsoft Word произведет замену текста на все места, где он был найден, что позволяет быстро и легко внести изменения в документе.
Кроме того, Word позволяет использовать дополнительные параметры при поиске и замене текста. Например, можно указать, что поиск текста должен выполняться только в определенной части документа или установить регистрозависимость при поиске.
В целом, функции поиска и замены текста в Microsoft Word значительно упрощают работу с документами, позволяя сократить затрачиваемое время и увеличить эффективность работы. Независимо от того, нужно ли выполнить небольшие корректировки или внести массовые изменения, использование этих функций позволит легко находить и изменять нужный текст в документе.
Облегчение редактирования и изменения документов
Одной из наиболее полезных функций является возможность быстрого поиска и замены текста. С помощью данной функции, пользователь может легко находить и заменять определенные фразы или слова в своих документах. Например, если вам необходимо заменить определенное слово на другое, вы можете использовать функцию поиска и замены для автоматического обновления всего документа.
Использование функции поиска и замены также позволяет сэкономить время при редактировании документов. Вместо того чтобы вручную искать и изменять каждое вхождение определенного текста, пользователь может использовать функцию поиска и замены для автоматического обновления всех вхождений. Это значительно ускоряет процесс редактирования и позволяет сосредоточиться на более важных задачах.
Кроме того, функция поиска и замены в Microsoft Word предлагает возможность дополнительной настройки параметров. Например, пользователь может указать, что искомый текст должен быть чувствительным к регистру или настроить поиск на определенные форматирования или символы.
Все эти возможности значительно облегчают процесс редактирования и изменения документов в Microsoft Word, позволяя пользователям сосредоточиться на ключевых моментах и эффективно использовать свое время.
Основные функции поиска текста в Microsoft Word
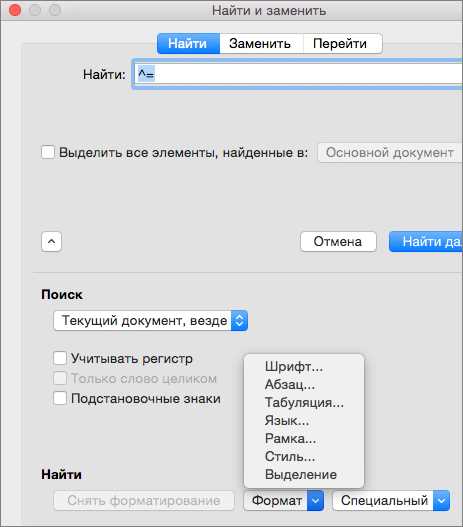
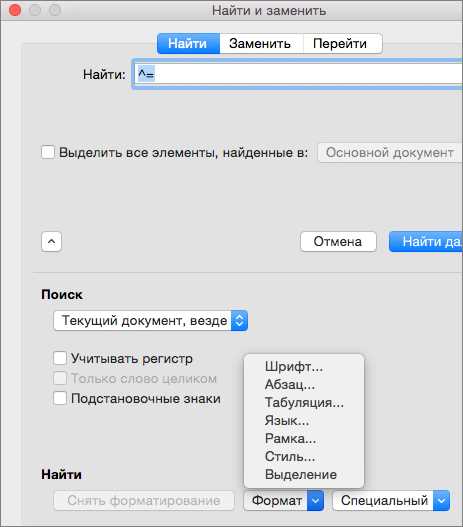
Microsoft Word предлагает множество полезных функций для поиска текста, которые помогут повысить эффективность работы с документами. Встроенный механизм поиска позволяет быстро находить нужные слова, фразы или символы, а также осуществлять замену по заданным параметрам.
1. Поиск заданного текста
Функция поиска в Microsoft Word позволяет быстро находить нужный текст в рамках текущего документа. Достаточно ввести ключевое слово или фразу в специальное поле поиска, и программа отобразит все совпадения. Это особенно полезно, когда документ содержит большое количество текста, и нужно найти конкретное место.
2. Поиск и замена текста
Для удобства редактирования текста, Microsoft Word предлагает функцию поиска и замены. С помощью нее можно быстро заменить одно слово или фразу на другое. Программа автоматически найдет все совпадения и предложит заменить их одним нажатием кнопки. Это может быть очень полезно, когда требуется исправить определенное слово или изменить повторяющуюся фразу в документе.
3. Расширенные параметры поиска
Microsoft Word позволяет использовать расширенные параметры поиска, чтобы сузить результаты поиска. Например, можно задать критерии регистра, чтобы найти только слова, написанные заглавными буквами или только строчными буквами. Также можно использовать специальные символы, такие как * или ?, чтобы найти слова с определенными шаблонами.
Все эти функции поиска текста в Microsoft Word позволяют работать с документами более эффективно и быстро находить нужную информацию. Благодаря им, пользователь может сосредоточиться на содержании документа, не тратя время на рутинные операции по поиску и замене текста.
Поиск текста в документе
Удобство и быстрота поиска текста в Microsoft Word обеспечивает возможность использования различных параметров и ограничений. Например, можно указать конкретные символы или слова, которые нужно найти, а также задать диапазон поиска. Также можно настроить режим поиска на основе регистра (с учетом верхнего или нижнего регистра) и использовать дополнительные параметры для более точного и аккуратного поиска.
Однако, поиск текста в документе необходимо проводить с осторожностью и вниманием. Важно правильно сформулировать ключевые слова и фразы для поиска, чтобы получить точные и релевантные результаты. Также необходимо проверить и отфильтровать полученные результаты, чтобы исключить возможные ошибки или несоответствия.
Использование расширенных параметров поиска
Современные текстовые процессоры, такие как Microsoft Word, предоставляют пользователям не только возможность осуществлять стандартный поиск и замену текста, но и расширенные параметры поиска, которые позволяют значительно упростить и ускорить процесс работы.
Один из таких параметров – использование шаблонов поиска. Вместо простого поиска по заданному слову или фразе, можно использовать регулярные выражения, которые позволяют задать более сложные шаблоны поиска. Например, можно искать все слова, начинающиеся с определенной буквы или заканчивающиеся на определенную последовательность символов.
Другой полезный параметр – поиск с учетом регистра. Обычно поиск текста осуществляется без учета регистра, т.е. программа ищет как заглавные, так и прописные буквы. Однако, с помощью расширенных параметров можно настроить поиск только по словам в определенном регистре, что может быть особенно полезным при работе с техническими текстами или кодом программ.
Также, при использовании расширенных параметров поиска можно ограничить поиск только в определенной области документа. Например, можно задать, чтобы поиск осуществлялся только в заголовках, применяя соответствующий параметр. Это позволяет значительно сократить время поиска и упростить работу с документом.
Важно отметить, что использование расширенных параметров поиска требует некоторой опытности и знания особенностей программы, однако, оно позволяет значительно повысить эффективность работы и сократить время поиска и замены текста в Microsoft Word.
Вопрос-ответ:
Как использовать расширенные параметры поиска?
Чтобы использовать расширенные параметры поиска, в поисковой строке нужно добавить специальные символы или ключевые слова, чтобы уточнить результаты. Например, можно использовать оператор «и» (AND) для указания, что оба слова должны присутствовать в результатах, или оператор «не» (NOT) для исключения определенного слова или фразы.
Как использовать оператор «и» (AND) при поиске?
Чтобы использовать оператор «и» (AND) при поиске, нужно добавить его между двумя или более ключевыми словами. Например, если вы ищете информацию о кошках и собаках, можно ввести запрос «кошки AND собаки». Такой поиск вернет только те результаты, которые содержат оба этих ключевых слова.
Как использовать оператор «или» (OR) при поиске?
Чтобы использовать оператор «или» (OR) при поиске, нужно добавить его между двумя или более ключевыми словами. Например, если вы ищете информацию о кошках или собаках, можно ввести запрос «кошки OR собаки». Такой поиск вернет результаты, которые содержат либо первое, либо второе ключевое слово.
Как использовать оператор «не» (NOT) при поиске?
Чтобы использовать оператор «не» (NOT) при поиске, нужно добавить его перед ключевым словом или фразой, которую нужно исключить из результатов. Например, если вы ищете информацию о кошках, но не хотите видеть результаты о лечении болезней у кошек, можно ввести запрос «кошки NOT лечение». Такой поиск исключит результаты, содержащие слово «лечение».
Как использовать кавычки для поиска точной фразы?
Чтобы использовать кавычки для поиска точной фразы, нужно заключить фразу в двойные кавычки. Например, если вы ищете информацию о солнечных очках, введите запрос «солнечные очки». Такой поиск вернет результаты, содержащие именно эту фразу, а не отдельные слова «солнечные» и «очки».
Как использовать расширенные параметры поиска на Яндексе?
Для использования расширенных параметров поиска на Яндексе, необходимо воспользоваться операторами поиска. Например, для поиска конкретной фразы можно использовать кавычки: «фраза для поиска». Чтобы исключить определенное слово из поиска, используется минус перед словом: -исключаемое слово. Также можно использовать операторы поиска «и» и «или». Чтобы найти страницы с определенным доменным именем, используйте оператор site:доменное имя. Это лишь несколько примеров использования расширенных параметров поиска на Яндексе.
Как найти на Яндексе страницы на определенном языке?
Для поиска страниц на определенном языке на Яндексе, можно использовать оператор lang: и указать нужный язык. Например, для поиска страниц на английском языке, используйте lang:en. Таким образом, поиск будет ограничен только англоязычными страницами. Это позволяет уточнить поисковый запрос и получить результаты на нужном языке.

