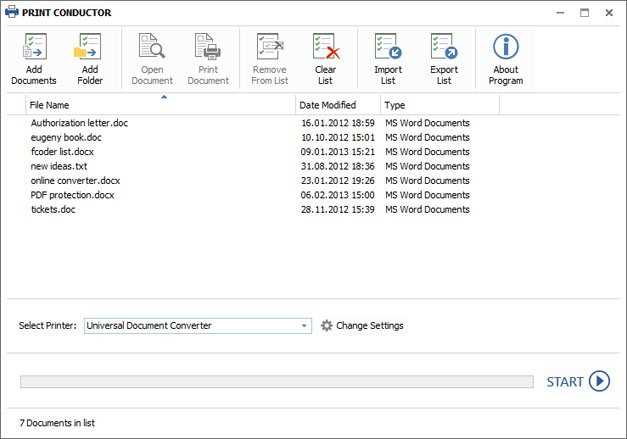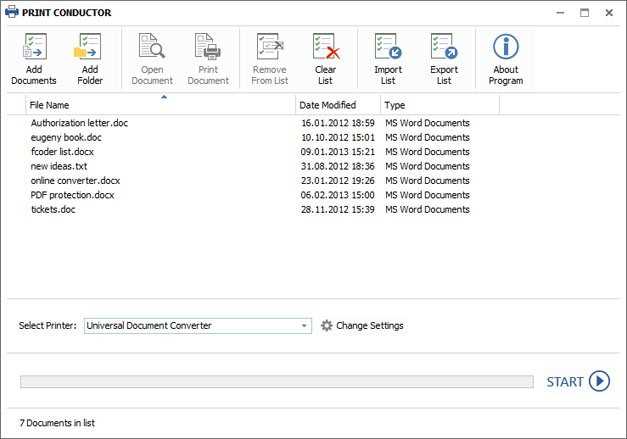
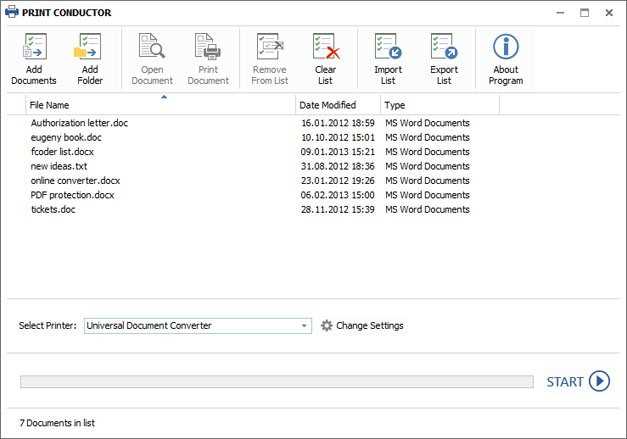
Word является одним из наиболее распространенных текстовых редакторов, который также предоставляет возможность работать с изображениями. Создание многостраничного документа с изображениями в Word может быть полезным для создания презентаций, отчетов или других документов, которые требуют визуализации данных и информации.
Для создания такого документа с изображениями в Word вам понадобятся некоторые основные навыки работы с текстом и изображениями. Во-первых, вам потребуется вставить изображения в документ. Вы можете сделать это, выбрав опцию «Вставить» в меню Word и выбрав необходимое изображение с вашего компьютера или из другого источника.
После того, как изображение вставлено, вы можете изменять его размер, позицию и другие параметры с помощью инструментов форматирования Word. Вы также можете добавить подписи к изображениям, чтобы пояснить их содержание или связать их с соответствующими разделами текста.
Когда вы вставили все необходимые изображения и отформатировали их, вы можете создать дополнительные страницы в документе, перейдя на новые страницы и повторив процесс вставки и форматирования изображений. Это позволит вам создать многостраничный документ с изображениями в Word, который сочетает текстовую информацию с визуальными элементами и может быть удобно использован для коммуникации и представления ваших идей.
Определение многостраничного документа в Word
Многостраничный документ в Word представляет собой файл, содержащий несколько страниц с текстом, изображениями или другими элементами. Такой документ может быть использован для создания различных типов материалов, таких как отчеты, презентации, буклеты и другие.
Многостраничный документ обычно состоит из набора страниц, каждая из которых может содержать текст, таблицы, графики, изображения и другие объекты. Каждая страница может быть оформлена в соответствии с требованиями документа, используя различные настройки разметки и стилей.
В Word можно добавлять, удалять или перемещать страницы в многостраничном документе, а также изменять их порядок. С помощью различных инструментов форматирования можно также добавить заголовки, нумерацию страниц, разделители, содержание и другие элементы, делая документ более структурированным и удобочитаемым.
Добавление изображений в многостраничный документ также делает его более наглядным и привлекательным. Изображения можно вставлять на отдельных страницах или в тексте документа, а также настраивать их расположение, размер и стиль.
Создание многостраничного документа в Word может потребовать некоторых навыков работы с программой, однако с помощью доступных инструментов и функций даже начинающий пользователь может создать профессионально оформленный и структурированный документ с изображениями.
Создание нового документа в Word
Для создания нового документа в программе Word вам потребуется запустить приложение и выбрать команду «Создать новый документ».
После этого вам станет доступным пустой лист бумаги, на котором вы сможете начать свое творчество.
Если вы хотите добавить изображения в свой документ, вы можете воспользоваться командой «Вставить изображение». Выберите нужное изображение с вашего компьютера и оно автоматически появится на странице.
Чтобы добавить новую страницу в документ, вам нужно нажать клавишу «Enter» на вашей клавиатуре. Таким образом, вы сможете создать следующую страницу и продолжить дальнейшую работу на ней.
Если вам нужно отформатировать текст или изображение на странице, вы можете воспользоваться различными инструментами форматирования, такими как выравнивание, шрифты, размеры и другие.
Также вы можете создать список, используя инструменты нумерованного или маркированного списка. Это позволит вам упорядочить информацию и сделать ее более структурированной.
Используя все эти инструменты и функции, вы сможете создать многостраничный документ в Word с изображениями и другими элементами, чтобы воплотить свои идеи и представить информацию в удобной и понятной форме.
Шаги для создания нового документа с изображениями в Word
1. Открыть программу Microsoft Word
В первую очередь необходимо открыть программу Microsoft Word на вашем компьютере. Вы можете сделать это, щелкнув на пиктограмме программы на рабочем столе или с помощью меню «Пуск».
2. Создать новый документ
После открытия программы Word необходимо создать новый документ. Для этого щелкните на кнопке «Создать новый документ» или используйте сочетание клавиш Ctrl + N. В результате откроется пустой документ для редактирования.
3. Добавить изображения
Теперь, когда у вас есть пустой документ, вы можете начать добавлять изображения. Для этого выберите опцию «Вставить» в меню программы, а затем выберите «Изображение». В появившемся окне вам будет предложено выбрать изображение с вашего компьютера. Выбрав нужное изображение, щелкните на кнопке «Вставить», чтобы добавить его в документ.
4. Масштабирование и расположение изображений
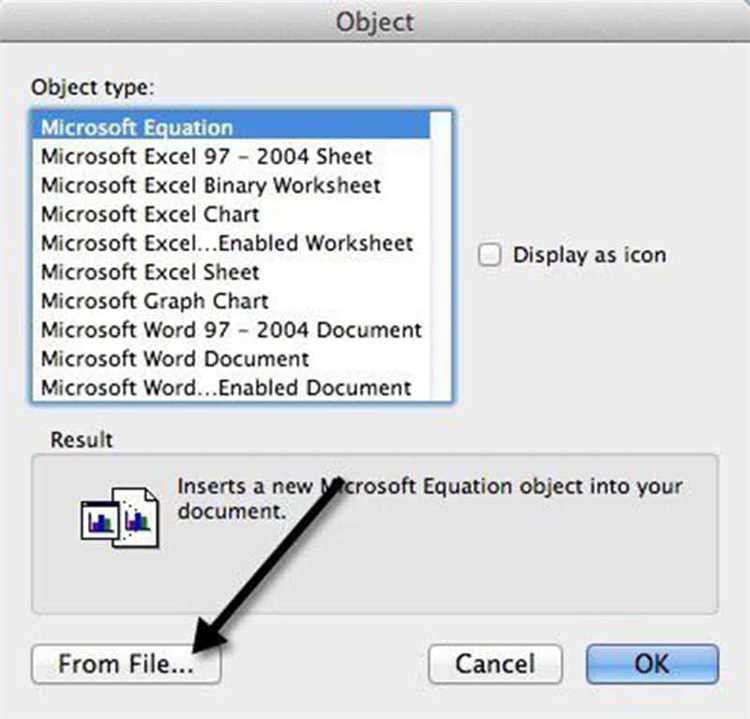
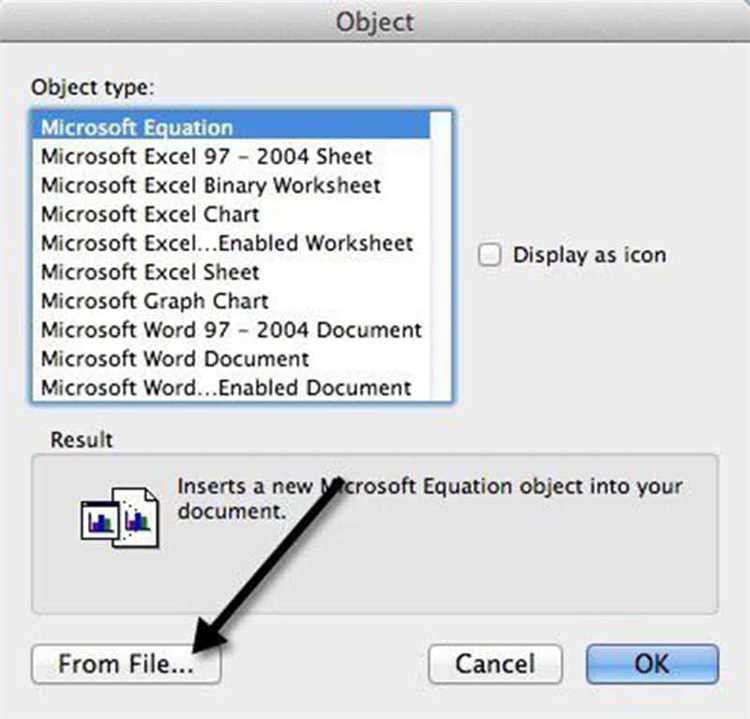
После добавления изображения вы можете отредактировать его внешний вид, применить масштабирование и расположение. Для этого щелкните на изображении, чтобы выбрать его, и воспользуйтесь инструментами форматирования изображений в меню программы. Вы можете изменить размер изображения, повернуть его, обрезать или выровнять по странице.
5. Добавление новых страниц
Для создания многостраничного документа вы можете добавить новые страницы. Для этого щелкните на закладке «Вставка» в меню программы и выберите опцию «Страница». Затем выберите необходимый вариант добавления новой страницы, например, «С новой страницы». После этого на новой странице вы можете добавить другие изображения или текст.
6. Сохранение документа
После завершения работы над документом не забудьте сохранить его. Нажмите на кнопку «Сохранить» в верхнем левом углу программы или используйте комбинацию клавиш Ctrl + S. Укажите имя файла и выберите папку для сохранения документа.
Следуя этим шагам, вы сможете создать новый многостраничный документ с изображениями в программе Microsoft Word. Помните, что вы всегда можете отредактировать и изменить содержимое документа впоследствии.
Добавление изображений в многостраничный документ
- Выберите место, где вы хотите разместить изображение. Различные местоположения могут быть выбраны в зависимости от цели и смысла изображения.
- Нажмите на кнопку «Вставить» во вкладке «Вставка». Это откроет меню с различными вариантами вставки объектов.
- Выберите «Изображение» из доступных опций. Это откроет проводник, где вы можете выбрать изображение с вашего компьютера или с других источников.
- Найдите и выберите изображение, которое вы хотите добавить в документ. Щелкните на нем и нажмите «Вставить».
- Настройте размер и расположение изображения с помощью инструментов форматирования изображений в Word. Вы можете изменить размер, обрезать, повернуть или выровнять изображение внутри документа.
- Повторите эти шаги для добавления других изображений в свой многостраничный документ. Размещайте изображения на разных страницах и в нужное место в зависимости от вашего предпочтения и структуры документа.
Добавление изображений в многостраничный документ может сделать его более наглядным, привлекательным и понятным для ваших читателей. Помимо обычных фотографий, вы также можете использовать другие типы изображений, такие как графики, схемы или диаграммы, чтобы улучшить визуальное представление информации в вашем документе.
Вставка изображений в Word
Для того чтобы вставить изображение в Word, следует выбрать соответствующую опцию в меню или воспользоваться горячей клавишей. Затем откроется окно, в котором можно выбрать нужное изображение с компьютера или с других источников. Важно обратить внимание на формат изображения, чтобы оно было совместимо с Word.
После выбора изображения, оно будет автоматически добавлено в документ. При необходимости его можно перемещать по странице и изменять его размеры. Также, Word предлагает ряд инструментов для редактирования изображения, таких как обрезка, поворот, изменение яркости и контрастности.
Кроме того, Word позволяет создавать галереи изображений, чтобы организовать несколько изображений на одной странице. Это особенно полезно, если требуется представить несколько вариантов изображений для сравнения или если нужно показать последовательность действий.
Таким образом, вставка изображений в Word — простой и эффективный способ сделать документ более наглядным и информативным. С помощью различных инструментов редактирования и создания галерей изображений, можно легко оформить документ так, чтобы он соответствовал требованиям и ожиданиям.
Размещение и форматирование изображений
Когда речь идет о создании многостраничного документа с изображениями в Word, важно знать, как правильно разместить и форматировать изображения. Это поможет создать профессиональный и эстетически приятный документ.
Первым шагом является выбор места, где будет размещено изображение. Оптимальным вариантом может быть создание нового абзаца или использование таблицы, чтобы определить точное место размещения изображения. Это поможет сохранить порядок и структуру документа.
После того, как место для изображения определено, можно приступать к его форматированию. В Word есть множество инструментов, которые позволяют изменять размер изображения, добавлять рамки, применять эффекты и многое другое. Важно подобрать правильные настройки, чтобы изображение соответствовало целям документа и выглядело привлекательно.
Также можно изменить обтекание текстом изображения, чтобы эффективно использовать пространство на странице. В Word есть возможность выбрать, как будет обтекать текст вокруг изображения, чтобы достичь оптимального визуального эффекта.
Подпись или описание изображения также является важной частью форматирования. Часто к изображению добавляют небольшую подпись для того, чтобы обеспечить ясность и понятность информации, которую оно передает.
Размещение и форматирование изображений в многостраничном документе в Word — это процесс, который требует внимания к деталям и использования инструментов программы. Важно создать гармоничное взаимодействие изображений с текстом и оформление, чтобы создать профессиональный и эстетически привлекательный документ.
Вопрос-ответ:
Как добавить изображение в документ?
Чтобы добавить изображение в документ, выделите место, где оно должно находиться, и нажмите команду «Вставить изображение» в меню редактора. Затем выберите изображение на своем компьютере и нажмите кнопку «Вставить». Изображение будет автоматически вставлено в документ.
Как изменить размер изображения?
Чтобы изменить размер изображения, выделите его в документе, а затем перетащите одну из его сторон или углов, чтобы увеличить или уменьшить размер. Вы также можете использовать команду «Изменить размер» в меню редактора, чтобы точно задать новые размеры изображения.
Как переместить изображение в документе?
Чтобы переместить изображение в документе, просто выделите его и перетащите на новое место. Вы также можете использовать команды «Вырезать» и «Вставить» в меню редактора, чтобы переместить изображение в другую часть документа.
Как выровнять изображение в тексте?
Чтобы выровнять изображение в тексте, выделите его и используйте команды «Выравнивание по левому краю», «Выравнивание по правому краю» или «Выравнивание по центру» в меню редактора. Изображение будет выровнено в соответствии с выбранным вариантом.
Как добавить подпись к изображению?
Чтобы добавить подпись к изображению, выделите его и используйте команду «Добавить подпись» в меню редактора. Затем введите желаемый текст подписи и нажмите кнопку «Готово». Подпись будет добавлена под изображением.
Как разместить изображение на веб-странице?
Для размещения изображения на веб-странице необходимо использовать тег . В атрибуте src указывается путь к изображению в формате URL или относительный путь на сервере. Например,