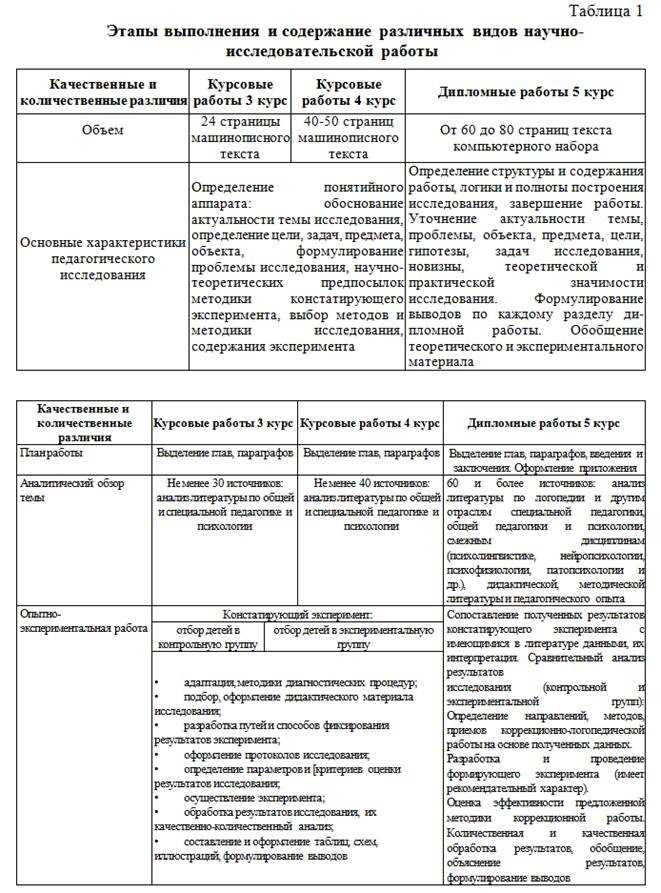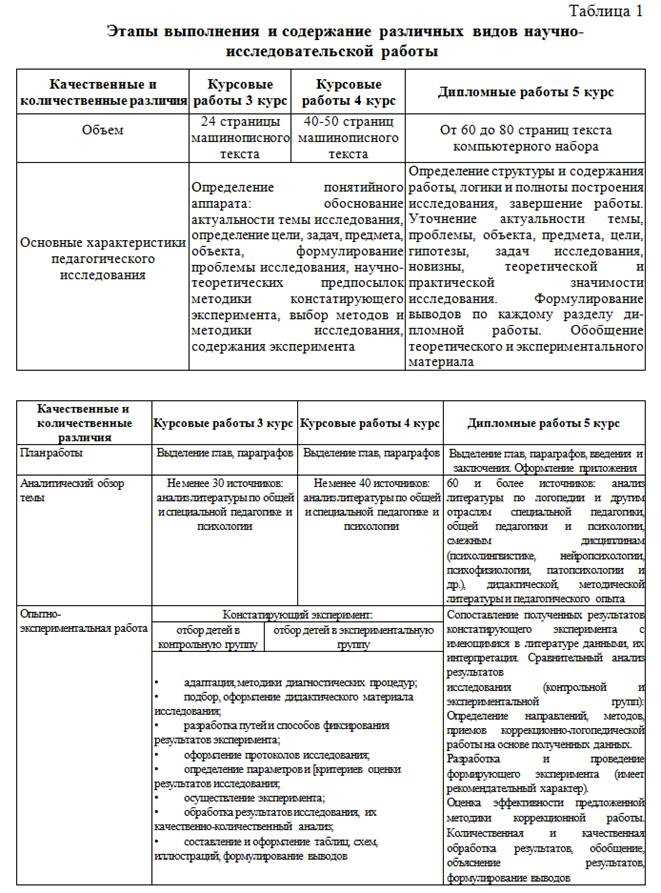
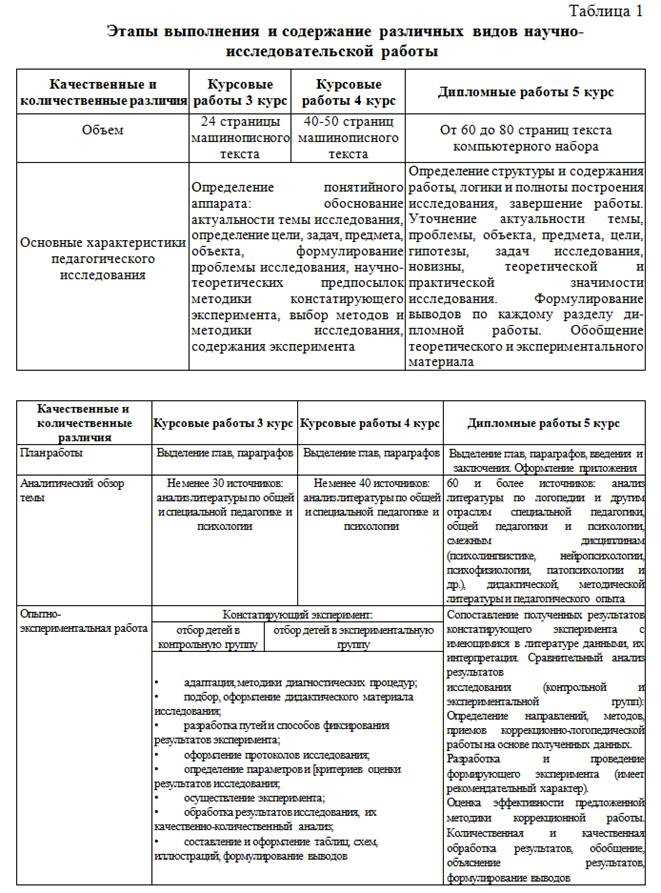
Создание запоминающегося и выразительного заголовка в документе Microsoft Word может быть ключевым элементом для привлечения внимания читателей. Один из способов придать заголовку стильный вид — использование функции «Заголовок подпараграфа». Этот стиль заголовка является привлекательным и гарантирует легкость чтения.
Для использования стиля «Заголовок подпараграфа» в Microsoft Word, сначала необходимо открыть документ и выбрать нужную позицию для создания заголовка. Затем, следует выделить текст заголовка, который должен быть форматирован, и нажать на соответствующую кнопку в панели инструментов. Это автоматически применит выбранный стиль к выделенному тексту, придавая ему вид выделенного заголовка подпараграфа.
Использование стиля «Заголовок подпараграфа» в Microsoft Word позволяет значительно упростить создание и форматирование заголовков в документе. Стильный внешний вид заголовка поможет привлечь внимание читателей и сделать документ более профессиональным и организованным. Выделение ключевых моментов и создание иерархии заголовков в документе станет намного удобнее с использованием этого стиля.
Зачем использовать стиль «Заголовок подпараграфа» в Microsoft Word?
Во-первых, использование стиля «Заголовок подпараграфа» позволяет легко и быстро организовать информацию в документе. Заголовки, оформленные в этом стиле, автоматически добавляются в оглавление документа, что значительно облегчает навигацию по документу и поиск нужных разделов.
Во-вторых, использование стиля «Заголовок подпараграфа» позволяет легко изменять форматирование заголовков в документе. Если вам потребуется изменить шрифт, размер или выравнивание всех заголовков, достаточно будет изменить форматирование стиля «Заголовок подпараграфа», и все заголовки будут автоматически обновлены.
Кроме того, использование стиля «Заголовок подпараграфа» при работе над документом в команде позволяет легко согласовывать форматирование заголовков между разными участниками. Все участники команды могут использовать один и тот же стиль «Заголовок подпараграфа» и быть уверенными, что их заголовки будут выглядеть одинаково и согласованно.
Как видно, использование стиля «Заголовок подпараграфа» в Microsoft Word является важным элементом в создании структурированных и профессионально оформленных документов. Он упрощает организацию информации, облегчает навигацию по документу и улучшает согласованность форматирования заголовков в командной работе.
Основные преимущества изучения новых технологий
В наше время изучение новых технологий стало неотъемлемой частью нашей жизни. Быстрый темп развития технологий способствует возможностям улучшения работы, продуктивности и общего качества жизни. Рассмотрим основные преимущества изучения новых технологий.
1. Увеличение конкурентоспособности
Одним из главных преимуществ изучения новых технологий является возможность увеличить свою конкурентоспособность как на рынке труда, так и в различных сферах деятельности. Знание новых технологий позволяет быть в курсе последних инноваций и использовать их в своей работе или бизнесе. Это открывает дополнительные возможности для развития и успешной конкуренции с другими участниками рынка.
2. Улучшение процессов работы
Изучение новых технологий позволяет оптимизировать и улучшить процессы работы. Новые технологические решения могут автоматизировать рутинные задачи, ускорить выполнение задач, повысить эффективность и точность работы. Это позволяет сократить время, затрачиваемое на выполнение задач, и повысить качество результатов.
3. Развитие личных навыков и компетенций
Изучение новых технологий способствует развитию личных навыков и компетенций. При освоении новых технологий мы расширяем свой кругозор, приобретаем новые знания и умения, что может привести к росту профессионального уровня. Умение работать с новыми технологиями делает нас более востребованными на рынке труда и открывает новые возможности для карьерного роста.
4. Решение сложных задач
Изучение новых технологий может помочь в решении сложных задач. Новые технологические решения и инструменты позволяют нам рассматривать проблемы с разных точек зрения и находить эффективные решения. Это особенно важно для сфер, где требуется высокая инженерная и аналитическая экспертиза, например, в науке, инженерии и информационных технологиях.
5. Сохранение ресурсов
Изучение новых технологий может помочь нам более эффективно использовать ресурсы. Новые технологические решения позволяют сократить расходы на энергию, материалы и другие ресурсы. Они также могут способствовать экономии времени и снижать негативное воздействие на окружающую среду. Использование новых технологий может быть невероятно выгодным с экологической и экономической точек зрения.
- Изучение новых технологий помогает увеличить конкурентоспособность.
- Изучение новых технологий улучшает процессы работы.
- Изучение новых технологий развивает личные навыки и компетенции.
- Изучение новых технологий помогает решать сложные задачи.
- Изучение новых технологий позволяет эффективнее использовать ресурсы.
Как правильно использовать стиль «Заголовок подпараграфа» в Microsoft Word?
Для того чтобы использовать стиль «Заголовок подпараграфа», нужно сначала выделить текст, который вы хотите сделать подзаголовком. Затем в меню Microsoft Word выберите опцию «Стили» и найдите стиль «Заголовок подпараграфа». Нажмите на него, и текст автоматически изменится в соответствии с выбранным стилем.
Если вы хотите изменить форматирование стиля «Заголовок подпараграфа», вы можете сделать это, проверив настройки стиля в меню «Стили». В нем вы можете изменить шрифт, размер, цвет и другие параметры для достижения нужного вам внешнего вида.
Стиль «Заголовок подпараграфа» очень полезен, когда вы пишете структурированный текст с многочисленными разделами и подразделами. Он позволяет сделать ваш текст более читаемым и удобным для понимания. Это также помогает вам организовать свои мысли и облегчает навигацию по документу.
Другие полезные функции стиля «Заголовок подпараграфа» включают возможность автоматически создавать оглавление на основе различных уровней заголовков и легко изменять форматирование всего текста с использованием стиля.
Шаги по созданию и применению стиля
Шаг 1: Создание нового стиля
Прежде чем применить стиль к тексту, нужно создать его. Для этого откройте вкладку «Оформление» в меню «Редактор» и выберите опцию «Стили». Нажмите кнопку «Новый стиль» и задайте ему уникальное имя, чтобы легко отличать его от других стилей.
Пример:
- Имя: Заголовок подпараграфа
- Тип: Параграф
Шаг 2: Применение стиля к тексту
После создания стиля можно применить его к нужному тексту. Выделите абзац или фрагмент текста, который хотите оформить стилем «Заголовок подпараграфа». Затем выберите созданный стиль из списка стилей в редакторе.
Если вы хотите применить стиль ко всем заголовкам подпараграфа, можно использовать функцию «Заменить стиль». Выделите все заголовки, которые нужно преобразовать, и выберите опцию «Заменить стиль» из контекстного меню.
Шаг 3: Изменение стиля
В дальнейшем можно изменить созданный стиль, чтобы соответствовать требованиям форматирования. Для этого откройте окно «Стили» и выберите нужный стиль из списка. Внесите необходимые изменения, такие как шрифт, размер, выравнивание, и сохраните изменения.
Шаг 4: Удаление стиля
Если стиль больше не нужен, его можно удалить. Для этого откройте окно «Стили», выберите стиль из списка и нажмите кнопку «Удалить». Будьте уверены в своем решении, так как удаление стиля также удалит все его применения в документе.
Создание и применение стиля предоставляет множество возможностей для форматирования текста в документе. Следуя этим процессам, вы сможете легко структурировать свои документы и создавать профессионально выглядящие материалы.
Настройка форматирования текста для стиля «Заголовок подпараграфа» в Microsoft Word
Microsoft Word предлагает различные стили для форматирования текста, включая стиль «Заголовок подпараграфа». Этот стиль может быть полезен, если вы хотите выделить заголовки подпараграфов в своем документе и структурировать его разделы.
Для настройки форматирования текста для стиля «Заголовок подпараграфа» в Microsoft Word, следуйте этим простым шагам:
- Откройте документ в Microsoft Word и выделите текст, который вы хотите отформатировать как «Заголовок подпараграфа».
- На панели инструментов выберите вкладку «Стили» или нажмите сочетание клавиш Ctrl+Shift+S, чтобы открыть панель «Стили и форматирование».
- В панели «Стили и форматирование» найдите вкладку «Стили заголовков» или «Заголовки» и щелкните на ней. Затем выберите «Заголовок подпараграфа».
- Текст будет автоматически отформатирован в соответствии со стилем «Заголовок подпараграфа». Это может включать изменение шрифта, размера, цвета и других атрибутов текста.
- Если вы хотите внести дополнительные изменения в форматирование стиля «Заголовок подпараграфа», вы можете нажать правой кнопкой мыши на стиле в панели «Стили и форматирование», выбрать «Изменить» и внести необходимые изменения.
Теперь у вас есть знания о том, как настроить форматирование текста для стиля «Заголовок подпараграфа» в Microsoft Word. Этот стиль поможет вам легко распознавать и организовывать разделы вашего документа, делая его более профессиональным и удобным для чтения.
Изменение шрифта, выравнивания и других параметров
При работе с текстом в Microsoft Word возможно изменение различных параметров, включая шрифт, выравнивание и другие важные элементы. Здесь мы рассмотрим некоторые способы настройки этих параметров.
Шрифт
Один из основных параметров текста — это его шрифт. В Word вы можете выбирать из различных шрифтов, чтобы создать желаемый визуальный эффект. Для этого выберите нужный фрагмент текста и зайдите во вкладку «Шрифт» в меню «Форматирование». Здесь вы сможете выбрать шрифт, его размер и стиль.
Выравнивание
Кроме шрифта, можно настроить выравнивание текста в документе. Вы можете выбрать один из четырех вариантов выравнивания: слева, по центру, справа или по ширине. Для изменения выравнивания выберите нужный фрагмент текста и зайдите в меню «Форматирование». Здесь вы сможете выбрать нужный вариант выравнивания.
Другие параметры
Помимо шрифта и выравнивания, в Word есть и другие параметры форматирования текста. Вы можете настроить межстрочное расстояние, межбуквенные интервалы, цвет текста и его фон, а также добавить списки или таблицы. Для этого выберите нужный фрагмент текста и зайдите в соответствующие вкладки в меню «Форматирование». Здесь вы сможете настроить все нужные параметры согласно вашим требованиям.
- Выберите нужный фрагмент текста;
- Зайдите во вкладку «Форматирование»;
- Настройте параметры шрифта, выравнивания и других элементов текста;
- Сохраните изменения.
Теперь вы знаете, как осуществить изменение шрифта, выравнивания и других параметров текста в Microsoft Word. Настройте и форматируйте свои документы в соответствии с вашими потребностями!
Вопрос-ответ:
Как изменить шрифт в документе Word?
Чтобы изменить шрифт в документе Word, выделите текст, который хотите изменить, затем выберите нужный шрифт из выпадающего списка на панели инструментов «Шрифт» или используйте комбинацию клавиш Ctrl + D, чтобы открыть диалоговое окно «Шрифт».
Как изменить выравнивание текста в Excel?
Чтобы изменить выравнивание текста в Excel, выделите ячейки с текстом, затем используйте кнопки на панели инструментов «Выравнивание», чтобы выровнять текст по левому, правому, центру или заполнить ячейку.
Как изменить цвет текста в PowerPoint?
Чтобы изменить цвет текста в PowerPoint, выделите текст, который хотите изменить, затем выберите нужный цвет из палитры цветов на панели инструментов «Шрифт» или используйте комбинацию клавиш Ctrl + Shift + C, чтобы открыть диалоговое окно «Шрифт».
Как изменить размер текста в Photoshop?
Чтобы изменить размер текста в Photoshop, выделите текст, который хотите изменить, затем используйте кнопки на панели инструментов «Текст», чтобы увеличить или уменьшить размер текста или используйте комбинацию клавиш Ctrl + Shift + > или Ctrl + Shift + <.
Как изменить стиль текста в InDesign?
Чтобы изменить стиль текста в InDesign, выделите текст, который хотите изменить, затем выберите нужный стиль из выпадающего списка на панели инструментов «Символы» или используйте комбинацию клавиш Ctrl + Alt + Shift + C, чтобы открыть диалоговое окно «Символы».
Как изменить шрифт в тексте?
Для изменения шрифта в тексте можно использовать CSS-свойство font-family. Например, чтобы задать шрифт Arial, нужно добавить следующий код: p { font-family: Arial, sans-serif; }. В данном примере текст внутри тега p будет отображаться шрифтом Arial, а в случае отсутствия этого шрифта — шрифтом без засечек.