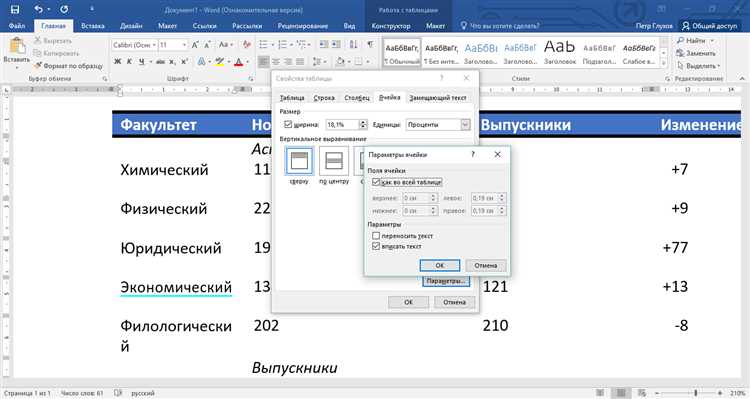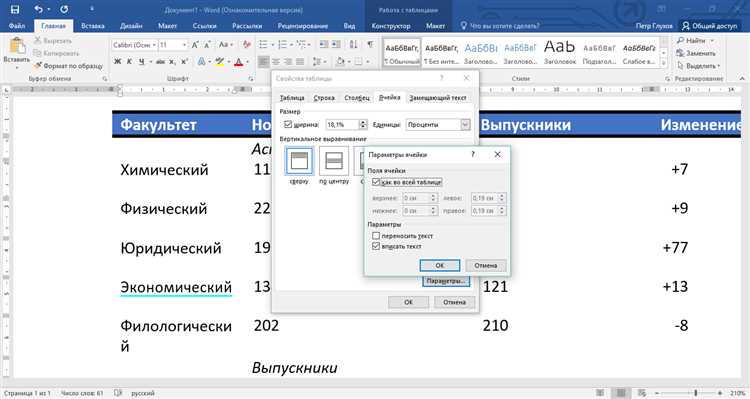
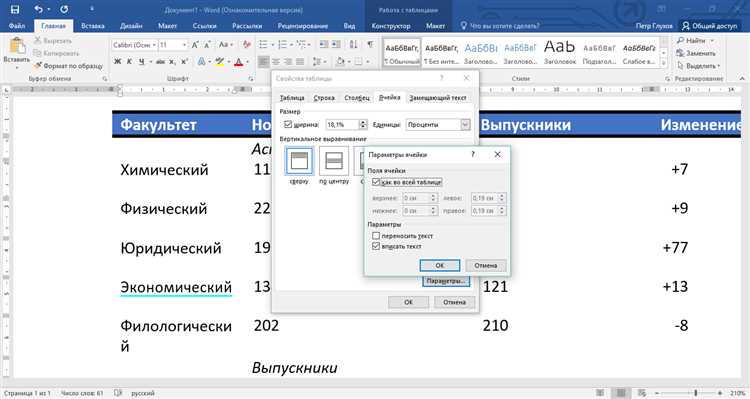
Создание таблиц в Microsoft Word может быть очень полезным функционалом при оформлении документов. Однако, иногда возникает необходимость создать ячейки, которые занимают несколько строк внутри таблицы. Такие многострочные ячейки могут быть полезны при вставке текста с большим объемом информации или при создании таблиц, которые содержат детали или пояснения к основным данным.
В этой статье мы рассмотрим, как создать многострочные ячейки в таблицах Microsoft Word. Несмотря на то, что это может показаться сложным и неочевидным на первый взгляд, существует несколько простых способов справиться с этой задачей.
Один из способов создания многострочных ячеек — использовать функционал «Объединение ячеек». Для этого необходимо выделить ячейки, которые нужно объединить, нажать правой кнопкой мыши и выбрать «Объединить ячейки». После этого выбранные ячейки будут объединены и в них можно будет поместить текст, который будет автоматически разбит на строки внутри ячейки. Этот способ наиболее простой и быстрый, но может быть неудобным в случаях, когда необходимо иметь возможность редактировать отдельные строки внутри ячейки.
Зачем нужны многострочные ячейки в таблицах Microsoft Word
Многострочные ячейки особенно полезны при создании отчетов, таблиц с данными или других документов, в которых требуется представить информацию в удобочитаемом и понятном виде. Благодаря таким ячейкам можно объединять и организовывать текст в структурированный формат, что делает его более легким для анализа и доступа.
Кроме того, многострочные ячейки позволяют легко форматировать текст внутри таблицы. Вы можете применять различные шрифты, размеры, стили и выравнивание к тексту в ячейке, что обеспечивает единообразный и профессиональный вид документа.
Еще одним преимуществом многострочных ячеек является возможность добавления гиперссылок, изображений или других объектов прямо в ячейку. Это упрощает навигацию по документу и позволяет полностью представить информацию в контексте таблицы.
В целом, многострочные ячейки в таблицах Microsoft Word обеспечивают гибкость и удобство в организации информации. Они позволяют представлять данные более структурированно, делая документы более понятными и профессиональными.
Шаги создания многострочных ячеек в таблицах
Создание многострочных ячеек в таблицах Microsoft Word может показаться сложной задачей, но на самом деле это достаточно просто. Для этого следует выполнить несколько шагов:
- Открыть документ Microsoft Word и перейти на страницу с таблицей, в которой нужно создать многострочную ячейку.
- Выделить ячейку в таблице, в которой будет несколько строк.
- Щелкнуть правой кнопкой мыши на ячейке и в контекстном меню выбрать «Слияние ячеек».
- Теперь у созданной ячейки должна появиться возможность добавить новые строки. Для этого нужно щелкнуть правой кнопкой мыши на ячейке и выбрать «Добавить строку выше» или «Добавить строку ниже» в контекстном меню.
- После этого можно вводить текст в многострочной ячейке, добавлять переносы строк и форматировать текст по своему усмотрению.
- После завершения работы с многострочной ячейкой необходимо установить ее размеры и применить нужное форматирование к таблице в целом.
Таким образом, пошагово следуя простым инструкциям, можно создавать многострочные ячейки в таблицах Microsoft Word и удобно оформлять документы.
Шаг 1: Создание таблицы


Перед тем как начать создавать таблицу в Microsoft Word, необходимо выбрать вкладку «Вставка» в верхней панели инструментов программы. На этой вкладке расположены все необходимые инструменты для работы с таблицами.
Чтобы создать саму таблицу, нужно нажать на кнопку «Таблица». После этого откроется выпадающее меню со следующими опциями: «Вставить таблицу», «Впереди текста», «Рядом с текстом» и «Обернуть на всю страницу».
Вставить таблицу: выберите эту опцию, если хотите вставить таблицу в текущий документ. Вам будет предложено указать количество строк и столбцов для таблицы.
Впереди текста: эта опция позволяет вставить таблицу перед выбранным текстом.
Рядом с текстом: выберите эту опцию, если хотите разместить таблицу рядом с текстом, так чтобы текст обтекал таблицу.
Обернуть на всю страницу: данная опция позволяет вставить таблицу так, чтобы она занимала всю ширину страницы.
Шаг 2: Выделение ячеек для многострочных объединений


При создании таблиц в Microsoft Word нередко требуется объединять ячейки для создания многострочных блоков информации. Этот шаг позволяет наглядно организовать данные и сделать таблицу более читаемой. Чтобы осуществить объединение ячеек, необходимо выделить нужные ячейки и выполнить соответствующую команду.
Здесь рассмотрим, как выделить ячейки для создания многострочных блоков в таблице Microsoft Word:
- Выберите ячейки, которые вы хотите объединить. Вы можете выделять их последовательно, зажимая левую кнопку мыши и проводя по таблице, или выбрать отдельные ячейки, удерживая клавишу «Ctrl» и щелкнув по каждой нужной ячейке.
- После выделения всех нужных ячеек, нажмите правой кнопкой мыши внутри выделенной области и выберите опцию «Объединить ячейки».
- После этого все выбранные ячейки объединятся в одну и текст будет автоматически перенесен на новые строки внутри этой объединенной ячейки.
Таким образом, вы сможете создать многострочные блоки информации в таблицах Microsoft Word, делая их более удобочитаемыми и эстетически привлекательными.
Шаг 3: Комбинирование выбранных ячеек
Когда в таблице Microsoft Word требуется создать многострочные ячейки, необходимо объединить несколько выбранных ячеек. Это позволит создать одну объединенную ячейку, в которой текст будет размещаться на нескольких строках.
Для объединения ячеек достаточно выделить необходимые ячейки и выбрать соответствующую опцию в меню. Для этого можно использовать контекстное меню, вызванное щелчком правой кнопкой мыши на выделенных ячейках, или панель инструментов с таблицами.
Процесс объединения выбранных ячеек может иметь некоторые особенности в разных версиях Word, но общие принципы объединения ячеек остаются неизменными.
После объединения ячеек можно изменить их высоту и ширину, чтобы достичь оптимального вида таблицы. Также можно применить стили форматирования к объединенным ячейкам, чтобы выделить их и сделать таблицу более эстетичной.
Теперь, благодаря объединению выбранных ячеек, вы можете создавать многострочные ячейки в таблицах Microsoft Word и легко оформлять таблицы в соответствии с вашими потребностями.
Шаг 4: Разделение многострочной ячейки
При работе с таблицами в Microsoft Word можно столкнуться с необходимостью разделить многострочную ячейку на отдельные строки. Это может быть полезно, если вы хотите распределить содержимое ячейки на несколько строк для удобства просмотра или если вам необходимо вставить разные элементы данных в разные строки ячейки.
Для разделения многострочной ячейки на отдельные строки вам понадобится выделить ячейку, затем выбрать опцию «Разделить ячейку» в контекстном меню. После этого появится диалоговое окно, где вы сможете выбрать количество строк и столбцов, на которые вы хотите разделить ячейку.
После разделения ячейки каждая строка будет представлять отдельную ячейку, со своим собственным содержимым. Вы сможете изменять и форматировать каждую отдельную ячейку по вашему усмотрению.
Заголовок: Шаг 4: Разделение многострочной ячейки
Абзац: При работе с таблицами в Word возникает потребность разбить одну ячейку на несколько строк для удобства чтения или вставки различных данных. Для этого следует выделить ячейку, нажать правой кнопкой мыши и выбрать «Разделить ячейку» в контекстном меню. После этого настройте количество строк и столбцов для разделения ячейки. После разделения каждая строка станет отдельной ячейкой с собственным содержимым.»*
Как создать многострочные ячейки в таблицах Microsoft Word
Шаг 1: Откройте программу Microsoft Word и создайте новую таблицу. Выберите количество строк и столбцов, которое вам необходимо.
Шаг 2: Перейдите к ячейке, которую вы хотите сделать многострочной. Щелкните правой кнопкой мыши и выберите опцию «Свойства ячейки».
Шаг 3: В открывшемся окне «Свойства ячейки» найдите вкладку «Разметка». Настройте высоту ячейки таким образом, чтобы она была достаточно большой для отображения нескольких строк текста.
Шаг 4: После того как вы установили нужную высоту ячейки, нажмите на кнопку «ОК», чтобы сохранить изменения.
Шаг 5: Теперь вы можете вводить текст в ячейку. Если введенный текст не помещается в одну строку, он будет автоматически перенесен на новую строку.
Шаг 6: Повторите эти шаги для всех ячеек, которые вы хотите сделать многострочными. После завершения форматирования всех ячеек, вы можете продолжить работу с таблицей.
Вот и все! Теперь вы знаете, как форматировать многострочные ячейки в таблицах Microsoft Word. Это очень полезное свойство, которое позволяет вам создавать структурированные и читаемые таблицы с большим объемом информации.
Добавление текста в ячейки таблицы
Чтобы добавить текст в многострочную ячейку, необходимо выделить данную ячейку в таблице и начать ввод текста. Следует учитывать, что вводимый текст будет автоматически переноситься на новую строку, когда достигнет конца ячейки.
Кроме того, можно вставлять в ячейки таблицы не только текст, но и другие элементы, такие как изображения, ссылки или формулы. Для этого следует воспользоваться соответствующими функциями программы Word.
Важно помнить о том, что при вставке многострочного текста в ячейку таблицы размеры ячейки автоматически изменяются, чтобы поместить весь текст. Поэтому, при необходимости, можно регулировать размеры ячейки вручную, чтобы достичь более удобного отображения данных.
Таким образом, добавление текста в многострочные ячейки таблицы в программе Microsoft Word позволяет создать более информативные и организованные таблицы, упрощающие восприятие и обработку данных.
Вопрос-ответ:
Как добавить текст в многострочные ячейки?
Чтобы добавить текст в многострочные ячейки, необходимо выделить нужную ячейку или группу ячеек, затем ввести текст в открытую для редактирования ячейку или использовать команду «Вставить» для добавления текста из другого источника.
Можно ли добавить перенос строки в многострочную ячейку?
Да, в многострочные ячейки можно добавлять переносы строк. Для этого нужно нажать сочетание клавиш «Shift + Enter» или «Ctrl + Enter». Также можно использовать кнопку или команду «Вставить перенос строки» в редакторе ячеек.
Как изменить размер многострочной ячейки?
Размер многострочной ячейки можно изменить, выделяя её границы и тянув за выбранные точки. Для более точной настройки размера можно использовать панель «Формат» или контекстное меню ячейки и выбрать опцию «Изменить размер». Размер многострочной ячейки также можно автоматически подстроить под содержимое, дважды щелкнув на разделитель границы ячейки.
Как сделать текст в многострочной ячейке жирным или курсивом?
Для того чтобы сделать текст в многострочной ячейке жирным или курсивом, необходимо выделить нужный фрагмент текста и использовать соответствующие кнопки или команды форматирования текста в редакторе ячеек. Также можно использовать сочетание клавиш, например «Ctrl + B» для жирного шрифта и «Ctrl + I» для курсива.
Можно ли добавить ссылку или изображение в многострочную ячейку?
Да, в многострочные ячейки можно добавлять ссылки или изображения. Для добавления ссылки, можно использовать команду «Вставить ссылку» или просто ввести URL-адрес в ячейку. Чтобы добавить изображение, можно использовать команду «Вставить изображение» и выбрать нужный файл с компьютера или из интернета.