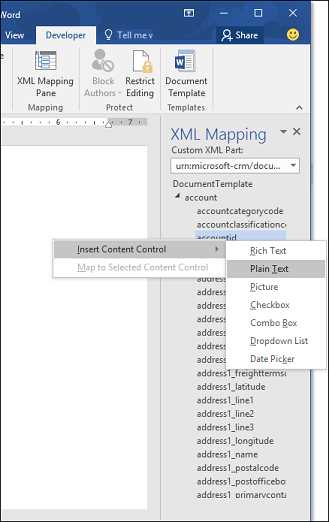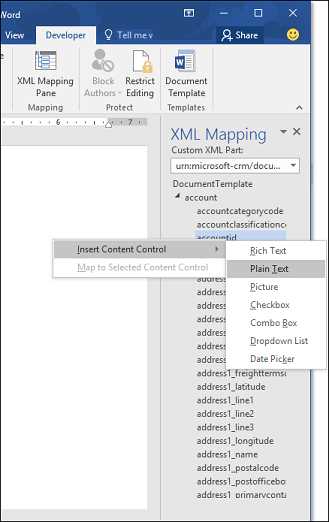
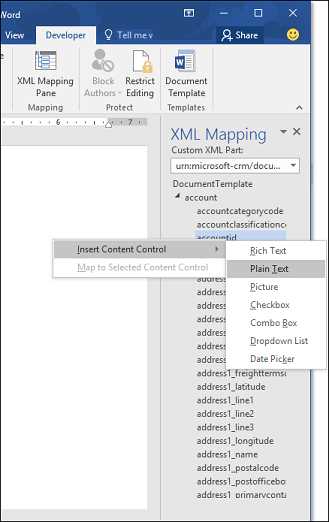
Microsoft Word является одним из самых распространенных инструментов для создания документов. Однако, многие пользователи не знают, что с помощью шаблонов в Word можно значительно повысить эффективность своей работы.
Шаблоны в Word — это предопределенные наборы форматирования, стилей и расположения, которые могут быть применены к различным элементам документа. Они позволяют стандартизировать внешний вид и структуру документов, что упрощает их создание и редактирование.
Одним из ключевых элементов использования шаблонов в Word является apply-templates функция, которая позволяет применять выбранные шаблоны к определенным элементам документа. Например, можно настроить шаблон для заголовков, чтобы они всегда отображались в определенном стиле и соответствовали заданным параметрам.
Преимущества использования apply-templates включают ускорение процесса создания и редактирования документов, предотвращение ошибок форматирования и повышение профессионализма внешнего вида документов. При использовании этой функции можно также легко менять шаблоны без необходимости редактирования каждого отдельного элемента.
Улучшение эффективности работы с помощью шаблонов в Microsoft Word
Одним из основных преимуществ использования шаблонов в Microsoft Word является стандартизация и единообразие документов. Создание шаблонов с заранее заданными параметрами и стилями позволяет обеспечить единый вид и форматирование документов в рамках организации. Это особенно важно для командной работы, когда несколько человек могут работать над одними и теми же типами документов.
Кроме того, шаблоны помогают автоматизировать рутинные задачи и упрощают процесс создания новых документов. Вместо того чтобы начинать с нуля и тратить время на форматирование, можно просто выбрать нужный шаблон и внести необходимые изменения. Это особенно полезно при создании отчетов, презентаций и других типов документов, где требуется соблюдение определенной структуры и форматирования.
Однако, важно помнить, что шаблоны нужно создавать и поддерживать актуальными. Регулярное обновление и добавление новых элементов в шаблоны позволит сохранить их эффективность и актуальность в долгосрочной перспективе. Значительные изменения в организации, изменение требований и стандартов могут потребовать обновления существующих шаблонов или создания новых.
Что такое шаблоны в Microsoft Word и зачем их использовать?
Одной из главных причин использования шаблонов является экономия времени и усилий пользователей. При использовании шаблонов, необходимые настройки и форматирование уже предустановлены, что позволяет сосредоточиться на содержании, а не на внешнем оформлении документа. Это особенно полезно при создании профессиональных документов, так как шаблоны обеспечивают согласованный и стандартизированный внешний вид.
Кроме того, шаблоны позволяют легко вносить изменения в повторяющиеся элементы документа, такие как заголовки, подписи или таблицы. Вместо того, чтобы каждый раз создавать эти элементы заново, пользователь может использовать шаблон и изменять только необходимые данные.
Другим важным аспектом использования шаблонов является возможность автоматического заполнения документов с помощью полей и переменных. Это особенно полезно при создании документов, которые требуют повторного использования одних и тех же данных, например, при составлении контрактов или счетов.
В итоге, шаблоны в Microsoft Word являются мощным инструментом, который позволяет улучшить эффективность работы с документами, сократить время создания и форматирования документов, а также обеспечить согласованный и профессиональный внешний вид.
Создание собственного шаблона в Microsoft Word
Грамотно организованный шаблон в Microsoft Word может значительно улучшить эффективность работы с документами. Создание собственного шаблона позволяет выстроить структуру документа заранее, чтобы не тратить время на постоянное форматирование текста и элементов. Определенные настройки, стили и форматирование можно задать заранее, а затем применять их к новым документам.
Для создания собственного шаблона в Microsoft Word следует выполнить несколько простых шагов. Во-первых, откройте программу и создайте новый документ. Затем настройте его по своему усмотрению, добавив необходимые заголовки, абзацы, списки и другие элементы. Можно задать типографские настройки, шрифты, размеры и стили текста для создания единообразного оформления.
После того, как документ отформатирован по вашему вкусу, сохраните его как шаблон. Для этого выберите пункт меню «Сохранить как» и выберите формат «Шаблон Word». Шаблон будет сохранен в папке «Пользовательские шаблоны». При необходимости, его можно изменить и настроить в дальнейшем.
Когда надо создать новый документ на основе собственного шаблона, достаточно открыть в программе «Microsoft Word» папку с шаблонами и выбрать нужный. В открывшемся документе будут применены все настройки, стили и форматирование, заданные в шаблоне.
Как эффективно применять готовые шаблоны в Microsoft Word?
Использование готовых шаблонов в Microsoft Word может значительно повысить эффективность работы и ускорить процесс создания документов. Шаблоны представляют собой заранее разработанные структуры и дизайн, которые можно легко адаптировать под собственные нужды.
Прежде всего, необходимо выбрать подходящий шаблон, и для этого есть несколько способов. Встроенная библиотека шаблонов в Microsoft Word предлагает множество вариантов — от простых писем и резюме до сложных бизнес-документов и отчетов. Кроме того, можно скачать дополнительные шаблоны из Интернета.
После выбора шаблона, его необходимо применить к документу. Для этого нужно открыть меню «Файл» в верхнем левом углу программы, выбрать «Новый» и далее «Шаблоны». Затем выбрать нужный шаблон и нажать «Создать».
При работе с готовыми шаблонами важно уметь их правильно настраивать под свои нужды. Microsoft Word предоставляет различные инструменты для редактирования шаблонов, такие как изменение шрифтов, цветовой схемы, размера и расположения элементов документа.
Также можно добавлять свои собственные элементы в шаблоны, чтобы они соответствовали уникальным требованиям и стилю вашей работы. Например, вы можете добавить логотип компании, подписи, разделители или таблицы.
Когда шаблон настроен и готов к использованию, его можно применять к новым документам, следуя тем же шагам, что и при создании. Это сэкономит время и сделает процесс работы более структурированным.
Настройка шаблонов для автоматической генерации содержания и нумерации страниц в Microsoft Word
Для настройки шаблонов для автоматической генерации содержания и нумерации страниц в Microsoft Word необходимо выполнить несколько простых действий. Во-первых, необходимо задать структуру документа с помощью разделения его на разделы и подразделы. Для этого можно использовать заголовки разных уровней, от H1 до H6. Каждый заголовок должен быть пронумерован и иметь свой уникальный стиль.
После создания структуры документа необходимо настроить автоматическую генерацию содержания. Для этого можно воспользоваться функцией «Содержание» в меню «Ссылки». При выборе этой функции откроется окно с настройками содержания, где можно указать уровни заголовков, которые будут включены в содержание, а также стили и форматирование содержания.
Чтобы настроить автоматическую нумерацию страниц, необходимо включить эту функцию в документе. Для этого можно воспользоваться функцией «Вставка номера страницы» в меню «Вставка». После выбора этой функции можно настроить расположение и формат номера страницы, а также начать нумерацию страниц с определенного числа.
В итоге, после настройки шаблонов для автоматической генерации содержания и нумерации страниц, Microsoft Word будет автоматически обновлять содержание и нумерацию страниц при внесении изменений в документ. Это значительно упрощает работу с большими документами и обеспечивает быстрый доступ к нужным разделам и страницам.
Как использовать шаблоны для сохранения и применения стилей форматирования?
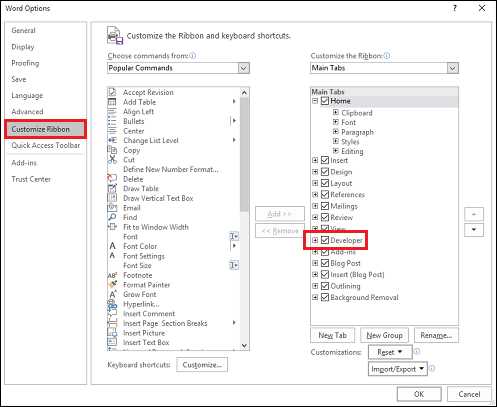
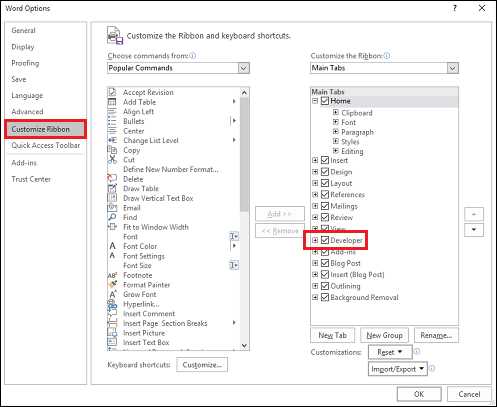
Для начала создания шаблона необходимо открыть новый документ в Microsoft Word и применить к нему нужные стили форматирования. После того, как вы закончите форматирование, вы можете сохранить этот документ в качестве шаблона для дальнейшего использования.
Чтобы применить шаблон к новому документу, необходимо открыть вкладку «Файл» в Microsoft Word, выбрать пункт «Новый» и затем «По шаблону». В открывшемся диалоговом окне нужно выбрать нужный шаблон и нажать кнопку «Создать». Новый документ будет сформирован на основе выбранного шаблона и будет иметь все стили форматирования, которые были заданы в шаблоне.
Шаблоны также удобно использовать для стандартизации формата документов внутри организации. Если все сотрудники будут использовать один и тот же шаблон, это поможет создать единый стиль и облегчить совместную работу над документами.
Таким образом, использование шаблонов в Microsoft Word позволяет сохранить и применять стили форматирования, что значительно улучшает эффективность работы с документами и способствует единообразию внешнего вида документов внутри организации.
Как экспортировать и импортировать шаблоны между различными устройствами и компьютерами?
Еще один способ экспортировать и импортировать шаблоны — это использование функции «Отправить» в Microsoft Word. Вы можете отправить шаблон по электронной почте или через мессенджер, чтобы получить доступ к нему на другом устройстве или компьютере. Просто выберите опцию «Отправить» в меню файл и выберите способ отправки, которым вы хотите воспользоваться. После этого вы сможете скачать шаблон на другом устройстве или компьютере и импортировать его в Microsoft Word.
Если вы хотите обеспечить постоянный доступ к вашим шаблонам с разных устройств и компьютеров, вы также можете использовать облачное хранилище, такое как Google Диск или Dropbox. Просто сохраните свои шаблоны в папке на облачном хранилище и вы сможете получить к ним доступ из любого устройства или компьютера с подключением к интернету. Это позволяет удобно синхронизировать и обновлять ваши шаблоны и использовать их на разных устройствах без необходимости вручную экспортировать и импортировать файлы.
Вопрос-ответ:
Как экспортировать и импортировать шаблоны между различными устройствами и компьютерами?
Для этого можно воспользоваться различными методами. Например, можно использовать облачные сервисы, такие как Google Диск или Dropbox, чтобы загрузить шаблоны на одно устройство и затем скачать их на другое устройство. Также можно воспользоваться USB-флешками или внешними жесткими дисками для передачи файлов между компьютерами. И есть возможность использовать синхронизацию через Wi-Fi или Bluetooth, если устройства поддерживают такую функцию.
Какие файлы нужно экспортировать для передачи шаблонов?
Для экспорта шаблонов, вам нужно сохранить файлы, содержащие сами шаблоны. В зависимости от используемого программного обеспечения, это может быть файл с расширением .docx, .pptx, .xlsx и т.д. Эти файлы являются основными файлами, которые содержат информацию о структуре и содержимом шаблона.
Как экспортировать шаблоны с помощью Google Диска?
Для экспорта шаблонов с помощью Google Диска, вам нужно загрузить файлы с шаблонами на свой аккаунт Google Диска. Затем вы сможете открыть этот файл на другом устройстве, подключившись к тому же аккаунту Google Диска. Вы также можете создать папку и переместить все файлы с шаблонами в нее, чтобы легче организовать свои файлы.
Могу ли я использовать облачное хранилище для экспорта и импорта шаблонов?
Да, облачные хранилища, такие как Google Диск, Dropbox, Microsoft OneDrive и др., являются удобным и безопасным способом экспортировать и импортировать шаблоны между различными устройствами и компьютерами. Они позволяют быстро и просто загружать файлы на сервер и получать доступ к ним с любого устройства с подключением к интернету.
Как импортировать шаблоны с использованием USB-флешки?
Чтобы импортировать шаблоны с использованием USB-флешки, вам нужно подключить флешку к компьютеру, на котором находится нужный шаблон. Затем скопируйте файл с шаблоном на флешку. После этого, подключите флешку к устройству, на котором вы хотите импортировать шаблон, и скопируйте файл с флешки на жесткий диск или другое место, где вы храните шаблоны.