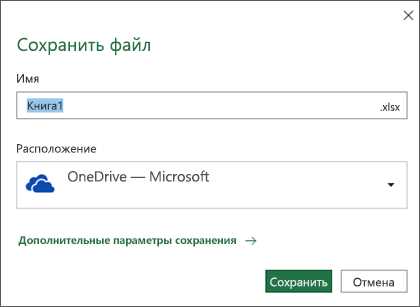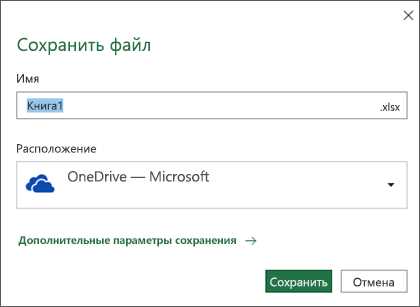
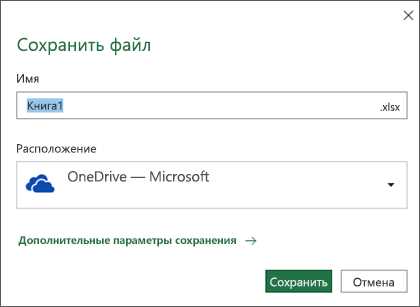
Microsoft Word является одним из самых популярных текстовых редакторов, позволяющим создавать и редактировать таблицы. Однако, сохранение таблицы в нужном формате файла может оказаться немного сложным процессом, особенно для тех, кто не знаком с программой. В этой статье мы расскажем, как правильно сохранить таблицу в различных форматах файлов в Microsoft Word и какие особенности существуют при работе с каждым из них.
При сохранении таблицы в Microsoft Word, одним из наиболее популярных форматов является формат .docx. Он является основным форматом файлов программы и сохраняет все данные таблицы, включая форматирование, изображения и ссылки. Для сохранения таблицы в формате .docx, необходимо выбрать пункт «Сохранить как» в меню программы, указать путь сохранения и выбрать формат файла .docx. После этого таблица будет сохранена в указанном формате и будет доступна для просмотра и редактирования в Microsoft Word.
Если вам необходимо сохранить таблицу в более старом формате файла, например, .doc, то это также возможно в Microsoft Word. Формат .doc был стандартным форматом файлов в старых версиях программы и может быть полезен, если вы планируете открыть таблицу на компьютере с установленной более старой версией Microsoft Word. Для сохранения таблицы в формате .doc, необходимо выбрать пункт «Сохранить как», указать путь сохранения и выбрать формат файла .doc. Таблица будет сохранена в указанном формате и будет доступна для просмотра и редактирования в старых версиях Microsoft Word.
Как сохранить таблицу в Microsoft Word в различных форматах файлов
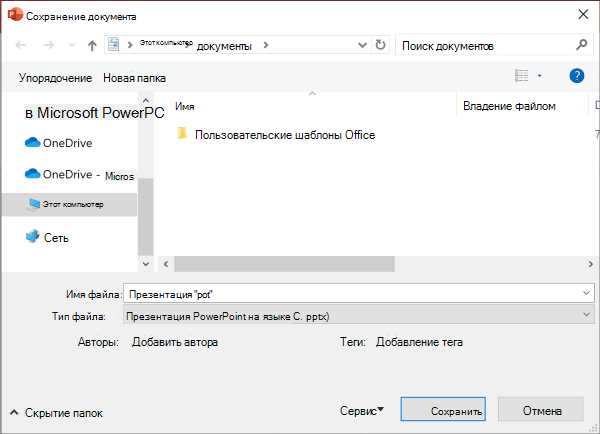
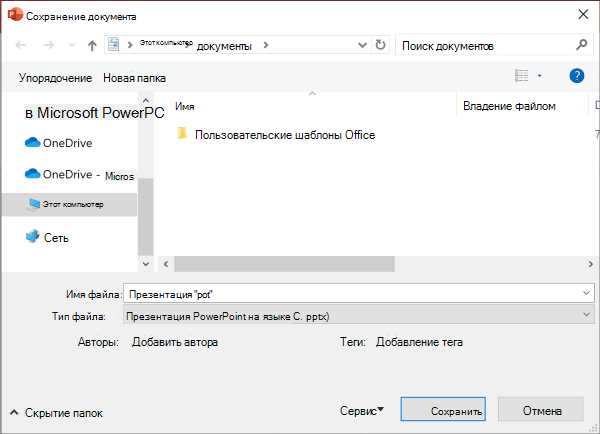
Сохранение таблицы в Microsoft Word в различных форматах файлов может быть полезным, когда необходимо поделиться данными с другими людьми или использовать таблицу в других программах. В Word вы можете сохранить таблицу в форматах, таких как PDF, Excel и HTML.
Один из способов сохранения таблицы в Word — это сохранение ее в формате PDF. Файлы PDF широко используются для обмена документами, так как они сохраняют исходное форматирование и структуру. Чтобы сохранить таблицу в формате PDF, вам нужно открыть документ Word с таблицей, затем выбрать «Файл» и «Сохранить как». Затем выберите формат «PDF» и нажмите «Сохранить». Теперь ваша таблица будет сохранена в формате PDF, и вы сможете легко отправить ее другим людям или распечатать.
Еще один способ сохранения таблицы в Microsoft Word — это сохранение ее в формате Excel. Этот формат позволяет вам использовать таблицу в программе Excel или импортировать ее в другую программу для более сложных вычислений и анализа данных. Чтобы сохранить таблицу в формате Excel, откройте документ Word с таблицей, выберите «Файл» и «Сохранить как». Затем выберите формат «Excel Workbook» и нажмите «Сохранить». Теперь ваша таблица будет сохранена в формате Excel, и вы сможете открыть ее в программе Excel или в другой подходящей программе.
Если вам нужно сохранить таблицу в Microsoft Word в формате HTML, вы можете сделать это, чтобы разместить ее на веб-странице или внедрить в другой документ HTML. Для сохранения таблицы в формате HTML откройте документ Word с таблицей, выберите «Файл» и «Сохранить как». Затем выберите формат «Веб-страница, фильтром HTML» и нажмите «Сохранить». Теперь ваша таблица будет сохранена в формате HTML, и вы сможете использовать ее на веб-страницах или в другом документе HTML.
Таким образом, сохранение таблицы в различных форматах файлов в Microsoft Word — это простой способ делиться данными и использовать таблицу в других программах. Вы можете сохранить таблицу в форматах PDF, Excel и HTML, в зависимости от ваших потребностей и использования.
Сохранение таблицы в формате Word
Один из наиболее распространенных форматов сохранения таблицы в Word — это .docx. Этот формат является стандартным для программы Microsoft Word и обеспечивает полную совместимость с другими программами пакета Microsoft Office. При сохранении таблицы в формате .docx, все структура и форматирование таблицы сохраняются без потери данных.
Еще один популярный формат сохранения таблицы в Word — это .pdf. Формат .pdf является универсальным и позволяет открывать и просматривать документы на различных платформах без необходимости установки специализированных программ. При сохранении таблицы в формате .pdf, она сохраняется в виде статического документа, в котором нельзя редактировать содержимое, что в некоторых случаях может быть полезно для предоставления информации без возможности ее изменений.
Также в Microsoft Word есть возможность сохранять таблицы в формате .html. Формат .html является широко используемым и поддерживается различными программами для отображения веб-страниц. При сохранении таблицы в формате .html, она будет сохранена в виде кода, который может быть вставлен на веб-страницу, или открыт в браузере для просмотра. Это удобно, когда необходимо предоставить доступ к таблице через интернет или опубликовать ее на сайте.
Таким образом, сохранение таблицы в формате Word предоставляет большую гибкость при обработке данных и обмене информацией с другими программами. Выбор формата сохранения зависит от конкретных требований и целей использования таблицы.
Сохранение таблицы в формате PDF
Преимуществом сохранения таблицы в формате PDF является его универсальность и доступность для просмотра на различных устройствах и операционных системах без необходимости установленной специальной программы для чтения данного формата.
Для сохранения таблицы в формате PDF в программе Microsoft Word необходимо выполнить следующие действия:
- Выберите таблицу, которую необходимо сохранить.
- Откройте меню «Файл» и выберите опцию «Сохранить как».
- В появившемся окне выберите формат «PDF» и укажите путь сохранения файла.
- Нажмите на кнопку «Сохранить», чтобы завершить процесс сохранения.
После завершения сохранения таблицы в формате PDF, вы получите электронный документ, который можно открыть и просмотреть на любом устройстве без потери вида и структуры таблицы.
Сохранение таблицы в формате PDF является удобным и надежным способом представления данных, который позволяет сохранить все особенности и форматирование таблицы, при этом обеспечивая универсальность и доступность для просмотра на различных устройствах.
Сохранение таблицы в формате HTML
Когда вы создаете таблицу в Microsoft Word и хотите сохранить ее в формате HTML, существует несколько способов сделать это.
Первый способ — использовать встроенную функцию «Сохранить как HTML», которая автоматически сохраняет таблицу в HTML-формате. Однако этот способ может быть не самым идеальным, поскольку полученный код может быть неоптимизированным и содержать лишние теги и стили.
Более предпочтительным способом является экспорт таблицы в HTML-формат вручную. Для этого можно скопировать таблицу в буфер обмена и вставить ее в HTML-редактор, такой как Sublime Text или Notepad++. Затем вы можете вручную отредактировать код, удалить ненужные теги и добавить необходимые стили.
При сохранении таблицы в формате HTML важно также учитывать семантику кода. Необходимо использовать соответствующие теги, такие как и , для выделения жирного и курсивного текста соответственно. Кроме того, следует использовать теги
- ,
- для создания списков, а тег
для определения таблицы.
Сохранение таблицы в формате HTML позволяет сохранить ее структуру и содержимое, чтобы они могли быть легко интегрированы в веб-страницы. Это удобно для создания онлайн-отчетов, таблиц данных и других интерактивных элементов на веб-сайте.
Сохранение таблицы в формате Excel

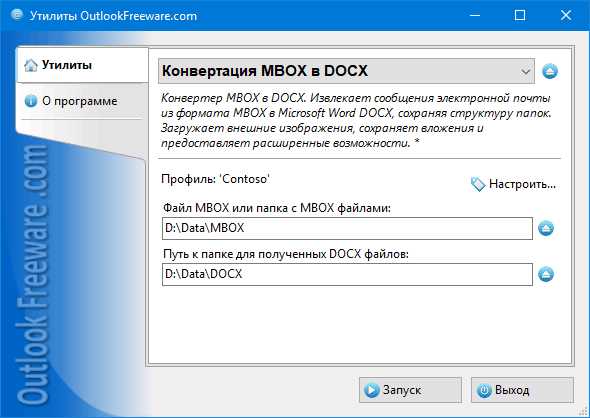
При работе с таблицами в Microsoft Word вы можете легко сохранить их в формате Excel для дальнейшего использования или обработки данных в таблицовом редакторе Excel.
Для сохранения таблицы в формате Excel следуйте простым инструкциям:
- Выделите таблицу, которую хотите сохранить в формате Excel.
- Нажмите правой кнопкой мыши на выделенной таблице и выберите опцию «Копировать».
- Откройте программу Microsoft Excel или создайте новый документ Excel.
- Щелкните правой кнопкой мыши на активной ячейке и выберите опцию «Вставить».
- Таблица из Microsoft Word будет вставлена в ячейку документа Excel.
- Сохраните файл Excel в нужном формате, выбрав опцию «Сохранить как» и указав желаемое имя файла и формат файла (например, .xlsx).
Теперь вы можете работать с таблицей в документе Excel, применять особые функции, форматирование и проводить различные анализы данных, которые предлагает Excel.
Сохранение таблицы в формате CSV
Для сохранения таблицы в формате CSV в Microsoft Word необходимо выполнить несколько простых шагов. Сначала необходимо выделить таблицу, которую вы хотите сохранить, щелкнув на нее левой кнопкой мыши и активируя вкладку «Работа с таблицами» в верхней части окна программы. Затем выберите опцию «Сохранить таблицу» и из выпадающего списка выберите формат CSV.
После выбора формата CSV, появится диалоговое окно, в котором можно настроить различные параметры сохранения, такие как разделитель полей, кодировку и формат числовых значений. После настройки параметров сохранения, нажмите кнопку «Сохранить» и выберите путь и имя файла для сохранения таблицы в формате CSV.
После сохранения таблицы в формате CSV, вы можете использовать этот файл для импорта данных в другие программы, такие как Microsoft Excel, базы данных или системы управления контентом. Формат CSV является универсальным и широко поддерживается многими программами, что позволяет эффективно обмениваться данными и интегрировать таблицы с различными приложениями.
Сохранение таблицы в различных форматах файлов
Один из популярных форматов для сохранения таблицы в Microsoft Word — это формат DOCX. Он предоставляет полную совместимость с программой Word и сохраняет все элементы таблицы, включая стили, форматирование и данные.
Кроме того, можно сохранить таблицу в формате RTF (Rich Text Format), который является универсальным и совместимым форматом файлов. Он поддерживается многими программами обработки текста и сохраняет основную информацию о таблице, такую как ячейки, столбцы и строки.
Для пользователей, которые хотят сохранить таблицу в формате, который можно просмотреть в браузере, можно использовать формат HTML. Этот формат сохраняет таблицу в виде HTML-кода, который может быть открыт и просмотрен веб-браузером без необходимости установки дополнительного программного обеспечения.
Кроме того, Microsoft Word также предоставляет возможность сохранить таблицу в формате PDF (Portable Document Format). PDF-формат обладает высокой степенью совместимости с различными платформами и устройствами, поэтому таблицу в PDF можно легко обмениваться и просматривать на различных устройствах без необходимости вносить изменения.
- DOCX: формат для сохранения таблицы со всеми стилями и форматированием в Microsoft Word
- RTF: универсальный формат, который сохраняет основную информацию о таблице
- HTML: формат для просмотра таблицы в браузере без установки дополнительного ПО
- PDF: формат для обмена таблицей на разных устройствах без необходимости вносить изменения.
Вопрос-ответ:
Как сохранить таблицу в формате Excel?
Для сохранения таблицы в формате Excel можно воспользоваться функцией «Сохранить как» в программе Microsoft Excel. После нажатия на эту функцию необходимо выбрать формат файла Excel (.xlsx) и указать место сохранения файла.
Как сохранить таблицу в формате CSV?
Для сохранения таблицы в формате CSV (Comma-Separated Values) можно воспользоваться функцией «Сохранить как» в программе Microsoft Excel. В списке доступных форматов необходимо выбрать формат CSV (.csv) и указать место сохранения файла.
Как сохранить таблицу в формате PDF?
Чтобы сохранить таблицу в формате PDF (Portable Document Format), можно воспользоваться специальными программами для создания PDF-файлов, например, Adobe Acrobat. В программе Excel можно также воспользоваться функцией «Сохранить как» и выбрать формат PDF (.pdf).
Как сохранить таблицу в формате HTML?
Для сохранения таблицы в формате HTML (HyperText Markup Language) можно воспользоваться функцией «Сохранить как» в программе Microsoft Excel. В списке доступных форматов необходимо выбрать формат HTML (.html) и указать место сохранения файла. Также можно скопировать таблицу и вставить ее в текстовый редактор с последующим сохранением файла с расширением .html.
Как сохранить таблицу в формате TXT?
Для сохранения таблицы в формате TXT (Plain Text) можно воспользоваться функцией «Сохранить как» в программе Microsoft Excel. В списке доступных форматов необходимо выбрать формат Текстовый файл (.txt) и указать место сохранения файла.
- и