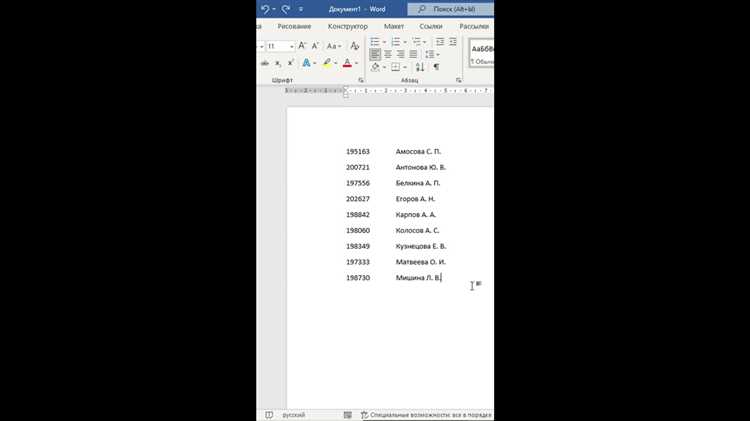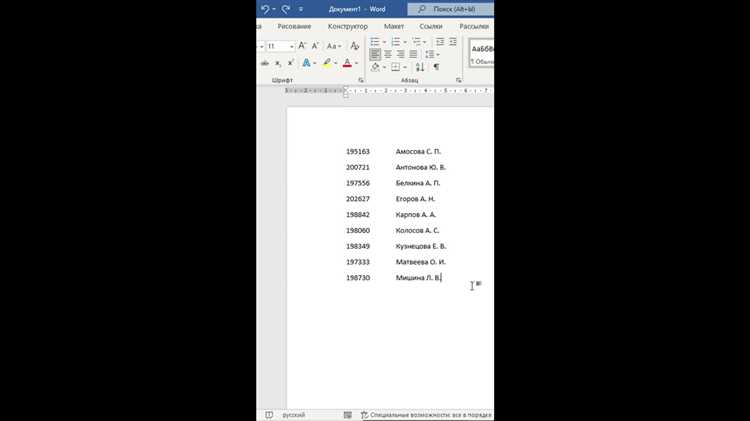
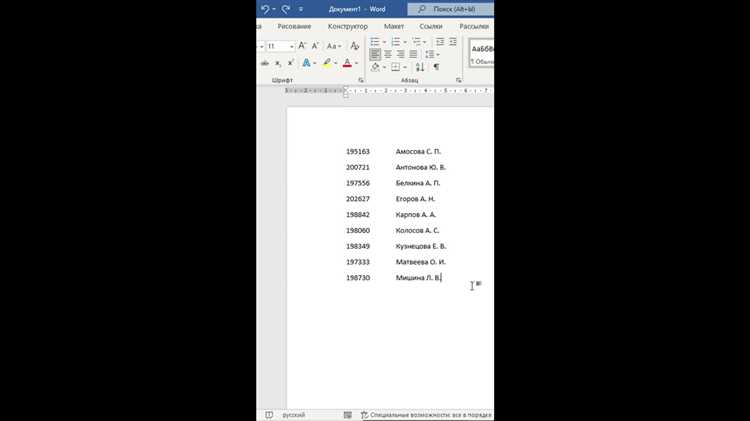
Microsoft Word — один из самых популярных текстовых редакторов, используемый миллионами пользователей по всему миру. И одним из наиболее важных навыков при работе с этой программой является умение выделять текст. Выделение текста позволяет различными способами выделять фрагменты текста, чтобы применять к ним определенные действия, как редактирование, форматирование или удаление.
Для эффективного выделения текста в Microsoft Word можно использовать несколько полезных секретов и приемов. Одним из таких приемов является использование мыши или сочетания клавиш для выделения фрагментов текста. Например, мышью можно выделить одно слово или фразу, зажав и переместив указатель мыши над нужным текстом. Сочетание клавиш Ctrl + Shift позволяет выделить целые слова или абзацы.
Другим способом выделения текста является использование функциональных кнопок в Microsoft Word. Например, кнопка «Выделить все» выделяет весь текст документа, а кнопка «Очистить форматирование» удаляет все форматирование и применяет стандартные настройки к выделенному тексту. Каждая из функциональных кнопок имеет свое назначение и помогает быстро и удобно выделять фрагменты текста.
Кроме того, существуют дополнительные опции для выделения текста, такие как использование стилей форматирования или использование специальных символов. С помощью стилей можно быстро применять определенные настройки к выделенному тексту, например, изменять размер шрифта, выделять цветом или применять эффекты выделения. Специальные символы, такие как команды «жирный», «курсив» или «подчеркнутый», могут быть применены к тексту с помощью сочетания клавиш или соответствующих опций из контекстного меню.
Почему так важно выделение текста в Microsoft Word?


В современном мире информационного потока, умение эффективно выделять текст становится все более важным навыком. Microsoft Word предоставляет нам мощный инструмент для выделения текста, исключительно полезный во множестве ситуаций.
1. Удобство чтения и восприятия
Выделение текста помогает выделить наиболее важную информацию, делая ее более читабельной и легко воспринимаемой. Вы можете выделить ключевые слова, фразы или абзацы, чтобы сделать текст более структурированным и легким для понимания.
2. Подготовка документов
В мире деловых документов и учебных материалов выделение текста играет важную роль. Отчеты, презентации и статьи требуют умения подчеркивать важные моменты, выделять ключевые идеи и основные аргументы. Это помогает понять суть документа и сосредоточиться на самом значимом.
3. Навигация
Выделение текста также помогает при навигации по длинным документам. Вместо того, чтобы пролистывать каждую страницу в поисках нужной информации, можно сразу обратить внимание на выделенные элементы. Это экономит время и улучшает производительность работы.
Таким образом, выделение текста в Microsoft Word не только помогает улучшить восприятие информации, но и облегчает подготовку документов и навигацию по ним. Это очень полезный инструмент, который следует использовать с умом и мастерством.
Значимость выделения текста
Выделение текста помогает подчеркнуть важную информацию, которую нужно запомнить или выделить из общего контекста. Оно позволяет сделать документ более структурированным, упрощает восприятие информации и помогает читателю лучше ориентироваться в тексте.
Выделение текста также имеет практическую ценность в создании заголовков, подзаголовков и списков. При использовании заголовков и подзаголовков, текст структурируется по разделам, что делает его более удобным для чтения и понимания.
Создание списков с помощью выделения позволяет группировать информацию и представлять ее в более компактном и четком виде. Благодаря этому, читателю становится проще ориентироваться в большом объеме информации и быстро найти нужную.
Как выделить текст в Microsoft Word?
Когда вы выделяете текст в Word, вы можете применить к нему различный стиль, такой как жирный или курсивный шрифт. Например, чтобы сделать текст жирным, вы можете выделить его и щелкнуть на кнопке «Жирный» в панели инструментов.
Кроме того, можно изменять цвет фона выделенного текста, чтобы сделать его более заметным. Это можно сделать, выбрав опцию «Цвет заливки» в меню форматирования текста.
Если вы хотите выделить несколько частей текста одновременно, вы можете удерживать клавишу «Ctrl» на клавиатуре и щелкнуть на каждой части текста, которую вы хотите выделить. Также можно использовать клавишу «Shift» и выделить текст от одной части до другой.
Если нужно быстро выделить весь текст в документе, можно щелкнуть три раза по слову или предложению, а затем выделить его с помощью сочетания клавиш «Ctrl» + «A».
Использование разных шрифтов и размеров шрифтов
Для достижения максимального визуального эффекта и удобочитаемости, необходимо правильно выбирать шрифты и их размеры в зависимости от целей вашего документа. Разные шрифты могут передавать различные эмоциональные и информационные нюансы, поэтому выбор шрифта очень важен.
Одним из основных правил использования шрифтов является сочетание разных стилей шрифта внутри одного документа. Например, вы можете использовать полужирный шрифт, чтобы выделить ключевые слова или фразы. Сочетание курсива и полужирного шрифта может быть использовано для выделения особенно важной информации.
Кроме того, игра с размерами шрифтов также помогает выделить важную информацию. Больший размер шрифта используется для заголовков или вводных фраз, чтобы привлечь внимание читателя. Меньший размер шрифта используется для подзаголовков или аннотаций, чтобы удобно представить информацию.
Важно помнить, что слишком большой или слишком маленький размер шрифта может затруднить чтение текста. Поэтому рекомендуется выбирать размер шрифта, который обеспечивает комфортное чтение без увеличения или уменьшения шрифта.
- Шрифты:
- Arial
- Times New Roman
- Calibri
- Размеры шрифта:
- 10
- 12
- 14
При использовании разнообразных шрифтов и размеров шрифтов в Microsoft Word вы сможете создать привлекательный и читаемый документ, который будет удобен для восприятия и позволит эффективно передать информацию.
Выделение текста с помощью жирного шрифта


Жирный шрифт применяется для выделения ключевых моментов, важных идей или основных тезисов текста. Такое выделение помогает читателю быстро ориентироваться в информации и сосредоточиться на самом существенном.
Выделение текста с помощью жирного шрифта дает возможность создать контраст между обычным и выделенным текстом, что позволяет сделать информацию более читабельной и запоминающейся.
Жирный шрифт используется не только для акцентирования внимания, но и для создания структуры текста. Выделенные ключевые слова и фразы помогают читателю быстро находить нужную информацию в тексте без необходимости читать его полностью.
Пользователи Microsoft Word могут легко применить выделение текста жирным шрифтом с помощью сочетания клавиш или с помощью панели инструментов. Такой метод выделения слов и фраз является одним из самых удобных и эффективных способов структурирования текста и делает его более понятным для читателя.
Использование курсивного шрифта
Одним из основных преимуществ курсивного шрифта является его способность передать эмоциональное состояние или оттенок, которые автор хочет донести до читателя. Когда мы видим курсивный текст, наш мозг автоматически ассоциирует его с эмоциональной выразительностью, что позволяет создать более яркое впечатление и увлечь аудиторию.
Кроме того, курсивный шрифт может использоваться для выделения названий книг, произведений и названий журналов в тексте, что делает его более читабельным и удобным для восприятия. Также это стилистическое средство может применяться для обозначения иностранных слов или цитат, чтобы подчеркнуть их отличие от основного текста.
- Курсивный шрифт также широко используется в научных работах для указания терминов или понятий, которые требуют особого внимания и интерпретации.
- Также его можно использовать для выделения имен собственных, что позволяет сделать текст более органичным и читабельным.
В целом, использование курсивного шрифта является эффективным способом выделения и оформления текста в Microsoft Word. Он позволяет сделать текст более читабельным, понятным и эмоционально загруженным, привлекая внимание к важным моментам и деталям.
Подчеркивание текста в Microsoft Word
Для подчеркивания текста в Word можно использовать различные типы линий, чтобы достичь нужного эффекта. Некоторые из них включают сплошную линию, пунктирные линии и линии с двойной основой. Каждый из этих стилей может быть применен к выбранному тексту с помощью соответствующих команд в панели инструментов Word.
Чтобы подчеркнуть текст в Word, выделите нужное слово или фразу, а затем выберите опцию «Подчеркивание» в панели управления. Можно также использовать комбинацию клавиш Ctrl+U. Это действие добавит сплошную линию под выделенный текст по умолчанию.
Если вы хотите изменить стиль подчеркивания, вам нужно щелкнуть правой кнопкой мыши на выделенном тексте и выбрать «Свойства шрифта» в контекстном меню. Здесь вы можете выбрать различные варианты подчеркивания, пунктирные линии или даже удалить подчеркивание полностью. Некоторые стили подчеркивания, такие как линии с двойной основой, могут быть доступны только в более поздних версиях Microsoft Word.
Однако, важно помнить, что слишком частое использование подчеркивания в тексте может привести к потере эффективности данного элемента форматирования. Лучше всего использовать подчеркивание сдержанно и только для выделения самой значимой информации.
В итоге, подчеркивание текста в Microsoft Word является простым и эффективным способом выделения важных слов и фраз в документе. Следуя приведенным выше шагам, вы сможете легко подчеркивать текст в различных стилях, добавляя визуальный интерес к вашим документам.
Вопрос-ответ:
Как подчеркнуть текст в Microsoft Word?
Чтобы подчеркнуть текст в Microsoft Word, нужно выделить нужный участок текста и нажать на кнопку «Подчеркнуть» в панели инструментов или использовать комбинацию клавиш Ctrl + U.
Как убрать подчеркивание текста в Microsoft Word?
Чтобы убрать подчеркивание текста в Microsoft Word, нужно выделить участок текста и нажать на кнопку «Подчеркнуть» в панели инструментов (если она уже была нажата), либо использовать комбинацию клавиш Ctrl + U (если она уже была нажата).
Как подчеркнуть только одно слово в предложении в Microsoft Word?
Чтобы подчеркнуть только одно слово в предложении в Microsoft Word, нужно выделить это слово и нажать на кнопку «Подчеркнуть» в панели инструментов или использовать комбинацию клавиш Ctrl + U.
Как изменить стиль подчеркивания текста в Microsoft Word?
Чтобы изменить стиль подчеркивания текста в Microsoft Word, нужно выделить нужный участок текста, нажать правой кнопкой мыши и выбрать пункт «Свойства шрифта». В открывшемся окне можно выбрать различные стили подчеркивания, такие как прямая линия, пунктирная линия, двойная линия и другие.
Можно ли подчеркнуть текст в Microsoft Word другим цветом?
Да, можно подчеркнуть текст в Microsoft Word другим цветом. Для этого нужно выделить нужный участок текста, нажать правой кнопкой мыши и выбрать пункт «Свойства шрифта». В открывшемся окне можно выбрать другой цвет подчеркивания текста.