

Microsoft Word — это мощный инструмент, используемый многими людьми для создания документов различного вида, включая таблицы. Создание таблиц может быть сложной задачей, особенно если вы хотите, чтобы они выглядели профессионально и имели грамотное выравнивание содержимого.
Одним из ключевых аспектов создания профессиональных таблиц является правильное использование функций выравнивания в Microsoft Word. Они позволяют точно контролировать расположение содержимого в таблице и создавать эффектные и понятные документы.
Функции выравнивания в Word позволяют вам выравнивать содержимое таблицы по горизонтали и вертикали, а также управлять отступами и размещением текста. Вы можете выбрать необходимые функции в меню «Расположение», «Выравнивание» и «Отступы» вкладки «Разметка страницы».
Корректное использование функций выравнивания в Microsoft Word позволяет создавать профессиональные таблицы с легкостью и делает ваши документы более понятными и привлекательными для ваших читателей. В следующей статье мы рассмотрим различные способы использования функций выравнивания для создания эффектных и грамотных таблиц в Word.
Как создать профессиональную таблицу в Microsoft Word с помощью функций выравнивания
Таблицы в Microsoft Word позволяют представить информацию в удобном и структурированном формате. Чтобы создать профессиональную таблицу, можно использовать различные функции выравнивания, которые помогут улучшить внешний вид таблицы и упорядочить данные.
Одним из способов выравнивания содержимого в ячейках таблицы является выровнять текст по горизонтали. Для этого можно использовать функции выравнивания по левому, центральному или правому краю. Выравнивание текста по левому краю позволит придать таблице максимальную читаемость и структурированность. Выравнивание по центру создаст более формальный и сбалансированный вид таблицы, а выравнивание по правому краю подойдет для таблиц, в которых нужно выделить названия столбцов или значимые данные.
- Выравнивание по левому краю: текст выровнен по левому краю ячейки;
- Выравнивание по правому краю: текст выровнен по правому краю ячейки;
- Выравнивание по центру: текст выровнен по центру ячейки;
- Выравнивание по ширине: текст выравнивается автоматически в ячейке;
- Выравнивание по десятичному разделителю: числовые значения выравниваются по десятичной запятой или запятой с фиксированной точностью.
Все эти функции доступны во вкладке «Расположение» на панели инструментов таблицы. Чтобы изменить выравнивание содержимого в ячейке, нужно выделить соответствующую ячейку или диапазон ячеек и выбрать нужную функцию выравнивания.
Использование функций выравнивания поможет создать профессиональную и удобочитаемую таблицу в Microsoft Word. Это особенно полезно при работе с большим объемом информации или при необходимости оформить данные в четкой и логичной форме.
Базовые элементы таблицы в Microsoft Word
Microsoft Word предоставляет множество инструментов для создания и форматирования таблиц. Они позволяют организовывать информацию в удобной и структурированной форме, делая работу с данными более эффективной.
Один из основных элементов таблицы — ячейка. Ячейка представляет собой прямоугольную область таблицы, в которую можно внести содержимое. Внутри ячейки может находиться текст, числа, изображения и другие объекты. Каждая ячейка имеет свойство расположения, которое определяет способ выравнивания содержимого.
Также важным элементом таблицы является заголовок. Заголовок располагается в первой строке таблицы и является названием столбца или группы столбцов. Он позволяет быстро ориентироваться в данных и делает таблицу более понятной. Заголовок может быть отформатирован шрифтом, размером и цветом, чтобы выделить его.
Строки и столбцы — это еще два важных элемента таблицы. Строки располагаются горизонтально и образуют основную структуру таблицы. Они позволяют организовать данные в соответствии с конкретными критериями. Столбцы, в свою очередь, располагаются вертикально и служат для классификации информации и разделения ее на отдельные категории.
Рамки — это еще один важный элемент таблицы. Они обрамляют ячейки и помогают визуально выделить данные. Рамки могут быть различной толщины и стиля, что позволяет создавать таблицы разной степени сложности и стилистики.
И наконец, сама таблица — это объединение ячеек, строк и столбцов. Она позволяет создавать удобную структуру для хранения и представления данных. Таблицы можно создавать и форматировать в Microsoft Word с помощью различных инструментов, таких как меню «Вставка» и «Таблица», а также панель инструментов «Таблица».
Все эти элементы таблицы в Microsoft Word позволяют создавать профессиональные и удобочитаемые таблицы, которые помогают организовать информацию и делать работу с данными более эффективной.
Основные функции выравнивания в таблицах Microsoft Word


Выравнивание содержимого ячейки
В Microsoft Word есть несколько функций выравнивания содержимого ячейки, которые позволяют установить оптимальное расположение данных внутри ячейки:
- Выравнивание по левому краю (по умолчанию) — это наиболее распространенный вид выравнивания, при котором содержимое ячейки выравнивается по левому краю ячейки.
- Выравнивание по центру — при таком выравнивании содержимое ячейки выравнивается по центру ячейки.
- Выравнивание по правому краю — при этом типе выравнивания содержимое ячейки выравнивается по правому краю ячейки.
- Выравнивание по ширине — это функция, которая позволяет равномерно распределить содержимое ячеек в строке так, чтобы они занимали одинаковое количество места.
Выравнивание содержимого таблицы
Помимо выравнивания содержимого ячеек, в Microsoft Word также есть функции выравнивания содержимого таблицы в целом:
- Выравнивание таблицы по центру — эта функция позволяет выровнять таблицу по центру страницы или документа.
- Выравнивание таблицы по левому краю — при таком выравнивании таблица будет выровнена по левому краю страницы или документа.
- Выравнивание таблицы по правому краю — при этом типе выравнивания таблица будет выровнена по правому краю страницы или документа.
Комбинируя функции выравнивания содержимого ячеек и таблицы в Microsoft Word, можно создавать профессиональные и аккуратные таблицы, которые будут легко читаемыми и понятными для пользователей.
Как использовать функцию выравнивания по левому краю
Для использования функции выравнивания по левому краю необходимо выделить нужное содержимое в таблице, затем выбрать опцию «Выровнять по левому краю» из панели форматирования. Это можно сделать путем нажатия на кнопку выравнивания, которая обычно находится на верхней панели инструментов.
После выбора функции выравнивания по левому краю, содержимое таблицы автоматически будет выровнено по левому краю. Это очень удобно, если вам нужно создать таблицу с аккуратным и четким внешним видом.
Функция выравнивания по левому краю также полезна при работе с длинными строками текста, так как она позволяет сохранять привычное чтение слева направо. Благодаря такому выравниванию, текст в таблице становится более удобочитаемым и понятным для читателей.
Если вам нужно изменить выравнивание уже существующей таблицы, вы всегда можете применить функцию выравнивания по левому краю к отдельным ячейкам или всей таблице в целом. Это позволяет достичь максимальной гибкости в оформлении таблиц и сделать их максимально профессиональными и удобочитаемыми.
Таким образом, функция выравнивания по левому краю – это важный инструмент, который помогает создать аккуратные и профессиональные таблицы в Microsoft Word. Пользуйтесь этой функцией, чтобы ваша информация всегда выглядела упорядоченной и удобочитаемой.
Как использовать функцию выравнивания по правому краю
Для использования функции выравнивания по правому краю в Microsoft Word, следует выполнить несколько простых шагов. Во-первых, выделите содержимое ячеек таблицы, которые требуется выровнять. Затем нажмите правую кнопку мыши и в контекстном меню выберите опцию «Выравнивание». В появившемся выпадающем списке выберите пункт «По правому краю».
После выбора этой опции, текст в таблице будет автоматически выровнен по правому краю ячеек. Это позволит создать красиво оформленную таблицу, где все строки и столбцы будут выровнены по правому краю.
Функция выравнивания по правому краю в Microsoft Word дает возможность легко и быстро создавать профессионально выглядящие таблицы. Она особенно полезна, когда требуется создать отчеты, списки или другие документы, где все данные должны быть выровнены по правому краю для лучшей читаемости.
Как использовать функцию выравнивания по центру в таблице
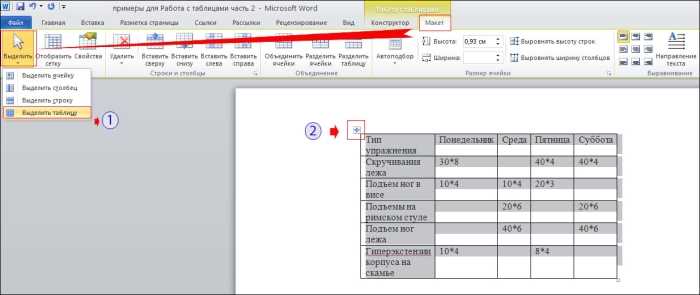
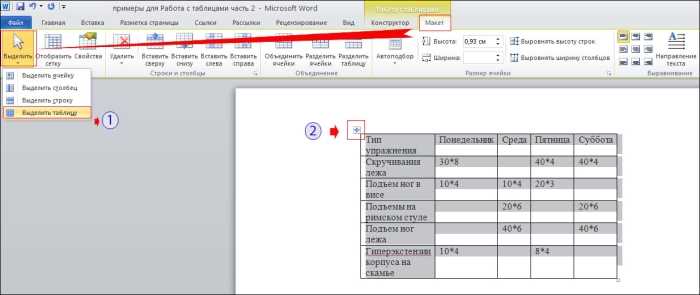
Первым шагом для использования функции выравнивания по центру необходимо открыть таблицу в Microsoft Word. Выберите ячейку или несколько ячеек, содержимое которых вы хотите выровнять по центру. Затем выделите нужные ячейки, нажмите правой кнопкой мыши и выберите опцию «Свойства ячейки». В открывшемся окне перейдите на вкладку «Выравнивание» и выберите опцию «По центру» из выпадающего меню. Нажмите кнопку «ОК», чтобы применить изменения.
После применения функции выравнивания по центру содержимое выбранных ячеек таблицы будет выровнено по центру как по горизонтали, так и по вертикали. Это полезно, например, когда вам нужно выровнять заголовки столбцов, даты или любые другие данные в таблице. Выравнивание по центру поможет создать более упорядоченный и профессиональный вид таблицы, что отразится на общем впечатлении от вашего документа.
Вопрос-ответ:
Как использовать функцию выравнивания по центру?
Для использования функции выравнивания по центру необходимо использовать соответствующий CSS-свойство «text-align: center;». Оно может быть применено к любому блочному элементу, чтобы выровнять его содержимое по центру. Это можно сделать либо внутри HTML-тега с помощью атрибута «style», либо в отдельном CSS-файле.
Как применить функцию выравнивания по центру к заданному элементу?
Для применения функции выравнивания по центру к заданному элементу необходимо задать соответствующее CSS-свойство «text-align: center;» для этого элемента. Например, если вы хотите выровнять текст заголовка h1 по центру, вам нужно использовать CSS-правило «h1 { text-align: center; }».
Как выровнять текст по центру во всем документе?
Для выравнивания текста по центру во всем документе необходимо применить функцию выравнивания по центру ко всем блочным элементам. Например, вы можете использовать CSS-правило «body { text-align: center; }», чтобы выровнять весь текст на странице по центру.
Можно ли использовать функцию выравнивания по центру для изображений и других элементов?
Да, функцию выравнивания по центру можно применять не только к тексту, но и к другим элементам, таким как изображения. Необходимо лишь убедиться, что заданный элемент является блочным (например, добавив CSS-свойство «display: block;»), чтобы функция выравнивания по центру корректно сработала.
Как выровнять текст по центру только внутри заданного блока?
Чтобы выровнять текст по центру только внутри заданного блока, необходимо применить функцию выравнивания по центру к этому блоку с помощью CSS-свойства «text-align: center;». Таким образом, только содержимое этого блока будет выровнено по центру, а остальной текст на странице останется без изменений.

