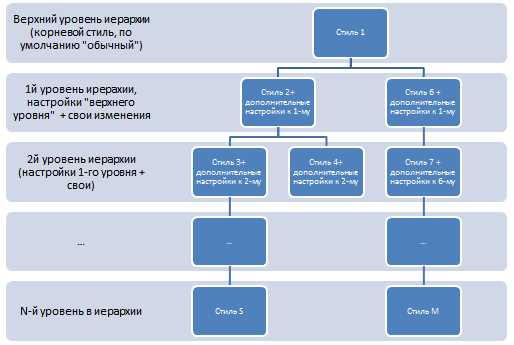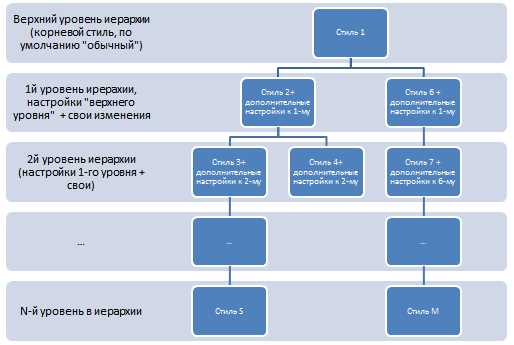
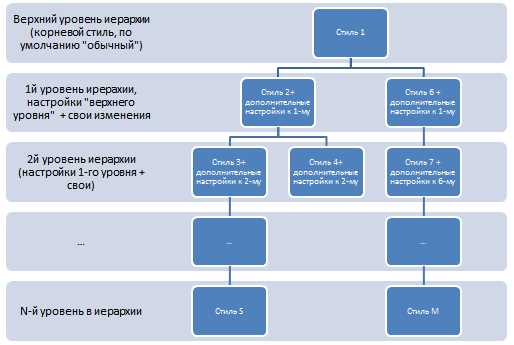
Microsoft Word является одним из самых популярных программных инструментов для создания и редактирования документов. Однако, многие пользователи не осознают, что настройка шаблонов и стилей в этом приложении может значительно повысить их производительность.
Настройка шаблонов позволяет создать предустановленный формат документа с заранее определенными стилями, шрифтами, отступами и другими параметрами. Это делает процесс создания новых документов более эффективным и удобным, так как пользователю не приходится каждый раз настраивать форматирование с нуля.
Настройка стилей в Word также имеет важное значение. Стили позволяют быстро и однородно применять форматирование к различным элементам документа, таким как заголовки, абзацы, списки и т.д. Это позволяет создавать документы с единообразным оформлением и значительно улучшает навигацию и читаемость текста.
Правильная настройка шаблонов и стилей в Microsoft Word позволяет сэкономить время и силы, упростить работу и повысить производительность. В этой статье мы рассмотрим основные функции настройки шаблонов и стилей в Word и предоставим полезные советы по оптимизации процесса создания и редактирования документов.
Основные функции Microsoft Word: настройка шаблонов и стилей для повышения производительности
Настройка шаблонов в Microsoft Word позволяет создать предварительно оформленный макет документа, который можно использовать в будущем для создания новых файлов. Это особенно полезно для повторяющихся типов документов, таких как письма, отчеты или резюме. При настройке шаблонов можно задать стандартные поля, например, заголовок, а также добавить логотипы, подвалы или другие элементы дизайна, чтобы сразу получить готовый к использованию документ.
Настройка стилей в Microsoft Word также играет важную роль в повышении производительности. Стили в Word — это набор предопределенных параметров форматирования текста, который можно легко применить к различным частям документа. Например, можно создать стиль для заголовков, обычного текста или цитат, и затем применить этот стиль одним нажатием кнопки к соответствующему тексту. Это сокращает время, затрачиваемое на ручное форматирование и обеспечивает единообразное оформление документа.
Задавайте стили и шаблоны в Microsoft Word для повышения своей производительности, улучшения дизайна своих документов и экономии времени. Помните, что настройка шаблонов и стилей — это инструменты, которые помогут вам стать более эффективным пользователем Microsoft Word и создавать профессионально оформленные документы.
Создание пользовательских шаблонов в Microsoft Word
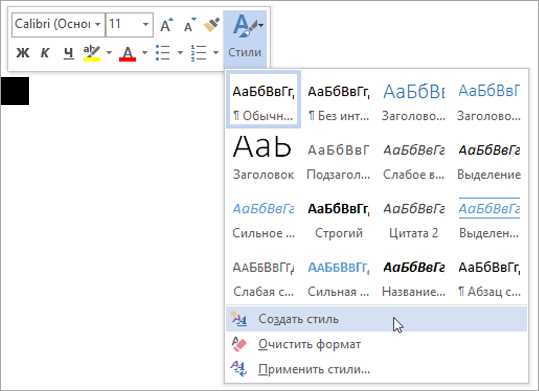
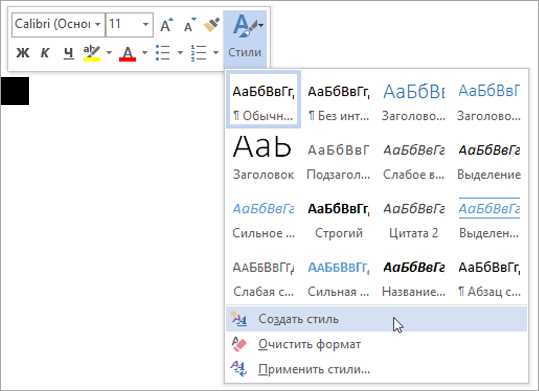
Microsoft Word предоставляет возможность создания пользовательских шаблонов, которые позволяют ускорить рабочий процесс и облегчить выполнение повторяющихся задач. Пользовательские шаблоны позволяют настраивать стили, форматирование и компоновку документов в соответствии с индивидуальными потребностями и предпочтениями.
Когда вы создаете пользовательский шаблон в Microsoft Word, вы можете определить новые стили и настроить их по своему усмотрению. Это дает вам возможность создавать профессионально оформленные документы с уникальным внешним видом и форматированием. Пользовательские шаблоны также позволяют сохранять часто используемые элементы, такие как заголовки, подписи и таблицы, что может существенно ускорить создание новых документов.
Одной из ключевых функций пользовательских шаблонов является возможность сохранять их для последующего использования. После создания и настройки шаблона, вы можете сохранить его в специальной папке, чтобы он был доступен при создании нового документа. Вы также можете экспортировать шаблоны, чтобы передать их другим пользователям или использовать на других компьютерах.
Создание и использование пользовательских шаблонов в Microsoft Word — это эффективный способ повысить производительность и улучшить внешний вид ваших документов. Настройка стилей и форматирования по своему усмотрению помогает создавать профессионально оформленные документы с минимальными усилиями. Использование пользовательских шаблонов позволяет экономить время и облегчает работу с текстом, изображениями и другими элементами вашего документа.
Редактирование шаблонов для быстрого доступа к настройкам
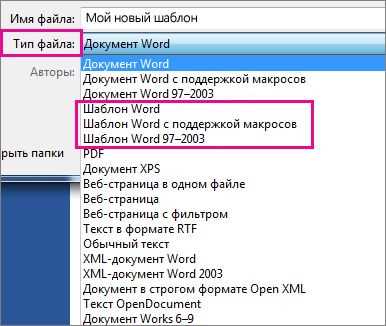
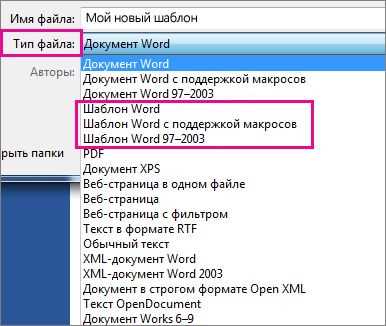
Когда вы создаете новый шаблон в Word, вы можете внести изменения в его структуру и оформление, чтобы адаптировать его под свои потребности. Вы можете добавить дополнительные элементы управления, такие как кнопки и поля ввода, которые будут быстро перенаправлять вас на нужные настройки. Это позволяет сократить время на поиск определенных функций или команд, так как они станут легко доступными прямо из шаблона.
К примеру, вы можете создать шаблон для быстрого доступа к настройкам форматирования текста, таких как шрифт, размер и цвет. Используя редактирование шаблона, вы можете добавить кнопки, которые вам позволят мгновенно изменить эти параметры без необходимости пролистывать длинные списки настроек в меню. Таким образом, вы экономите время и повышаете эффективность работы.
Редактирование шаблонов — это мощный инструмент, который помогает пользователю упростить рабочий процесс и сосредоточиться на создании контента. Вместо того чтобы проводить много времени на поиски нужных настроек, можно создать персонализированный шаблон, который предоставит быстрый доступ к всем необходимым функциям. Это поможет сэкономить время, улучшить производительность и упростить процесс работы в Microsoft Word.
Использование стилей для создания единообразного оформления документов
Стили в Word являются группами форматирования, которые можно применять к различным элементам документа, таким как заголовки, параграфы, списки, таблицы и другие. Когда вы применяете стиль, все элементы с этим стилем будут иметь одинаковое оформление.
Преимущества использования стилей включают:
- Экономию времени: вы можете быстро применить стиль к нужному элементу без необходимости повторного форматирования каждый раз.
- Единообразие: стили позволяют создать единое оформление документа и поддерживать его на протяжении всего документа.
- Легкость изменения: если вам нужно изменить оформление документа, вы можете просто изменить стиль, и все элементы с этим стилем будут автоматически обновлены.
- Удобство навигации: с использованием стилей вы можете быстро перемещаться по документу, используя панель навигации по структуре.
Для использования стилей в Word вы можете выбрать готовые стили из набора стилей, создать свои собственные стили или изменять существующие встроенные стили. Вы также можете настроить свойства стиля, такие как шрифт, размер и цвет, чтобы адаптировать его к своим потребностям.
Все эти возможности делают использование стилей в Word незаменимым инструментом для всех, кто работает с текстовыми документами. Стили облегчают процесс форматирования и позволяют сосредоточиться на содержании документа, в то время как оформление берет на себя стиль.
Импорт и экспорт шаблонов и стилей для обмена с коллегами
При использовании импорта и экспорта шаблонов и стилей, вы можете сохранить целый набор настроек форматирования, который включает в себя шрифты, цвета, размеры текста и другие параметры. Это особенно полезно, когда необходимо передать конкретные стили или шаблоны своим коллегам, чтобы они могли использовать их в своих документах.
Для экспорта стилей и шаблонов в Microsoft Word, вы можете выбрать нужные элементы форматирования и сохранить их как отдельный файл. Затем этот файл можно отправить коллегам, которые могут импортировать его и использовать стили и шаблоны в своих документах. Это значительно экономит время и позволяет сохранить единообразие и стандарты форматирования при работе в команде.
Импорт и экспорт шаблонов и стилей в Microsoft Word также позволяют переиспользовать настройки форматирования между разными компьютерами или версиями программы. Если вы работаете на нескольких устройствах или обновились до новой версии Word, вы можете легко перенести свои настройки и продолжить работу без необходимости заново настраивать стили и шаблоны.
Таким образом, возможность импорта и экспорта шаблонов и стилей в Microsoft Word значительно облегчает совместную работу и обмен настройками форматирования с коллегами. Это удобный и эффективный способ сохранить единообразие и стандарты при работе над общими документами.
Настройка автоматической генерации содержания и списка источников
Microsoft Word предоставляет удобный инструмент для автоматической генерации содержания, который значительно упрощает создание и форматирование документов. С помощью этой функции вы можете быстро и легко создать содержание, которое будет автоматически обновляться при изменении текста в документе.
Прежде чем настроить автоматическую генерацию содержания, вам необходимо использовать стили разделов для организации текста в документе. Укажите каждый раздел, заголовок и подраздел в соответствующем уровне стиля. Затем выделите все разделы, которые вы хотите включить в содержание, и выберите соответствующую опцию генерации содержания в меню Word.
Когда содержание создано, вы можете легко обновить его, если текст в документе изменился. Просто выберите опцию «Обновить содержание» в меню Word, и содержание будет автоматически обновлено, отражая все изменения в тексте.
Еще одной полезной функцией Word является автоматическая генерация списка источников. Если вы пишете академическую работу или научное исследование, вам может потребоваться перечислить все использованные вами источники. Word позволяет вам легко создать список источников, управлять его форматированием и автоматически обновлять список при добавлении новых источников или изменении существующих.
Для настройки автоматического списка источников, вам нужно использовать стили источников, указывая информацию об источнике в каждом стиле. Затем вы можете создать список источников, указав формат и макет списка. Когда вам понадобится добавить новый источник или изменить существующий, просто обновите список источников, и все изменения будут автоматически применены. Это значительно упрощает управление и форматирование списков источников в ваших документах.
Вопрос-ответ:
Как настроить автоматическую генерацию содержания?
Для настройки автоматической генерации содержания вам потребуется использовать специальные инструменты или программы. Например, вы можете использовать Microsoft Word или другие текстовые редакторы, которые предлагают функцию автоматической генерации содержания. Обычно для этого нужно выделить заголовки и подзаголовки текста, а затем выбрать опцию «Генерация содержания» или подобную.
Как настроить автоматическую генерацию списка источников?
Для настройки автоматической генерации списка источников вы можете использовать программы для работы с научными текстами, такие как LaTeX или EndNote. Эти программы позволяют автоматически создавать и форматировать список литературы на основе указанных источников. Для этого вам потребуется правильно оформить каждый источник в соответствии с требованиями конкретного стиля цитирования, который вы используете.
Какие преимущества имеет автоматическая генерация содержания и списка источников?
Автоматическая генерация содержания и списка источников позволяет значительно сэкономить время и силы при создании текста. Вместо того, чтобы самостоятельно создавать и форматировать содержание и список источников, вы можете воспользоваться специальными инструментами, которые сделают это за вас. Это упрощает и ускоряет процесс подготовки текста, а также позволяет избежать потенциальных ошибок в оформлении.
Какие программы можно использовать для автоматической генерации содержания и списка источников в научных работах?
Для автоматической генерации содержания и списка источников в научных работах можно использовать такие программы, как Microsoft Word с плагинами для научных публикаций (например, Mendeley или Zotero), LaTeX с использованием пакетов для работы с библиографией (например, BibTeX) или специализированные программы для управления и оформления источников, такие как EndNote или RefWorks.
Какие проблемы могут возникнуть при автоматической генерации содержания и списка источников?
При использовании автоматической генерации содержания и списка источников могут возникнуть некоторые проблемы. Например, ошибки в распознавании заголовков или форматировании, особенно если текст содержит нетипичную структуру или использование сложных шаблонов. Кроме того, автоматически сгенерированный список источников может содержать ошибки в данных или неправильное форматирование, поэтому всегда рекомендуется вручную проверять и исправлять результаты автоматической генерации.