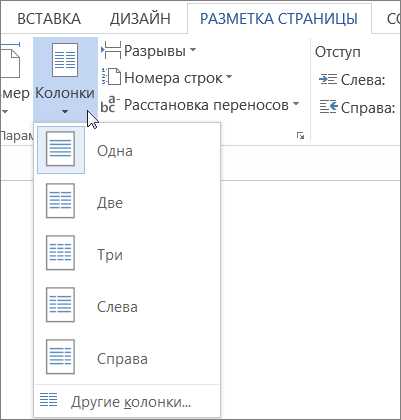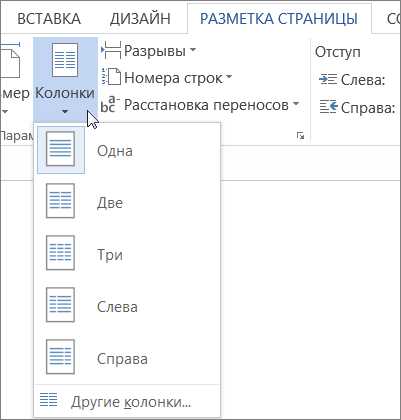
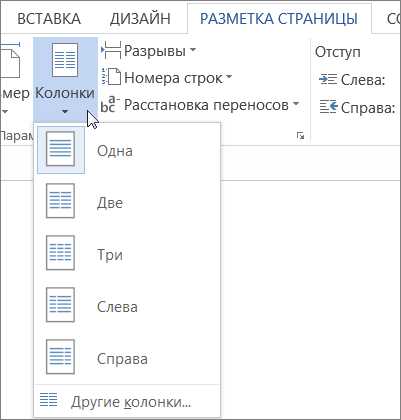
Microsoft Word – это широко используемое приложение для создания и редактирования текстовых документов. Одной из его мощных функций является возможность создания таблиц, которые позволяют структурировать информацию и упорядочить данные. В таблицах часто требуется использовать разделительные линии для явного разделения данных. В этой статье мы расскажем вам, как создать разделительную линию в таблице Microsoft Word.
Первый способ создания разделительной линии в таблице состоит в использовании функционала границ и заливки ячеек. Для этого выделите нужную ячейку в таблице, затем перейдите во вкладку «Макет» и выберите «Границы». В открывшемся меню выберите стиль линии, ее толщину и цвет. Далее просто примените эти настройки к ячейке, и вы увидите, что она будет отделена разделительной линией.
Следующий способ создания разделительной линии в таблице можно осуществить с помощью инструмента «Линии таблицы». Чтобы воспользоваться этой функцией, выделите нужные ячейки в таблице, затем перейдите во вкладку «Дизайн» и выберите «Линии таблицы». В появившемся меню выберите желаемый стиль линии и ее толщину. После этого нажмите на кнопку «Применить линии», и вы увидите, что выбранные ячейки будут разделены линией.
Как добавить разделительную линию в таблице Microsoft Word?
Создание разделительной линии в таблице Microsoft Word может быть полезным, чтобы визуально разделить данные и сделать таблицу более понятной и организованной. Вот несколько простых шагов для добавления разделительной линии в таблицу в Microsoft Word:
- Откройте документ Microsoft Word и перейдите к таблице, в которую вы хотите добавить разделительную линию.
- Выделите ячейку или строку, над которой должна быть разделительная линия. Чтобы выделить строку, щелкните на ее номере слева от таблицы.
- На панели меню выберите вкладку «Макет», а затем нажмите кнопку «Границы».
- В открывшемся меню выберите опцию «Горизонтальная линия».
- Теперь у выбранной ячейки или строки должна быть добавлена разделительная линия.
Теперь вы знаете, как добавить разделительную линию в таблицу Microsoft Word. Это простая и полезная техника, которая поможет вам в улучшении организации данных в ваших таблицах. Придерживайтесь этих шагов и создавайте профессионально выглядящие таблицы в Microsoft Word!
Использование горизонтальных линий в таблицах
В Microsoft Word вы можете использовать горизонтальные линии в таблицах, чтобы более ясно разделять информацию и создавать структурированный вид документа.
Одним из способов создания горизонтальных линий в таблице является использование встроенной функции «Разделительная линия». Чтобы добавить такую линию, вам нужно выделить ячейки, в которых вы хотите ее разместить, затем выбрать соответствующую опцию в меню таблицы. Таким образом, вы сможете добавить четкую разграничительную линию между ячейками в таблице.
Вы также можете настроить внешний вид линии, выбрав толщину и цвет линии. Это позволяет вам создать индивидуальные разделительные линии, которые соответствуют вашему дизайну и улучшают визуальное представление таблицы.
Использование горизонтальных линий в таблице помогает улучшить читабельность и организованность информации. Они делают таблицу более понятной и позволяют читателю легче ориентироваться. Если вам нужно создать структурированный документ с таблицами, рекомендуется использовать горизонтальные линии для улучшения визуального представления и понимания содержания.
Использование шапки таблицы
В таблице, содержащей большое количество данных, шапка помогает представить содержимое столбцов и сориентироваться в таблице. Она позволяет наглядно разграничить название каждого столбца и придать таблице большую структурированность.
Используя шапку таблицы, пользователь может быстро определить, что представляют собой данные в каждом столбце без необходимости просмотра каждого значения. Также шапка может помочь пользователю в осуществлении сортировки, фильтрации и анализа данных в таблице, поскольку она дает понимание того, какие типы данных содержат столбцы.
Важно помнить, что шапка таблицы должна быть ясной и информативной. Заголовки столбцов должны быть краткими, но в то же время достаточно описательными, чтобы пользователю было понятно, какие данные содержатся в каждом столбце. Шрифт и форматирование заголовков также должны отличаться от остального содержимого таблицы, чтобы они выделялись и легко привлекали внимание.
Использование вертикальных линий
Чтобы создать вертикальную линию в таблице, вам необходимо выбрать столбец или столбцы, в которых вы хотите создать линию, и применить соответствующий стиль границы. Вы можете выбрать различные стили линий, такие как сплошная линия, пунктирная линия или двойная линия, в зависимости от ваших предпочтений и требований оформления.
- Выделять столбцы: Чтобы выделить столбец или несколько столбцов, просто выберите их с помощью мыши или используя сочетание клавиш. Затем откройте вкладку «Расположение» в верхней части окна и выберите соответствующую кнопку «Границы». В выпадающем меню выберите «Границы столбца» и выберите стиль линии, который вы хотите применить.
- Создание границ вокруг данных: Если вы хотите создать границы вокруг определенных данных, выделите данные, которые вы хотите ограничить, и примените стиль границы, используя те же шаги, описанные выше.
- Создание рамки для таблицы: Чтобы создать рамку для всей таблицы, выделите всю таблицу, откройте вкладку «Расположение» и выберите кнопку «Границы». В выпадающем меню выберите «Внешние границы». Это создаст рамку вокруг всего содержимого таблицы.
Использование вертикальных линий может значительно улучшить организацию и читаемость ваших таблиц в Microsoft Word. Они позволяют легко выделять и разделять данные, делая вашу табличную информацию более понятной и профессиональной.
Использование стилей таблицы
Стили таблицы позволяют настроить внешний вид таблицы, изменить цвет, шрифт и форматирование текста в ячейках. Они также позволяют добавить разделительные линии и сделать таблицу более понятной для чтения.
1. Выбор стиля таблицы:
В Microsoft Word есть несколько встроенных стилей таблицы, которые можно использовать. Это, например, «Простая таблица» для создания базовой таблицы без дополнительных оформлений, «Сетка» для отображения сетки таблицы и «Цветная сетка» для добавления цветных фонов в ячейки. Вы также можете создать собственный стиль таблицы, настроив все параметры вручную.
2. Применение стиля к таблице:
Чтобы применить стиль таблицы к уже созданной таблице в Microsoft Word, необходимо выделить всю таблицу или выбрать необходимые ячейки. Затем перейдите на вкладку «Разметка» и выберите желаемый стиль из галереи стилей таблицы. Нажмите на выбранный стиль, чтобы применить его к выделенной области.
3. Изменение параметров стиля:
Если вам необходимо изменить параметры стиля таблицы, вы можете открыть панель стилей таблицы, щелкнув правой кнопкой мыши на таблице. Затем выберите пункт «Изменить стиль» и внесите необходимые изменения в открывшемся диалоговом окне. Вы можете настроить шрифты, цвета, рамки и другие параметры стиля таблицы.
Использование стилей таблицы в Microsoft Word поможет вам создать профессионально оформленную и хорошо структурированную таблицу. Не забывайте настраивать параметры стиля в соответствии с целями и требованиями вашего проекта.
Использование границ ячеек
1. Добавление границ ячеек:
Для добавления границ к ячейкам таблицы можно использовать панель «Разметка страницы». Необходимо выделить ячейки, для которых нужно установить границы, затем в панели «Разметка страницы» выбрать опцию «Границы» и выбрать нужный стиль границ.
2. Изменение стиля границы:
По умолчанию Word предлагает несколько стилей границ, таких как сплошная линия, пунктирная линия и двойная линия. Однако, если нужно задать специфический стиль границы, можно воспользоваться опцией «Страница границы» в панели «Разметка страницы». Здесь можно выбрать конкретную линию, ширину и цвет границы.
3. Удаление границ ячейки:
Если нужно удалить границы из ячейки в таблице, можно выделить нужные ячейки, затем в панели «Разметка страницы» выбрать опцию «Границы» и выбрать «Без границ». Все границы будут удалены из выделенных ячеек.
Использование границ ячеек в таблице Word помогает создать четкую и организованную структуру для ваших данных. Благодаря различным настройкам стиля границы, вы можете адаптировать таблицу под свои нужды и улучшить визуальное представление информации.
Использование автоматического форматирования
Для того чтобы создать разделительную линию в таблице, можно воспользоваться автоматической функцией, предоставляемой Microsoft Word. Для этого необходимо выделить нужную часть таблицы, затем выбрать соответствующую опцию в меню форматирования.
Применение автоматического форматирования в таблицах
Автоматическое форматирование таблиц позволяет добавлять различные элементы дизайна, такие как разделительные линии, шапки, нижние колонтитулы, фоновые цвета и т.д. Все это можно сделать в несколько кликов мыши, без необходимости вручную настраивать каждый элемент таблицы.
Чтобы добавить разделительную линию в таблицу, можно воспользоваться опцией «Вставить разделительную линию» в меню форматирования. Данный элемент позволяет добавить горизонтальную или вертикальную линию в таблицу, чтобы улучшить ее визуальное представление и обеспечить лучшую читаемость.
Автоматическое форматирование таблиц особенно полезно при работе с большими объемами данных, так как оно позволяет быстро и эффективно настраивать таблицы, делая их более наглядными и удобочитаемыми.
Вопрос-ответ:
Что такое автоматическое форматирование?
Автоматическое форматирование — это процесс, при котором программное обеспечение автоматически применяет определенные правила и стандарты к оформлению текста или кода. Это может включать выравнивание, добавление отступов, применение правил оформления и т.д.
Какие языки программирования поддерживают автоматическое форматирование?
Большинство популярных языков программирования поддерживают автоматическое форматирование. Некоторые из них включают Java, C++, Python, JavaScript, Ruby, Go, Rust и другие. Существует множество инструментов и плагинов, которые позволяют настроить автоматическое форматирование для конкретного языка программирования.
Какие преимущества имеет использование автоматического форматирования?
Использование автоматического форматирования принесет несколько преимуществ. Во-первых, это поможет поддерживать единый стиль кода или текста внутри команды или проекта. Во-вторых, это улучшает читаемость и понимание кода или текста, так как форматирование может выделять структуру и логику. В-третьих, это упрощает процесс отладки и рефакторинга, так как правильно отформатированный код или текст легче анализировать и изменять.
Какие инструменты можно использовать для автоматического форматирования кода?
Существует множество инструментов для автоматического форматирования кода. Некоторые из них включают Prettier, ESLint, RuboCop, Black, gofmt и другие. Эти инструменты позволяют настроить правила форматирования и автоматически применять их к коду.
Можно ли настроить автоматическое форматирование по своим правилам?
Да, большинство инструментов для автоматического форматирования кода позволяют настроить правила форматирования по своим предпочтениям. К примеру, вы можете настроить отступы, размер табуляции, количество пустых строк и другие параметры. Это позволяет каждому разработчику настроить форматирование кода исходя из его предпочтений и стиля программирования.
Что такое автоматическое форматирование?
Автоматическое форматирование — это процесс применения заданных правил и настроек к тексту или коду с целью улучшения его внешнего вида и читабельности.