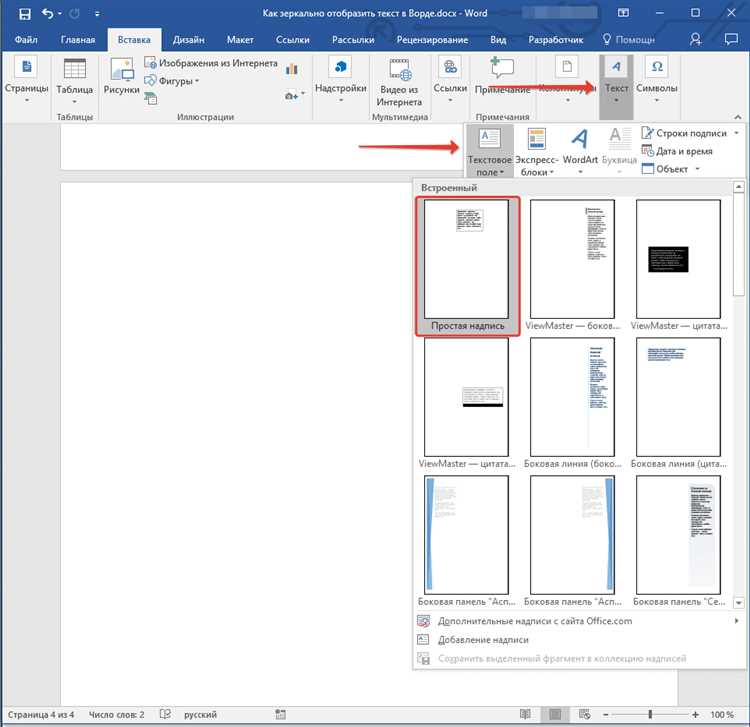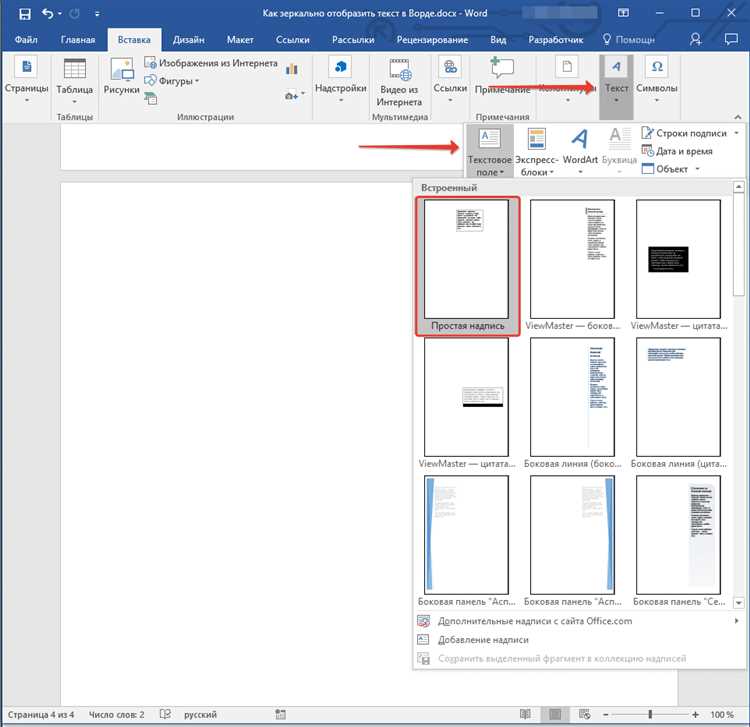
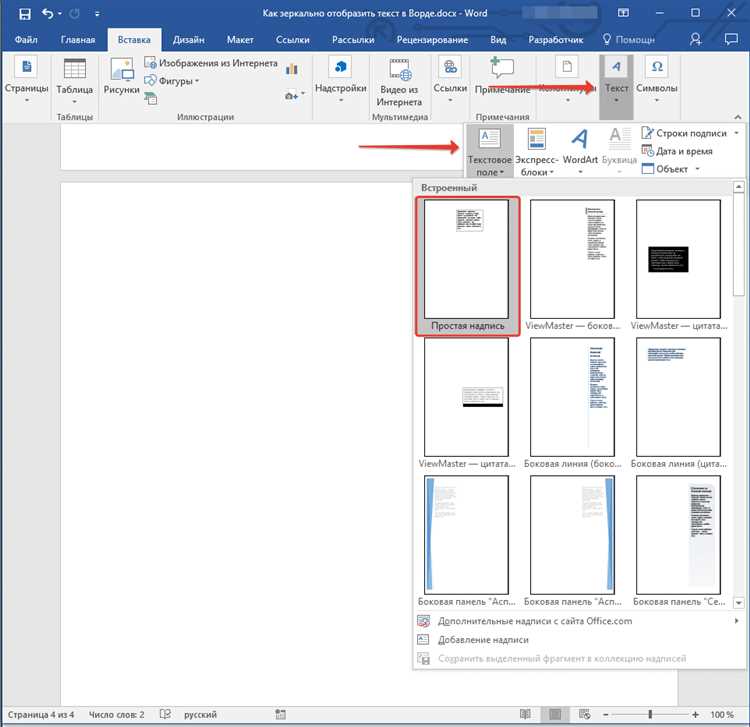
Microsoft Word предоставляет множество возможностей для форматирования и настройки изображений в документах. Одной из таких возможностей является создание зеркального отражения изображения. Зеркальное отражение может быть полезно, если вы хотите добавить уникальный эффект к своим документам или привлечь больше внимания к определенному изображению.
Создание зеркального отражения изображения в Microsoft Word является достаточно простым процессом и может быть выполнено всего за несколько простых шагов. В этой статье мы рассмотрим, как использовать встроенные инструменты форматирования Word для создания зеркального отражения вашего изображения.
Прежде чем начать, обратите внимание, что данный процесс может немного отличаться в разных версиях Microsoft Word. Важно также уточнить, что зеркальное отражение будет применено к изображению внутри документа Word и не будет влиять на сам файл изображения.
Зеркальное отражение изображения в Microsoft Word: инструкция по выполнению
Иногда при создании документов в Microsoft Word возникает необходимость в зеркальном отражении изображения. Это может быть полезно, например, для создания эффектов визуального дизайна или изменения направления композиции.
Для выполнения зеркального отражения изображения в Microsoft Word необходимо следовать нескольким простым шагам:
- Вставьте изображение: Находясь в режиме редактирования документа, выберите место, где вы хотите вставить изображение. Нажмите на вкладку «Вставка» в верхней панели меню и выберите опцию «Изображение». Укажите путь к изображению на вашем компьютере и нажмите «Вставить». Изображение появится в документе.
- Откройте панель форматирования: Чтобы открыть панель форматирования изображения, щелкните правой кнопкой мыши на изображении и выберите опцию «Форматировать изображение». Панель форматирования отобразится в правой части экрана.
- Выберите опцию «Эффекты отражения»: В панели форматирования найдите вкладку «Стили изображения» и нажмите на стрелку справа от этой вкладки, чтобы открыть дополнительные эффекты. Затем выберите опцию «Эффекты отражения».
- Настройте параметры отражения: После выбора опции «Эффекты отражения» в панели форматирования появятся параметры настройки. В этом разделе вы можете выбрать направление отражения (вертикальное или горизонтальное) и настроить интенсивность отражения.
- Примените изменения: После того как вы настроите параметры отражения, нажмите кнопку «Применить» или закройте панель форматирования. Изображение будет отражено согласно выбранным настройкам.
Теперь вы знаете, как выполнить зеркальное отражение изображения в Microsoft Word. Этот эффект может придать вашим документам уникальный визуальный стиль и помочь в создании эффектных композиций.
Подготовка документа
Перед тем, как создать зеркальное отражение изображения в Microsoft Word, необходимо правильно подготовить документ. Важно убедиться, что все необходимые компоненты и настройки находятся на месте, чтобы процесс прошел без сбоев.
Прежде всего, важно убедиться, что у вас установлена последняя версия Microsoft Word. Это обеспечит совместимость с новыми функциями и обновлениями, которые могут быть важны для создания зеркального отражения изображения. Если у вас установлена старая версия программы, рекомендуется обновить ее до последней версии.
Одним из важных аспектов подготовки документа является выбор изображения, которое вы хотите отразить. Убедитесь, что изображение имеет подходящий формат и высокое качество. Низкое качество изображения может привести к нежелательным эффектам при создании зеркального отражения.
Также рекомендуется проверить размер и расположение изображения на странице. Если вы хотите достичь определенного эффекта или хотите, чтобы изображение было четко видно, убедитесь, что оно расположено в нужном месте и имеет подходящий размер.
Кроме того, перед созданием зеркального отражения изображения рекомендуется сохранить документ. Это поможет избежать потери данных, если что-то пойдет не так или вы захотите вернуться к исходному состоянию документа.
Вставка изображения в Microsoft Word
Чтобы вставить изображение в документ, нужно выделить место, где оно будет размещено, а затем выбрать соответствующую опцию в панели инструментов программы. Это можно сделать, перейдя во вкладку «Вставка» и кликнув на кнопку «Изображение».
После этого откроется окно выбора изображения, где можно найти нужное фото на компьютере или в Интернете. После выбора изображения, оно будет автоматически вставлено в документ.
Для продвинутого форматирования изображения в Word можно воспользоваться различными инструментами и опциями. Например, можно изменять размер изображения, обрезать его, изменять яркость, контрастность и другие параметры.
Также с помощью Word можно добавлять подписи к изображениям, вставлять рамки, создавать галереи изображений и многое другое. Это позволяет сделать документ более наглядным и интересным для чтения.
Вставка изображения в Microsoft Word является простым и удобным способом добавить визуальные элементы в документ. Благодаря различным опциям форматирования, можно создавать эстетически привлекательные и профессионально оформленные документы.
Выбор нужного инструмента для зеркального отражения изображения
Чтобы создать эффект зеркального отражения на изображении в Microsoft Word, необходимо выбрать подходящий инструмент для этой задачи. В программе Word представлены различные опции форматирования изображений, которые могут использоваться для достижения желаемого эффекта.
Ознакомьтесь с несколькими инструментами, доступными в Microsoft Word, для создания зеркального отражения:
- Поворот изображения: Этот инструмент позволяет вращать изображение вокруг его оси. Чтобы создать зеркальное отражение, вы можете вращать изображение на 180 градусов. Это простой и быстрый способ получить желаемый эффект.
- Флип изображения: Функция флипа позволяет отражать изображение горизонтально или вертикально. Вы можете использовать этот инструмент, чтобы получить зеркальное отражение изображения в нужном направлении.
- Эффекты форматирования: Microsoft Word предлагает также множество эффектов форматирования, которые могут использоваться для создания зеркального отражения. Некоторые из этих эффектов могут быть достигнуты через настройки яркости, контрастности и насыщенности изображения.
Выбор подходящего инструмента зависит от ваших предпочтений и требований к результату. Каждый из этих инструментов позволяет легко создать зеркальное отражение изображения в Microsoft Word без необходимости использовать сложные программы редактирования изображений.
Применение эффекта зеркального отражения
Эффект зеркального отражения в Microsoft Word предоставляет возможность придать изображению уникальный и стильный вид. Этот эффект может быть использован для создания интересных графических элементов, таких как логотипы, иллюстрации и дизайнерские элементы.
Применение эффекта зеркального отражения в документе Word позволяет достичь эффекта двойника изображения, которое кажется отраженным в зеркале. Этот эффект добавляет глубину и объем к изображению, создавая впечатление трехмерности и реализма. Его можно использовать для создания эффекта отражения в воде, стекле или других поверхностях, отражающих свет.
За счет применения зеркального отражения, текст или изображение находящиеся над отраженным изображением, могут создавать эффект «взаимодействия» с ним. Это может быть особенно полезно при создании рекламных материалов, презентаций или веб-дизайна.
Для применения эффекта зеркального отражения в Microsoft Word, необходимо выбрать соответствующий инструмент во вкладке «Форматирование изображения» при выделении соответствующего элемента. Затем можно настроить параметры отражения, такие как угол и прозрачность, для достижения желаемого эффекта.
Редактирование параметров отражения
При редактировании параметров отражения изображения в Microsoft Word, вы можете настроить различные аспекты отражения для достижения желаемого эффекта. Изменение параметров отражения позволяет создавать интересные и эстетически привлекательные композиции.
Один из основных параметров, который можно отредактировать, — это угол отражения. Вы можете выбрать угол, под которым будет отражаться изображение — горизонтально, вертикально или под произвольным углом. Это позволит вам создать различные эффекты отражения, в зависимости от вашего творческого видения.
Еще одним важным параметром является прозрачность отражения. Вы можете настроить степень прозрачности отражения, что добавит глубину и сложность изображению. Игра света и теней, создаваемая прозрачным отражением, придаст вашей работе динамичность и объемность.
Несомненно, одним из самых интересных и креативных параметров является смещение отражения. Вы можете менять горизонтальное или вертикальное смещение отражения в зависимости от вашего предпочтения. Это позволяет вам создавать эффекты, которые выглядят естественно или, наоборот, абстрактно и фантастически.
Кроме того, вы можете редактировать размер отражения, чтобы увеличить или уменьшить его в соответствии с размерами и композицией изображения. Изменение размера отражения может создать гармоничное взаимодействие между элементами дизайна и текстом вашего документа.
Сохранение и экспорт документа
После того как вы завершили работу над документом в программе Microsoft Word, важно сохранить его для дальнейшего использования или передачи другим пользователям. Для этого вы можете воспользоваться функцией сохранения, которая позволяет сохранить документ в выбранном формате.
Для сохранения документа воспользуйтесь командой «Сохранить» в меню «Файл» или используйте сочетание клавиш «Ctrl + S». При вызове этой команды вам будет предложено указать место сохранения документа и задать его имя. После ввода необходимых данных, нажмите кнопку «Сохранить», чтобы сохранить документ на жестком диске вашего компьютера.
Кроме сохранения документа в локальной памяти компьютера, Microsoft Word также предоставляет возможность экспортировать документ в другие форматы. Это может быть полезно, когда вы хотите поделиться документом с другими пользователями, которые не имеют установленной программы Word. Для экспорта документа воспользуйтесь командой «Экспорт» в меню «Файл».
При экспорте документа вам будет предложено выбрать формат, в который вы хотите экспортировать документ. Microsoft Word поддерживает множество форматов, включая PDF, HTML, RTF и другие. Выберите нужный формат и укажите место сохранения экспортированного файла. После этого нажмите кнопку «Экспорт», чтобы сохранить документ в выбранном формате.
Таким образом, сохранение и экспорт документа в программе Microsoft Word позволяют вам сохранить вашу работу и поделиться ею с другими пользователями в удобном для них формате.
Вопрос-ответ:
Как сохранить документ?
Чтобы сохранить документ, воспользуйтесь командой «Сохранить» в меню программы или используйте сочетание клавиш Ctrl+S. В появившемся диалоговом окне выберите место на компьютере, где вы хотите сохранить документ, и введите его название. После этого нажмите кнопку «Сохранить».
Как экспортировать документ в другой формат?
Для экспорта документа в другой формат, откройте меню программы и выберите команду «Экспорт» или «Сохранить как». В появившемся диалоговом окне выберите нужный формат файла и определите место, куда вы хотите сохранить документ. После этого нажмите кнопку «Сохранить».
Как сохранить документ с другим именем?
Чтобы сохранить документ с другим именем, воспользуйтесь командой «Сохранить как» в меню программы. В появившемся диалоговом окне укажите новое имя для файла и выберите место, куда хотите сохранить документ. После этого нажмите кнопку «Сохранить».
Можно ли экспортировать документ в формат PDF?
Да, вы можете экспортировать документ в формат PDF. Для этого откройте меню программы, выберите команду «Экспорт» или «Сохранить как» и в появившемся диалоговом окне выберите PDF в качестве формата файла. Затем определите место, куда хотите сохранить документ, и нажмите кнопку «Сохранить».