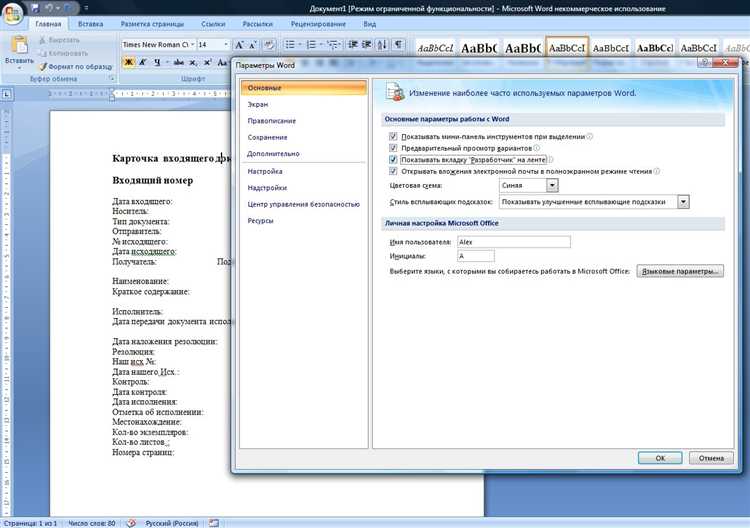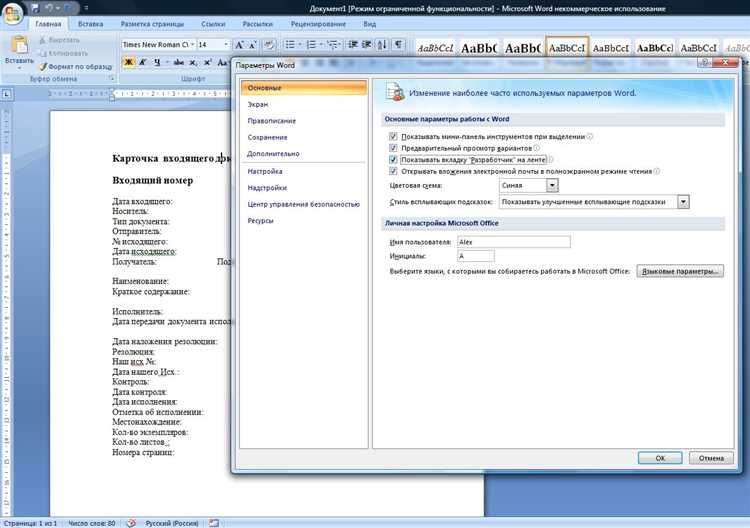
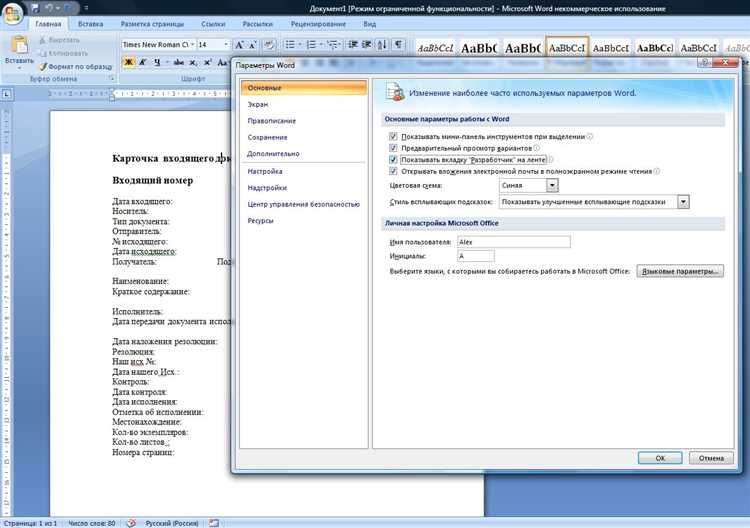
Microsoft Word — один из самых популярных текстовых редакторов в мире, который предлагает широкий набор функций для оформления Ваших документов. Одной из таких полезных функций является создание разделов, которая помогает организовать содержимое Вашего документа в логические разделы и улучшить его структуру. Независимо от того, нужно ли Вам создать профессиональный документ или просто структурировать свои личные заметки, функция разделов может значительно облегчить эту задачу.
Создание разделов в Word позволяет Вам группировать информацию по темам, добавлять нумерацию разделов, создавать заголовки и содержание, а также изменять форматирование каждого раздела по отдельности. Это полезно для создания документов с большим объемом информации, таких как отчеты, научные работы или презентации. Функция разделов обеспечивает легкую навигацию по документу и улучшает его читабельность.
В этой статье мы рассмотрим, как создавать разделы в Word, используя функцию разделов. Мы покажем шаги по созданию разделов, изменению их форматирования и добавлению содержания для упрощения навигации. Также мы рассмотрим некоторые полезные советы и трюки, которые помогут Вам эффективно использовать функцию разделов в Word.
Важность создания разделов в Word для организации документа
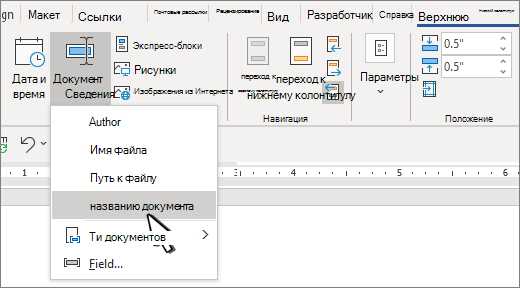
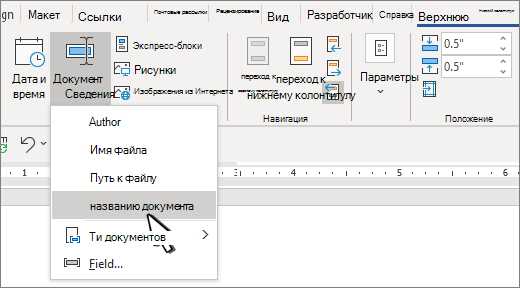
1. Улучшает структуру документа:
Создание разделов в Word позволяет логически структурировать информацию, группируя ее в отдельные разделы. Это упрощает понимание содержания документа и помогает читателю быстрее найти нужную ему информацию. Каждый раздел может содержать свои подразделы, что улучшает организацию текста и делает его более системным.
2. Облегчает навигацию в документе:
Создание разделов позволяет использовать функцию навигации по документу, благодаря чему пользователь может быстро перейти к нужному разделу или подразделу без необходимости листать страницы в поисках нужной информации. Это особенно полезно в больших документах или проектах, где есть много отдельных разделов или подразделов.
3. Облегчает редактирование и форматирование:
Создание разделов позволяет редактировать, форматировать и применять стили к каждому разделу отдельно, что упрощает работу с документом в целом. Редактирование и форматирование отдельных разделов помогает сохранять единый стиль и согласованность текста. Кроме того, это позволяет легко изменять порядок разделов или добавлять новые без необходимости переписывать или менять форматирование всего документа.
В целом, создание разделов в Word является важным шагом при создании документа, который помогает его организации и делает его более доступным для чтения и использования. Он позволяет структурировать информацию, облегчает навигацию и редактирование, а также упрощает форматирование текста. Создание разделов помогает сделать документ более профессиональным и удобным для читателя.
Как создать раздел в Word
Чтобы создать раздел в Word, следуйте следующим инструкциям:
- Откройте документ в программе Word. Нажмите «Файл» в верхнем левом углу экрана и выберите «Открыть», чтобы найти и выбрать нужный документ.
- Установите курсор в нужном месте документа, где вы хотите создать новый раздел. Вы можете использовать кнопку «Вставить» в верхней панели инструментов, чтобы переместить курсор в нужную позицию.
- Выберите вкладку «Разметка страницы» в верхней панели инструментов. Здесь вы найдете различные опции для настройки страниц и создания разделов.
- Нажмите на кнопку «Раздел». Это откроет список опций для создания разных типов разделов.
- Выберите желаемый тип раздела. В списке доступных опций вы можете выбрать между «Следующая страница», «Текущая страница» и «Нет раздела». В зависимости от ваших потребностей, выберите наиболее подходящую опцию.
- Настройте параметры раздела, если необходимо. После выбора типа раздела, вы можете настроить его параметры, такие как поля, ориентацию страницы и шапку/подвал вкладки «Разметка страницы».
- Нажмите «OK», чтобы создать раздел. После завершения настройки параметров раздела, нажмите «OK», чтобы применить изменения к документу.
Теперь у вас есть новый раздел в вашем документе! Вы можете повторить эти шаги, чтобы добавить еще разделы и организовать информацию в документе в соответствии с вашими потребностями.
Использование разделителя страниц
Разделитель страниц добавляет пустую страницу между двумя разделами документа. Вы можете добавить разделитель страниц, когда хотите изменить макет и форматирование, такие как поменять ориентацию страницы, добавить разное содержание в колонтитулах или применить разные стили к разным разделам.
- Добавление разделителя страниц: Чтобы добавить разделитель страниц, нужно расположить курсор в конце одного раздела и выбрать вкладку «Разметка страницы» в меню. Затем в «Разрывы» выбрать «Следующая страница» в разделе «Разделители». После добавления разделителя страниц будет создана новая пустая страница.
- Настройка разделителей страниц: После добавления разделителей страниц вы можете настроить форматирование каждого раздела независимо. Например, вы можете поменять ориентацию страниц, выбрать разные макеты колонтитулов или применить разные стили и форматирование.
- Управление нумерацией страниц: Разделители страниц также позволяют управлять нумерацией страниц. Вы можете выбрать, с какой страницы начинать нумерацию в каждом разделе и применять разные форматы нумерации к разным разделам документа.
Использование разделителей страниц в Microsoft Word может значительно упростить организацию и форматирование больших документов. Они позволяют легко создавать и настраивать разные разделы, что делает документ более структурированным и удобочитаемым.
Использование разрыва раздела для структурирования документа
Разрыв раздела позволяет отделить определенный участок документа от остальной части, создавая настраиваемую структуру документа. Это полезно, например, при создании резюме, где можно использовать разные разделы для опыта работы, образования и навыков.
Для создания разрыва раздела в Word необходимо выбрать место, где хотите вставить разрыв, и затем перейти на вкладку «Развернуть страницу». Оттуда можно выбрать различные типы разрывов, такие как разрывы следующей страницы, разрывы непосредственно перед и после текущего параграфа, разрывы перед новой строкой и т. д.
Это очень полезное средство для организации больших документов или сложных структур, позволяющее контролировать и управлять его общим представлением. Используя разрывы разделов, можно легко добавлять, перемещать или удалять части документа, не нарушая общей структуры.
Пример использования разрыва раздела:
- Создание оглавления с разделами
- Разделение документа на части по темам
- Добавление приложений или дополнительных материалов
- Разделение информации по главам или разделам
Таким образом, использование разрыва раздела в Word помогает улучшить организацию и представление больших документов, делая их более понятными и удобными для чтения.
Как изменить оформление разделов в Word
Первым шагом для изменения оформления разделов в Word является выбор подходящих стилей форматирования. Word предоставляет широкий выбор стилей, которые можно применить к каждому разделу в документе. Например, вы можете выбрать стиль «Заголовок 1» для главных разделов или стиль «Заголовок 2» для второстепенных разделов.
- Выберите раздел, которому вы хотите изменить оформление.
- На вкладке «Главная» в группе «Стили» найдите иконку, которая соответствует нужному вам стилю.
- Щелкните на этой иконке, чтобы применить выбранный стиль к разделу.
Кроме стилей форматирования, вы также можете использовать другие инструменты для изменения оформления разделов в Word, такие как шрифты, выравнивание текста, цвета и многое другое. Например, вы можете изменить шрифт заголовков разделов на более выразительный или выбрать другой цвет для выделения ключевых слов.
Чтобы изменить шрифт или цвет раздела, выполните следующие шаги:
- Выберите текст раздела, которому вы хотите изменить шрифт или цвет.
- На вкладке «Главная» в группе «Шрифт» найдите соответствующие инструменты для изменения шрифта или цвета.
- Примените нужные вам изменения к тексту раздела.
Изменение оформления разделов в Word может быть полезным при создании профессиональных документов, таких как отчеты или презентации. Он поможет сделать документ более упорядоченным и удобочитаемым.
- Выбирайте подходящие стили форматирования для каждого раздела.
- Экспериментируйте с шрифтами и цветами, чтобы сделать разделы более выразительными.
- Уделяйте внимание деталям и стремитесь к чистому и аккуратному оформлению.
Изменение названия раздела
При работе с документами в программе Microsoft Word часто возникает необходимость изменить название раздела. Это может быть вызвано различными причинами, например, нужно уточнить или исправить информацию, добавить новый контент или просто внести изменения в структуру документа.
Внести изменения в название раздела в Word можно с помощью нескольких простых шагов. Сначала необходимо выделить заголовок раздела, щелкнув на него мышью. Затем можно использовать команду «Переименовать раздел», которая доступна в контекстном меню или в панели инструментов. После этого нужно ввести новое название раздела и подтвердить изменения.
Также можно изменить название раздела вручную, выделив его текст и нажав клавишу «F2». Затем достаточно ввести новое название и нажать клавишу «Enter».
Важно помнить, что изменение названия раздела может повлиять на оформление и структуру документа. Поэтому перед внесением изменений рекомендуется ознакомиться с остальным содержимым документа и убедиться, что новое название корректно отражает его содержание.
Вопрос-ответ:
Как изменить название раздела на сайте?
Для изменения названия раздела на сайте необходимо зайти в административную панель сайта и выбрать соответствующий раздел. Затем найдите опцию для редактирования названия раздела и внесите необходимые изменения. После сохранения изменений, название раздела на сайте будет изменено.
Можно ли изменить название раздела без использования административной панели?
В некоторых случаях возможно изменить название раздела без использования административной панели. Если у вас есть доступ к файловой системе сайта, вы можете открыть соответствующий файл и найти строку с названием раздела. Внесите необходимые изменения в эту строку и сохраните файл. После перезагрузки страницы новое название раздела будет отображаться на сайте.
Могут ли измениться URL-адреса страниц после изменения названия раздела?
При изменении названия раздела на сайте, URL-адреса страниц, относящихся к этому разделу, могут также измениться. Это связано с тем, что URL-адреса составляются на основе названия раздела. Чтобы избежать проблем с доступностью страниц, необходимо учитывать изменения URL-адресов и установить соответствующие перенаправления с прежних URL-адресов на новые.
Какие могут быть последствия изменения названия раздела на сайте?
Изменение названия раздела на сайте может повлиять на поисковую оптимизацию страниц и их ранжирование в поисковых системах. Также, изменение названия раздела может привести к обрыву ссылок на сайте или внешних ресурсах, что может негативно сказаться на пользовательском опыте и SEO-показателях. Перед изменением названия раздела рекомендуется провести тщательный анализ и оценку возможных последствий.