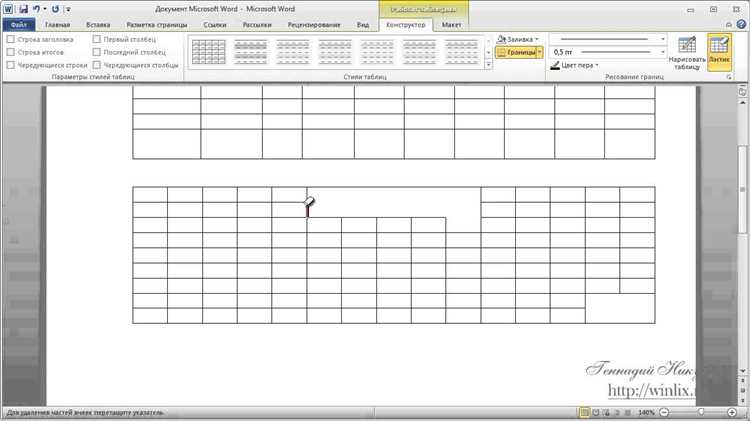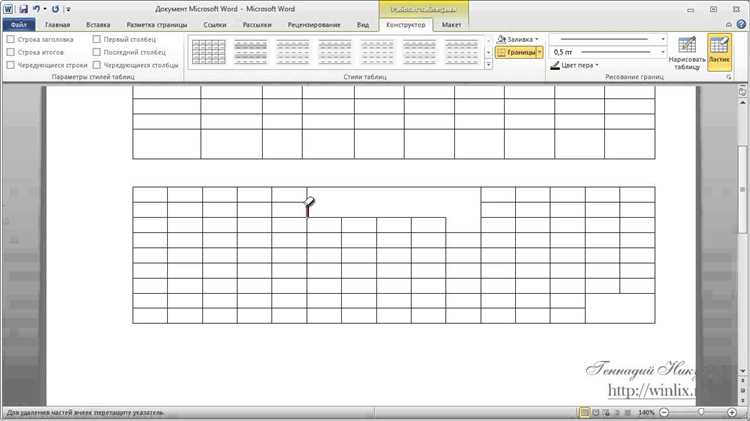
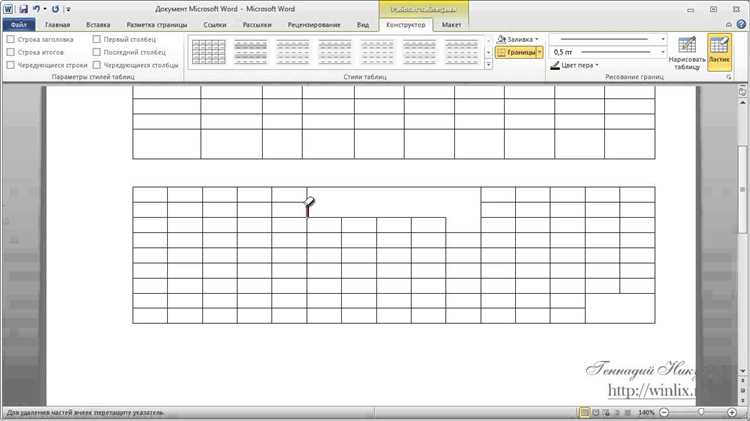
Microsoft Word — это одно из самых популярных приложений для создания и форматирования документов. Одним из самых полезных инструментов Word является таблица, которая позволяет структурировать и организовать информацию в удобном формате.
В этой статье мы представим подробное руководство по созданию и форматированию таблицы в Microsoft Word. Мы рассмотрим все основные шаги, начиная с создания основной структуры таблицы и заканчивая применением различных форматирований, таких как изменение размера ячеек, добавление цветовых шаблонов и настройка границ.
Независимо от того, создаете ли вы таблицу для создания списков, сводной информации или презентаций, правильное форматирование является ключевым элементом. Чтобы ваши таблицы выглядели профессионально и разборчиво, важно научиться эффективно использовать функции форматирования таблицы в Microsoft Word.
Готовы начать? Далее мы проведем вас через каждый шаг, демонстрирующий, как создавать и форматировать таблицу в Microsoft Word, чтобы сделать ваши документы более наглядными и информативными.
Как создать таблицу в Microsoft Word
Во-первых, необходимо открыть документ Word, в котором вы хотите создать таблицу. Затем выберите вкладку «Вставка» в верхнем меню и нажмите на кнопку «Таблица». В открывшемся меню выберите опцию «Вставить таблицу». Здесь вы сможете задать количество строк и столбцов для вашей таблицы.
После того, как вы вставили таблицу, можно приступить к ее форматированию. Для этого выберите таблицу и откройте вкладку «Раскрасить», где вы сможете изменить цвет и стиль линий таблицы. Также вы можете применить автоматическое форматирование, выбрав один из предложенных шаблонов.
Для более точного форматирования таблицы, вы можете использовать дополнительные инструменты. Например, вы можете изменить ширину столбцов и высоту строк, установить автоматическое выравнивание текста, добавить заголовки к таблице, объединить или разделить ячейки и т. д.
Кроме того, вы можете добавить содержимое в ячейки таблицы, просто щелкнув на нужную ячейку и вводя текст. Вы также можете вставить изображения, графики или формулы в ячейки таблицы.
После завершения создания и форматирования таблицы вы можете сохранить ваш документ или продолжить работу над ним, добавляя другие элементы или редактируя уже существующие.
Откройте документ Word для создания таблицы
Для того чтобы открыть существующий документ, вам понадобится выбрать «Открыть» в меню «Файл» или использовать горячую клавишу Ctrl + О. Затем, необходимо найти и выбрать нужный файл с расширением .doc или .docx.
Если вы хотите создать новый документ, нажмите на значок программы Word на рабочем столе или в меню «Пуск». После запуска программы выберите «Создать новый документ» из списка доступных опций.
Шаг 2: Определение расположения таблицы
Когда вы решаете создать таблицу в Microsoft Word, необходимо перед началом определить место, где она будет размещена. Вам нужно выбрать правильное расположение таблицы в документе в зависимости от контекста и целей, которые вы хотите достичь.
Обычно таблицы в Word можно размещать как в текстовом потоке, так и в отдельной колонке или даже на отдельной странице. Выбор расположения таблицы может влиять на визуальное представление документа и его структуру.
- В текстовом потоке: Если вы хотите, чтобы таблица вписывалась в основной текст документа, удобно разместить ее внутри абзаца. Вы можете указать, что таблица должна быть выровнена по центру или по левому или правому краю страницы. Это подходит для простых таблиц или когда вам необходимо уплотнить контент на странице.
- В отдельной колонке: Когда вам нужно разместить таблицу отдельно от текста или сделать ее более заметной, можно поместить ее в отдельную колонку в документе. Это создает четкое разделение между таблицей и контентом.
- На отдельной странице: Если таблица содержит большое количество данных или играет важную роль в документе, она может быть размещена на отдельной странице. Это позволяет обеспечить максимальную видимость таблицы и ее удобное чтение.
Выбор оптимального места для таблицы в Word зависит от содержания документа, его формата и дизайна. Независимо от выбранного расположения, помните о читабельности и удобстве чтения таблицы, чтобы ваш документ был эффективным и профессиональным.
Шаг 3: Создание таблицы


Важным аспектом создания таблицы является выбор соответствующего формата. Word предлагает различные варианты форматирования таблиц, которые помогут сделать их более эстетически привлекательными и удобочитаемыми. Форматирование таблицы может включать в себя добавление заголовков столбцов и строк, установку границ, заливку ячеек цветом и многое другое.
| Шаг 1: | Откройте документ Microsoft Word и перейдите на вкладку «Вставка» в верхней панели инструментов. |
| Шаг 2: | Выберите опцию «Таблица» и наведите курсор на опцию «Вставить таблицу». |
| Шаг 3: | В появившемся меню выберите количество строк и столбцов для создания таблицы. |
| Шаг 4: | После выбора размера таблицы, она будет автоматически вставлена в документ. |
Как применить форматирование к таблице в Microsoft Word?
Форматирование таблицы в Microsoft Word позволяет создавать красивые и организованные документы. Но как правильно форматировать таблицу для достижения оптимальных результатов?
Во-первых, следует выделить заголовки строк и столбцов таблицы. Для этого можно использовать жирный шрифт или изменить цвет фона ячеек. Это поможет читателю легче ориентироваться в содержании таблицы.
Во-вторых, регулировка ширины столбцов и высоты строк позволит сделать таблицу более компактной и удобочитаемой. Для этого нужно выделить нужные столбцы или строки и изменить их размеры вручную или автоматически.
Для улучшения визуального восприятия таблицы также можно применить различные стили и границы. Стили таблицы позволяют быстро изменять внешний вид таблицы, добавлять цвета и текстовые эффекты. Границы могут быть использованы для разделения ячеек и улучшения структуры таблицы.
Кроме того, для лучшего оформления таблицы можно добавить различные элементы, такие как заголовки, строковые и столбцовые подписи, сноски и комментарии. Эти элементы помогают более понятно и наглядно описать содержимое таблицы.
В итоге, чтобы создать аккуратную и информативную таблицу в Microsoft Word, следует применить все необходимые форматирования, начиная от выделения заголовков и регулировки размеров ячеек, и заканчивая применением стилей, границ и дополнительных элементов.
Шаг 1: Выделение таблицы
Прежде чем начать форматирование таблицы в Microsoft Word, необходимо выделить саму таблицу. Для этого можно воспользоваться несколькими способами.
Первый способ — выделение всей таблицы. Чтобы сделать это, кликните по любой ячейке в таблице и затем выберите опцию «Выделить таблицу» из контекстного меню. Весь текст в таблице будет выделен, что позволит вам применить к нему форматирование и стили.
Второй способ — выделение отдельных ячеек, строк или столбцов таблицы. Если вам нужно выделить только определенную часть таблицы, то кликните по ячейке и зажмите левую кнопку мыши, чтобы выделить нужные ячейки, строки или столбцы. Выделенная область будет активной и готова к форматированию.
Выделение таблицы в Microsoft Word — это первый шаг к созданию и форматированию профессионально выглядящих таблиц. Не забывайте сохранять свою работу после выполненных изменений, чтобы избежать потери данных.
Шаг 2: Применение стилей для изменения внешнего вида таблицы
После создания таблицы в Microsoft Word можно приступить к изменению ее стилей, чтобы придать ей нужный внешний вид. Стили позволяют изменить цвет фона, шрифт, рамки и другие атрибуты таблицы.
1. Выбор стиля таблицы
Первый шаг в изменении стилей таблицы — выбор подходящего стиля из предложенных в Word. Можно выбрать один из предустановленных стилей таблицы или создать собственный.
- Выбор предустановленного стиля таблицы: Во вкладке «Разметка» на панели инструментов выберите «Стили таблицы» и выберите один из предложенных стилей.
- Создание собственного стиля: Чтобы создать собственный стиль таблицы, необходимо выбрать «Создать стиль таблицы» на панели инструментов, задать нужные параметры и сохранить стиль.
2. Изменение атрибутов стиля
После выбора стиля таблицы можно изменять различные атрибуты, чтобы придать таблице уникальный внешний вид.
- Цвет фона: Выберите таблицу и во вкладке «Дизайн» на панели инструментов выберите нужный цвет фона из предложенных или настройте свой цвет.
- Шрифт и размер: Выберите таблицу и во вкладке «Разметка» на панели инструментов измените шрифт и его размер.
- Рамки: Выберите таблицу и во вкладке «Разметка» на панели инструментов выберите нужный вид рамок или отключите их полностью.
В результате этих действий вы сможете изменить стиль таблицы и придать ей индивидуальность, соответствующую вашим требованиям и предпочтениям.
Шаг 3: Изменение размеров ячеек


Изменение размеров ячеек в таблице можно выполнить несколькими способами. Во-первых, можно вручную изменить размер ячеек при помощи мыши. Для этого нужно выделить ячейки, которые требуется изменить, и затем указать на границу нужной ячейки и перетащить мышью, увеличивая или уменьшая размер.
Еще один способ изменения размеров ячеек – использование диалогового окна «Ширина столбцов». Чтобы открыть его, нужно щелкнуть правой кнопкой мыши на таблице и выбрать «Свойства таблицы». Затем в открывшемся окне выберите вкладку «Колонки» и измените значения в поле «Ширина». Это позволит вам точно установить размеры ячеек и создать симметричную таблицу.
Как видно, изменение размеров ячеек в таблице – важный аспект форматирования, который позволяет создавать структурированные и наглядные таблицы. Пользуйтесь различными способами изменения размеров, чтобы достичь наилучшего результата и сделать вашу таблицу максимально удобной для чтения.
Вопрос-ответ:
Как изменить размеры ячеек в таблице?
Чтобы изменить размеры ячеек в таблице в Microsoft Word, выделите нужные ячейки и затем выберите вкладку «Разметка», после чего используйте кнопки «Высота строк» и «Ширина столбцов» для изменения размеров.
Как изменить размеры ячеек в таблице в Microsoft Excel?
Для изменения размеров ячеек в таблице Microsoft Excel выделите нужные ячейки, затем используйте границы ячеек, чтобы изменить их размеры. Вы можете изменить высоту строк и ширину столбцов, перетаскивая границы ячеек в нужное положение.
Как изменить размеры ячеек в таблице в Google Таблицах?
Чтобы изменить размеры ячеек в таблице в Google Таблицах, выделите нужные ячейки и выберите пункт «Изменить размер ячеек» в контекстном меню. Затем установите нужную высоту строк и ширину столбцов в диалоговом окне, которое появится.
Как изменить размеры ячеек в таблице в LibreOffice Calc?
Для изменения размеров ячеек в таблице LibreOffice Calc выделите нужные ячейки и выберите пункт «Высота строки» или «Ширина столбца» в меню «Формат». Затем введите нужные значения для изменения размеров ячеек.