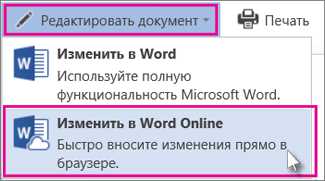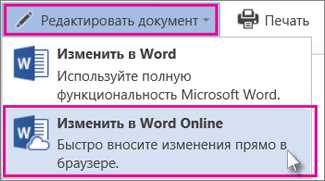
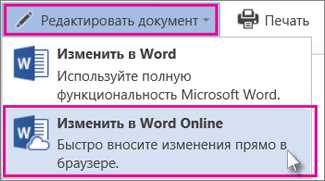
Добавление фотографии в документ Microsoft Word может быть полезным, если вам необходимо визуально обогатить текст своего документа. Вставка изображений помогает представить информацию более понятно и наглядно для читателя. В этой статье мы расскажем о том, как легко и быстро вставить фото в документ при помощи Microsoft Word.
Вставка фотографии в документ Microsoft Word — это простой процесс, который требует всего нескольких простых шагов. Сначала вам нужно открыть документ, в который вы хотите добавить изображение. Затем выберите место в документе, где вы хотите вставить фото.
После того, как вы выбрали место для фотографии, перейдите на вкладку «Вставка» в верхней части программы Microsoft Word. Здесь вы найдете различные опции вставки, включая вставку изображения. Щелкните на кнопке «Вставить изображение» и выберите файл с фотографией на своем компьютере.
Вводный раздел: Как вставить фото в документ при помощи Microsoft Word
Шаг 1: Открыть документ в Microsoft Word
Первым шагом является открытие документа в Microsoft Word. Вы можете использовать уже существующий документ или создать новый, нажав на вкладку «Файл» в верхнем левом углу программы и выбрав «Создать новый документ». Когда документ открыт, вы готовы начать процесс вставки фото.
Шаг 2: Выбрать место для вставки фото
Следующим шагом является выбор места в документе, где вы хотите вставить фото. Вы можете вставить изображение в любое место документа, будь то в начале, середине или конце. Просто щелкните мышью на место в документе, где вы хотите разместить фото, чтобы установить курсор.
Шаг 3: Вставить фото
Теперь, когда вы выбрали место для вставки фото, следующим шагом является сам процесс вставки. Для этого перейдите на вкладку «Вставка» в верхнем меню Word. Здесь вы найдете различные инструменты для работы с изображениями, в том числе кнопку «Изображение», нажав на которую откроется файловый диалог, позволяющий выбрать фото с вашего компьютера.
Шаг 4: Размещение фото в документе
После выбора фото на вашем компьютере, оно будет вставлено в документ Word. Вы можете изменять размер фото, перемещать его в нужное место с помощью мыши и редактировать его свойства с помощью инструментов форматирования Word. Вы также можете добавить подпись или описание к фото, выбрав соответствующие инструменты.
Шаг 5: Сохранение изменений
После того, как вы вставили фото и отредактировали его по вашему усмотрению, не забудьте сохранить изменения, чтобы они были видны при последующем открытии документа. Для сохранения документа, нажмите на вкладку «Файл» в верхнем левом углу программы и выберите «Сохранить» или «Сохранить как», чтобы сохранить документ в новый файл с новым именем.
Следуя этим простым шагам, вы сможете легко вставить фото в документ при помощи Microsoft Word. Эта функция может быть полезна для создания профессионально выглядящих документов и добавления визуального контента к вашим текстам.
Оптимизированный заголовок: Подробная инструкция по добавлению изображений в документ при помощи Microsoft Word
Вы можете легко вставить фото или изображение в документ, используя Microsoft Word. Это может быть полезно, когда вам нужно вставить иллюстрацию или создать презентацию с визуальными элементами. В данной инструкции я расскажу, как это сделать шаг за шагом, чтобы облегчить вам процесс добавления фото в документ с помощью Word.
Шаг 1: Откройте Microsoft Word и выберите место для вставки фото
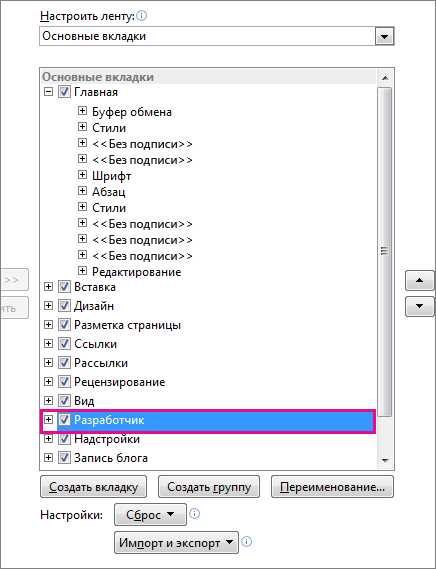
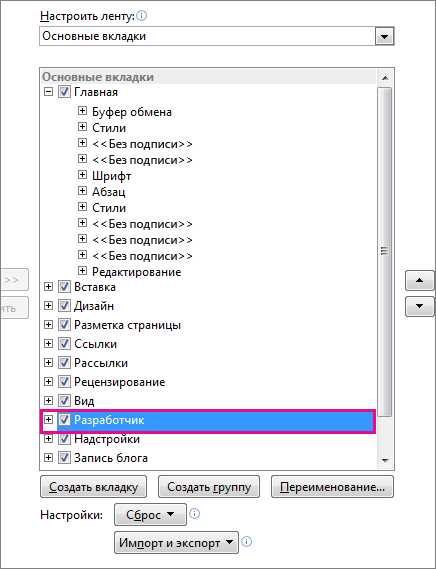
В первую очередь, запустите Microsoft Word и откройте документ, в котором вы хотите вставить изображение. Выберите место, где хотите разместить фото, нажмите левой кнопкой мыши и установите курсор в этом месте.
Шаг 2: Вставьте фото в документ
Вариант 1: Вставка изображения с помощью меню «Вставка»
- Щелкните на вкладке «Вставка» в верхней панели меню.
- Нажмите на кнопку «Изображение».
- Выберите изображение на вашем компьютере и нажмите «Вставить».
Вариант 2: Перетаскивание изображения в документ Word
- Откройте папку, где хранится ваше изображение, и уменьшите размер окна Word, чтобы показать оба окна рядом.
- Перетащите изображение из папки в открытый документ Word.
Шаг 3: Разместите и отформатируйте изображение
После того как изображение будет добавлено в документ, вы сможете расположить его по своему выбору и отформатировать по необходимости. Вы можете изменить размер или поворот изображения, добавить обтекание текстом или изменить его положение в документе.
Теперь вы знаете, как вставить фото в документ при помощи Microsoft Word. Следуя этой подробной инструкции, вы сможете быстро и легко добавить изображения в свои документы и сделать их более наглядными и информативными.
Шаг 1: Откройте документ в Microsoft Word
Перед тем, как вставить изображение в документ Microsoft Word, необходимо открыть нужный файл в программе.
Для этого следует выполнить следующие действия:
- Запустите Microsoft Word на вашем компьютере.
- В верхнем меню программы, найдите и щелкните на вкладке «Файл».
- В раскрывшемся меню выберите «Открыть».
- В появившемся окне «Открыть» найдите и выберите нужный документ.
- Щелкните на кнопке «Открыть», чтобы запустить выбранный документ в Microsoft Word.
Теперь вы можете приступить к вставке изображения в открытый документ.
Как открыть документ в Microsoft Word для вставки фото
Для начала, необходимо запустить программу Microsoft Word на компьютере или ноутбуке. После запуска, вы увидите окно, готовое принять ваши действия.
Далее, воспользуйтесь функцией «Открыть» в верхнем левом углу экрана, чтобы выбрать файл, в который вы хотите вставить свое фото. При необходимости можно использовать горячие клавиши Ctrl+O для более быстрого доступа к функции.
Когда нужный документ открыт, найдите место в тексте, где вы хотите вставить свое фото. Поместите курсор в эту позицию, чтобы установить точное место вставки. После этого, перейдите на вкладку «Вставка» в верхнем меню программы.
На вкладке «Вставка» вы увидите ряд средств в разделе «Изображение». Щелкните по кнопке «Фото» для открытия проводника файлов, где вы сможете выбрать нужное изображение на вашем компьютере.
Выберите нужное фото и нажмите кнопку «Вставить». Ваше изображение будет вставлено в документ в указанном месте. Вы можете изменить размер, обрезать или настроить расположение изображения с помощью дополнительных инструментов на вкладке «Формат».
Шаг 2: Укажите место для размещения изображения
После создания документа в Microsoft Word и выбора нужного места для вставки фото, следует определить точное место, где оно будет размещено. Для этого можно использовать различные методы позиционирования и настройки размеров.
Один из способов указать место для вставки изображения — это использовать функцию «Вставить изображение» в меню программы. После выбора этой функции, появится окно диалога, где можно найти нужное фото на компьютере и выбрать его для вставки в документ. Далее, с помощью инструментов Word, можно изменить его размер, повернуть, обрезать, а также настроить расположение на странице.
Еще один способ указать место размещения изображения — это использовать функцию «Создать поле объекта» или «Вставить форму». Эти функции позволяют создать специальное поле или форму, где можно разместить фото. Затем, с помощью инструментов программы, можно изменить размеры поля или формы, а также регулировать его расположение на странице.
Оптимизированный заголовок: Как выбрать определенное место для вставки изображения в документе Word
Во-первых, чтобы точно определить место вставки изображения, необходимо выделить нужное место в документе. Это можно сделать, добавив пустую строку или выделив текстовые абзацы. Затем выберите вкладку «Вставка» в меню Word и нажмите кнопку «Изображение». После этого вы можете выбрать изображение на вашем компьютере и нажать кнопку «Вставить».
Однако, если вы хотите вставить изображение в определенное место в документе, вам потребуется использовать дополнительные инструменты. Например, вы можете вставить пустую таблицу перед местом вставки фотографии и затем вставить изображение в ячейку таблицы. Это позволит вам точно контролировать положение изображения и его внешний вид.
Кроме того, в Word вы можете использовать функцию «Обтекание текстом», чтобы изображение автоматически выравнивалось вокруг текста. Эта функция позволяет разместить изображение и текст на одной странице без конфликта между ними.
Выбор определенного места для вставки фотографии в документе Word может быть важным для создания эстетически привлекательных и информативных документов. Путем использования дополнительных инструментов, таких как таблицы и функции обтекания текстом, вы сможете точно разместить изображение в нужном месте, достигая желаемого визуального эффекта.
Шаг 3: Нажмите на вкладку «Вставка» в верхней панели меню
Для вставки изображения в документ с использованием Microsoft Word следует выполнить следующие действия. На шаге 3, чтобы начать процесс добавления фото в файл, необходимо нажать на вкладку «Вставка», которая находится в верхней части экрана.
Во время работы с Word, вкладка «Вставка» является важным инструментом для добавления различных элементов на страницу документа. Чтобы получить доступ к функционалу вставки фотографий, необходимо выбрать соответствующую вкладку.
После того как вы нажали на вкладку «Вставка», откроется новая панель с различными опциями. Здесь вы сможете найти кнопку «Изображение», которая позволит вставить фото в документ. Обратите внимание, что название кнопки может варьироваться в зависимости от версии Word, поэтому ориентируйтесь на символику и иконку, связанную с вставкой фотографий. Необходимо кликнуть на эту кнопку, чтобы перейти к следующему шагу процесса добавления изображения в файл.
В целом, нажатие на вкладку «Вставка» — это важный шаг при добавлении фотографии в документ с помощью Microsoft Word. Он позволяет получить доступ к инструментам вставки изображений и начать работу с добавлением фото на страницу вашего документа.
Вопрос-ответ:
Какой шаг необходимо выполнить для перехода на вкладку «Вставка»?
Шаг 3: Нажмите на вкладку «Вставка» в верхней панели меню.
На какой вкладке находится кнопка «Вставка»?
Кнопка «Вставка» находится на вкладке «Вставка» в верхней панели меню.
Сколько шагов нужно выполнить, чтобы перейти на вкладку «Вставка»?
Для перехода на вкладку «Вставка» необходимо выполнить 3 шага.
Какую кнопку нужно нажать для перехода на закладку «Вставка»?
Для перехода на вкладку «Вставка» нужно нажать на кнопку «Вставка» в верхней панели меню.