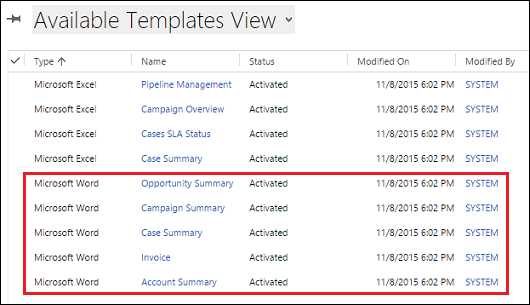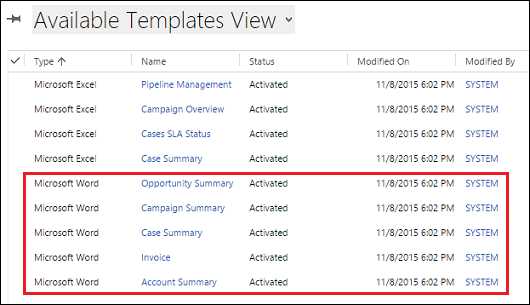
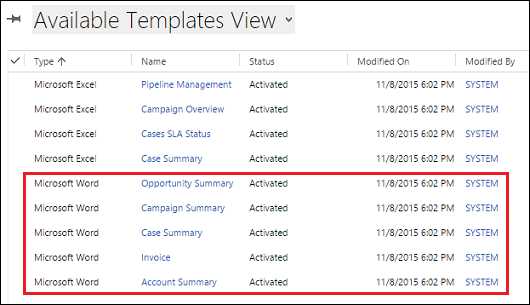
Создание документов по образцу — это удобный способ автоматизировать процесс создания повторяющихся документов в Microsoft Word. Шаблоны позволяют сохранить структуру, форматирование и содержание документа, чтобы в дальнейшем просто заполнить его необходимыми данными.
Чтобы создать шаблон в Microsoft Word, первым шагом является создание самого документа. Важно продумать структуру документа, включая заголовки, абзацы, списки и другие элементы, которые будут встречаться повторно. Затем необходимо отформатировать документ, задать шрифты, размеры и стили для различных элементов.
После того, как документ создан и отформатирован, его можно сохранить как шаблон. Для этого нужно выбрать в меню «Файл» пункт «Сохранить как» и выбрать тип файла «Шаблон Word». Затем необходимо указать имя файла и сохранить его в нужной папке.
После сохранения шаблона, для создания нового документа на его основе, нужно открыть меню «Файл», выбрать «Новый», а затем «По шаблону». В появившемся окне необходимо выбрать сохраненный шаблон и нажать кнопку «Создать». В результате откроется новый документ, основанный на выбранном шаблоне, и вы сможете заполнить его необходимыми данными.
Решение задачи создания шаблона для повторяющихся документов в Microsoft Word
Microsoft Word предоставляет возможность создания и использования шаблонов для повторяющихся документов. Это удобно в ситуациях, когда вам необходимо создавать документы с одним и тем же форматированием и содержанием. Создание шаблона позволяет сэкономить время и обеспечить единообразие документов.
Для создания шаблона документа в Microsoft Word, следуйте следующим шагам:
- Откройте новый документ: Запустите Microsoft Word и выберите «Создать новый документ». Вы также можете использовать уже существующий документ, который имеет нужное вам форматирование.
- Настройте форматирование: Внесите все необходимые изменения в шрифт, размер и стиль текста, заголовков, абзацев и других элементов форматирования в документе. Также добавьте любые логотипы, изображения или другие элементы, требующиеся для ваших повторяющихся документов.
- Сохраните документ как шаблон: После того, как вы завершили настройку форматирования, выберите «Сохранить как» в меню «Файл». Затем выберите «Шаблоны» и введите имя для вашего шаблона. Удостоверьтесь, что файл сохранен в папке «Шаблоны» для Microsoft Word.
- Используйте шаблон для создания новых документов: Теперь, когда ваш шаблон создан, вы можете использовать его для создания новых документов. Чтобы сделать это, выберите «Новый документ» в меню «Файл», затем выберите ваш шаблон из списка «Шаблоны» и нажмите «Создать». В новом документе будут сохранены все форматирование и содержание из вашего шаблона.
Теперь вы знакомы с процессом создания шаблона для повторяющихся документов в Microsoft Word. Этот инструмент поможет вам повысить продуктивность, обеспечить единообразие ваших документов и сэкономить время.
Определение цели шаблона
Основная цель шаблона заключается в сокращении времени и усилий, затрачиваемых на создание каждого нового документа с нуля. Шаблон позволяет заранее определить структуру и формат документа, включая шрифты, размеры страницы, заголовки, разделы и другие элементы. Это позволяет пользователю просто заполнить предоставленные поля и вставить необходимую информацию, что ускоряет создание документа и гарантирует его соответствие установленным стандартам и требованиям.
Кроме того, шаблон для повторяющихся документов также способствует соблюдению единообразия и консистентности документов в рамках организации или проекта. Благодаря использованию одного общего шаблона, все созданные документы будут иметь одинаковый внешний вид, структуру и формат, что повышает профессионализм и узнаваемость организации.
По сути, целью шаблона для повторяющихся документов является упрощение и стандартизация процесса создания документов, чтобы сотрудники могли быстро и легко создавать высококачественные документы, соответствующие установленным требованиям и стандартам, без необходимости повторного проектирования каждый раз.
Создание нового документа в Microsoft Word
Microsoft Word предоставляет возможность создания новых документов для различных целей. Благодаря этому функционалу можно легко начать работу над своим проектом с нуля и воплотить в нем свои идеи.
Для того чтобы создать новый документ в Microsoft Word, необходимо выполнить несколько простых шагов. Сначала откройте программу Microsoft Word на вашем компьютере. Затем щелкните на кнопку «Создать новый документ» или воспользуйтесь горячей клавишей Ctrl+N.
После этого откроется пустой документ, готовый для редактирования. Вы можете начать набирать текст, добавлять изображения, таблицы и другие элементы оформления в соответствии с вашими потребностями.
Microsoft Word также предлагает широкий выбор готовых шаблонов, которые могут быть использованы для создания различных типов документов. Вы можете выбрать нужный шаблон из списка или воспользоваться функцией поиска, чтобы найти подходящий вариант.
По мере работы над документом не забывайте сохранять его, чтобы избежать потери информации. Для сохранения документа воспользуйтесь командой «Сохранить» или сочетанием клавиш Ctrl+S. Выберите папку назначения и введите название файла, чтобы сохранить ваш документ в нужном формате.
Создание нового документа в Microsoft Word – это простой и удобный способ начать работу над проектом. Благодаря гибким настройкам и возможности использования готовых шаблонов, вы можете создать любой тип документа и воплотить свои идеи в реальность.
Настройка стилей форматирования
Стили могут быть использованы для форматирования различных элементов документа, таких как заголовки, абзацы, списки, таблицы и другие. Они помогают обеспечить единообразный и профессиональный вид для всех документов, созданных по шаблону.
Создание стилей:
- Для начала необходимо определить набор форматирований, которые будут использоваться в шаблоне.
- Затем настройте эти форматирования, такие как шрифт, размер, выравнивание и т. д.
- После этого создайте новый стиль, введя название и выбрав необходимые параметры форматирования.
- Повторите этот процесс для всех требуемых стилей.
Применение стилей:
- После создания стилей, вы можете легко применять их к тексту в документе.
- Выберите текст, который вы хотите отформатировать, и выберите нужный стиль из списка стилей.
- Страница автоматически применит выбранное форматирование ко всему выделенному тексту.
Использование стилей форматирования значительно ускоряет и упрощает процесс создания документов по шаблону в Microsoft Word. Они позволяют быстро применять единообразное форматирование и достигать профессионального вида для каждого созданного документа.
Добавление повторяющихся элементов
При создании шаблона для повторяющихся документов в Microsoft Word необходимо учесть возможность добавления повторяющихся элементов, чтобы облегчить процесс заполнения этих документов в будущем.
Для добавления повторяющихся элементов можно использовать различные методы. Например, можно создать таблицу, в которой каждая строка будет представлять отдельный элемент. Такая таблица может содержать столбцы с информацией, которую нужно вводить повторно, например, имя, фамилию, адрес и прочие данные.
Также можно использовать маркированный или нумерованный список, в котором каждый элемент будет представлять отдельный повторяющийся блок информации. Каждый пункт списка может содержать необходимые поля для заполнения, и их можно легко копировать или добавлять по мере необходимости.
Другой вариант — использование тега «повтор», который позволяет задать определенную часть документа, которую нужно повторить несколько раз. Например, это может быть блок текста или таблица, которые будут автоматически дублироваться в шаблоне.
Важно также обратить внимание на правильную структуру и оформление шаблона, чтобы повторяющиеся элементы были легко определяемы и заполняемы пользователями. Необходимо обеспечить понятные и логичные инструкции для заполнения каждого элемента, а также предусмотреть возможность добавления или удаления повторяющихся блоков информации в шаблоне.
Добавление повторяющихся элементов в шаблон для повторяющихся документов в Microsoft Word позволит значительно ускорить процесс заполнения документов, сделать его более удобным и эффективным.
Создание заполняемых полей для шаблона документов в Microsoft Word


Для создания заполняемых полей в Microsoft Word необходимо воспользоваться функцией вставки контролов. Вставка контролов позволяет добавить в документ поле, которое может быть заполнено пользователем при открытии или редактировании документа. Примерами таких контролов могут быть поля ввода текста, флажки или раскрывающиеся списки.
Чтобы создать заполняемое поле в документе, необходимо выбрать место, где оно должно быть расположено, и затем вставить соответствующий контрол. Для этого нужно открыть вкладку «Разработчик» в меню Word, выбрать опцию «Вставка контролов» и выбрать нужный тип контрола. После выбора контрола, его необходимо отредактировать, задав желаемые параметры и названия полей.
Когда шаблон документа со всеми заполняемыми полями готов, его можно сохранить и использовать для создания новых документов на его основе. При открытии шаблона будут показаны все заполняемые поля, которые можно будет заполнить, сохранить и печатать.
Создание заполняемых полей в шаблоне документа в Microsoft Word позволяет значительно упростить процесс создания повторяющихся документов. Они позволяют быстро и точно заполнять информацию в нужные места документа, экономя время и уменьшая вероятность ошибок ввода.
Вопрос-ответ:
Как создать заполняемое поле в форме?
Для создания заполняемого поля в форме необходимо использовать элемент с атрибутом type=»text».
Можно ли создать заполняемое поле с ограничением на ввод?
Да, можно. Для этого следует добавить атрибуты min и max к элементу и указать диапазон допустимых значений.
Как добавить подсказку к заполняемому полю?
Чтобы добавить подсказку к заполняемому полю, следует использовать атрибут placeholder. В нем можно указать текст, который будет отображаться в поле до того, как пользователь начнет его заполнять.
Можно ли создать заполняемое поле с маской?
Да, можно. Для этого можно использовать различные JavaScript библиотеки или плагины, такие как jQuery Masked Input, для добавления маски к заполняемому полю.
Как создать многострочное заполняемое поле?
Для создания многострочного заполняемого поля следует использовать элемент