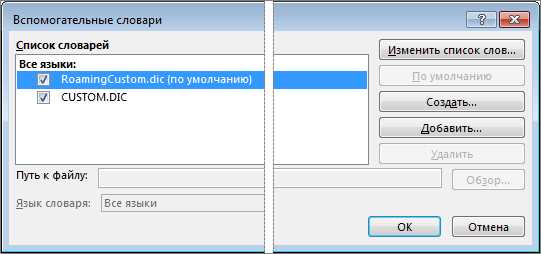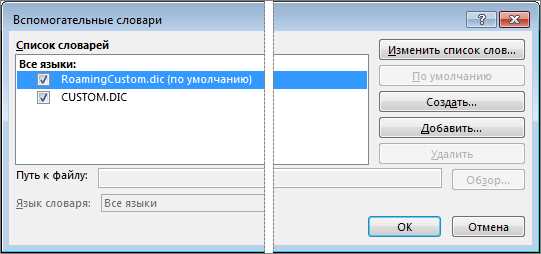
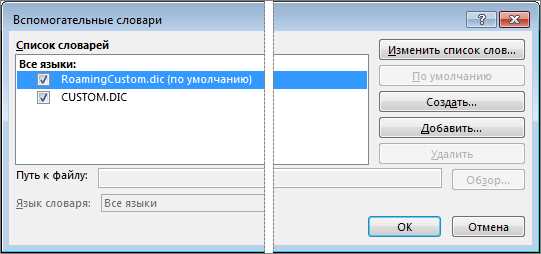
Microsoft Word – один из самых популярных текстовых редакторов, который используется миллионами пользователей по всему миру. Он предлагает широкий набор инструментов, но иногда пользователи сталкиваются с проблемой отсутствия проверки правописания на русском языке.
В данной статье мы рассмотрим, как установить и настроить русский язык в проверке правописания Microsoft Word. Правильная настройка языковых параметров позволит вам работать с русскоязычными текстами и быть уверенным в их правильности.
Прежде всего, вам необходимо установить обновление Word update-word, которое добавляет функцию проверки правописания на русском языке. Это важно, так как стандартная версия Word не предусматривает русскую локализацию. Установку обновления можно выполнить с помощью меню «Помощь» или автоматически при подключении к интернету.
Установка русского языка и проверка правописания в Microsoft Word
Для установки русского языка в Microsoft Word необходимо выполнить несколько простых шагов. Во-первых, откройте программу Microsoft Word и перейдите в настройки или настройки языка. Затем выберите опцию добавления языка и найдите русский язык в списке доступных языков. После выбора русского языка нажмите кнопку «Установить» или «Применить», чтобы сохранить изменения.
После установки русского языка в Microsoft Word, вы можете начать проверку правописания и грамматики текста на русском языке. Для этого просто выделите нужный текст и нажмите правой кнопкой мыши, чтобы открыть контекстное меню. В контекстном меню выберите опцию «Проверить правописание» или «Проверить грамматику», и Microsoft Word начнет проверку выбранного текста на наличие ошибок.
Установка русского языка и проверка правописания в Microsoft Word является важным шагом для грамотного написания текстов на русском языке. С помощью этой функции вы сможете избегать неправильных слов и грамматических ошибок, что повысит качество ваших текстов и обеспечит их понятность для читателей.
Установка и настройка русского языка в проверке правописания Microsoft Word
Шаг 1: Открыть настройки Microsoft Word
Для начала, откройте программу Microsoft Word. В верхней части рабочего пространства находится меню, где вы можете найти различные вкладки и команды. Чтобы получить доступ к настройкам программы, нужно выбрать вкладку «Файл». После этого откроется панель с различными опциями и настройками.
Различные вкладки отсортированы по разным категориям, и необходимо найти вкладку «Настройки». После нахождения нужной вкладки, следует щелкнуть на ней, чтобы открыть дополнительные настройки программы. Внутри вкладки «Настройки» вы найдете различные подкатегории, связанные с управлением настройками Microsoft Word.
Открыть настройки Microsoft Word — первый шаг к установке и настройке русского языка в проверке правописания. Далее, вы сможете настроить язык по вашему усмотрению и продолжить использование Word с поддержкой алгоритма проверки правописания на русском языке.
Шаг 2: Настройка опций языка
После успешной установки русского языка в Microsoft Word, необходимо выполнить настройку опций языка для корректной проверки правописания и грамматики русского текста.
Для этого откройте программу Microsoft Word и перейдите в раздел «Настройки языка», который находится в меню «Опции». В этом разделе вы сможете выбрать нужные вам опции и параметры для языка.
Шаг 2.1: Выбор языка
Первым действием в настройке опций языка будет выбор самого языка. Найдите в списке доступных языков русский язык (RU) и установите его как основной язык проверки правописания и грамматики.
Кроме того, вы можете добавить дополнительные языки для проверки, если вам необходимо работать с текстами на других языках. Просто выберите нужные языки из списка и установите их как дополнительные языки проверки.
Шаг 2.2: Дополнительные опции
После выбора языка, вы можете настроить дополнительные опции языка для более точной проверки текста. Например, вы можете выбрать вариант «Проверять орфографию в пути печати» для проверки правильности написания путей к файлам и папкам.
Также вы можете настроить правила проверки грамматики языка. Например, выбрав опцию «Проверять союзы» вы сможете проверять правильность использования союзов в предложении.
Шаг 2.3: Пользовательские словари
Если вам необходимо добавить свои специфические слова в словарь проверки, вы можете воспользоваться функцией пользовательских словарей. В разделе «Пользовательские словари» вы сможете добавить свои слова, которые необходимо исключить из проверки или считать правильными.
Шаг 3: Добавление русского языка
Для того чтобы добавить русский язык, необходимо открыть Microsoft Word и перейти в меню «Настройки». Затем выберите раздел «Язык» и найдите опцию «Добавить язык». Выберите русский язык из списка доступных языков и нажмите кнопку «Применить».
После добавления русского языка в проверку правописания, вы сможете использовать его при редактировании текстов на русском языке. Программа будет автоматически проверять правильность написания слов на русском языке и выделять возможные ошибки.
Теперь вы знаете, как добавить русский язык в проверку правописания Microsoft Word. Следуя этим простым шагам, вы сможете легко работать с русским текстом и убедиться, что он написан без ошибок.
Настройка проверки правописания на русском языке
Когда дело касается проверки правописания на русском языке в Microsoft Word, настройка играет важную роль. Чтобы гарантировать правильное написание слов и предложений, нужно следовать нескольким шагам.
1. Установить русский язык
В первую очередь нужно установить русский язык в качестве основного языка проверки правописания в Word. Для этого откройте программу, выберите вкладку «Файл» и затем «Параметры». В открывшемся окне выберите «Язык» и добавьте русский язык путем нажатия на кнопку «Добавить». После этого установите русский язык как основной для проверки правописания.
2. Настроить орфографический словарь
Чтобы убедиться, что ваши тексты не содержат орфографических ошибок, настройте орфографический словарь Word. Вы можете добавить или удалить слова, которые будут считаться правильными или неправильными. Кроме того, можно настроить автоматическую замену определенных слов или фраз на другие.
3. Проверить настройки грамматической проверки
Помимо проверки орфографии, Word также предлагает грамматическую проверку. Чтобы настроить ее, снова откройте вкладку «Файл», выберите «Параметры» и перейдите к разделу «Проверка». Здесь вы сможете настроить различные параметры грамматической проверки, такие как уровень проверки и правила, которые должны применяться.
Следуя этим простым шагам, вы сможете настроить проверку правописания на русском языке в Microsoft Word так, чтобы быть уверенным в правильности своего текста. Это поможет избежать неприятных ошибок и сделать вашу работу более профессиональной.
Шаг 1: Запуск окна проверки орфографии в Microsoft Word
Чтобы начать проверку правописания в Microsoft Word, необходимо выполнить несколько простых шагов. Чтобы открыть окно проверки орфографии, следуйте инструкциям ниже:
- Шаг 1: Выделите текст, который вы хотите проверить на орфографические ошибки. Это можно сделать путем выделения текста с помощью мыши или использования сочетания клавиш Ctrl+A, чтобы выделить весь текст в документе.
- Шаг 2: Перейдите на вкладку «Рецензия» в верхней панели меню.
- Шаг 3: Нажмите на кнопку «Проверка орфографии» в группе «Проверка» на вкладке «Рецензия».
После выполнения этих шагов откроется окно проверки орфографии, где будут отображаться предложенные исправления для слов с возможными орфографическими ошибками. Вы можете принять предлагаемые исправления или оставить слово без изменений, если оно верно написано.
Шаг 2: Определение русского языка для проверки орфографии в Microsoft Word
После успешной установки обновления Word, необходимо настроить проверку орфографии на русском языке. Этот шаг позволит вам избежать ошибок в русскоязычном тексте и создавать качественные документы.
Для выбора русского языка проверки орфографии в Microsoft Word, вам следует выполнить несколько простых действий. Начните с открытия программы Word и щелкните на вкладке «Файл» в верхнем левом углу. Затем выберите «Параметры» из выпадающего меню.
После открытия окна «Параметры» щелкните на вкладке «Язык». Здесь вы увидите список доступных языков. Найдите русский язык в списке и убедитесь, что рядом с ним стоит галочка в поле «Проверять орфографию». Если галочка отсутствует, поставьте её, щелкнув на соответствующем поле.
Теперь вы успешно выбрали русский язык для проверки орфографии в Microsoft Word! Отныне программа будет автоматически выявлять и подсвечивать орфографические ошибки в ваших русскоязычных документах, помогая вам поддерживать высокий уровень грамотности и адекватности текста.
Шаг 3: Настройка параметров проверки
После установки русского языка в Microsoft Word и обновления программы, следует настроить параметры проверки, чтобы улучшить качество исправления ошибок и опечаток. В данном шаге мы рассмотрим основные настройки, которые помогут вам достичь наилучшего результата при проверке правописания в русском языке.
1. Установите приоритет проверки русского языка. Для этого откройте настройки проверки в Microsoft Word и перейдите в раздел «Язык». Убедитесь, что русский язык установлен в качестве основного языка проверки и имеет самый высокий приоритет.
2. Выберите словарь для проверки.
Для более точной проверки правописания в русском языке следует выбрать соответствующий словарь. В настройках проверки найдите раздел «Словари» и выберите русский словарь из предложенных вариантов. При необходимости, можно также добавить дополнительные словари, которые будут использоваться в проверке правописания.
3. Активируйте дополнительные опции проверки.
Microsoft Word предлагает несколько дополнительных опций проверки, которые помогут вам более точно определить и исправить ошибки в русском тексте. Некоторые из этих опций включают проверку согласования слов в предложении, проверку использования грамматических конструкций и т.д. Активируйте необходимые опции в разделе «Общие настройки проверки» и выберите параметры, которые наиболее подходят для вашей работы.
Следуя этим простым шагам, вы сможете настроить параметры проверки в русском языке Microsoft Word и получить более точные результаты при исправлении ошибок и опечаток. Не забывайте регулярно обновлять программу, чтобы быть в курсе последних изменений и улучшений в проверке правописания.
Вопрос-ответ:
Как настроить параметры проверки в Шаге 3?
Для настройки параметров проверки в Шаге 3 необходимо открыть окно настроек и выбрать соответствующую вкладку. На этой вкладке можно установить различные параметры, такие как язык проверки, тип ошибок, игнорирование определенных файлов и т.д. После установки необходимых параметров, можно сохранить настройки и приступить к проверке.
Как выбрать язык проверки в Шаге 3?
Для выбора языка проверки в Шаге 3 нужно открыть окно настроек и перейти на вкладку «Язык». Там можно выбрать язык проверки из списка доступных языков. После выбора языка можно сохранить настройки и приступить к проверке.
Какой тип ошибок можно выбрать в Шаге 3?
В Шаге 3 можно выбрать различные типы ошибок для проверки. Например, можно выбрать проверку орфографии, грамматики, пунктуации и другие. Для выбора типа ошибок нужно открыть окно настроек и перейти на вкладку «Типы ошибок». Там можно отметить нужные типы ошибок и сохранить настройки перед проверкой.
Как игнорировать определенные файлы в Шаге 3?
В Шаге 3 можно настроить игнорирование определенных файлов при проверке. Для этого нужно открыть окно настроек и перейти на вкладку «Игнорирование файлов». Там можно указать пути к файлам или папкам, которые нужно игнорировать при проверке. После сохранения настроек, указанные файлы не будут проверяться.
Как сохранить настройки проверки в Шаге 3?
Чтобы сохранить настройки проверки в Шаге 3, нужно открыть окно настроек и выбрать соответствующую вкладку. Затем нужно установить необходимые параметры и нажать на кнопку «Сохранить». После сохранения настроек, они будут применены при последующей проверке.
Как настроить параметры проверки?
Для настройки параметров проверки необходимо перейти в настройки программы и выбрать соответствующую вкладку. Здесь можно установить нужные параметры, такие как формат проверки, словарь и т.д. После проведения настроек необходимо сохранить изменения.