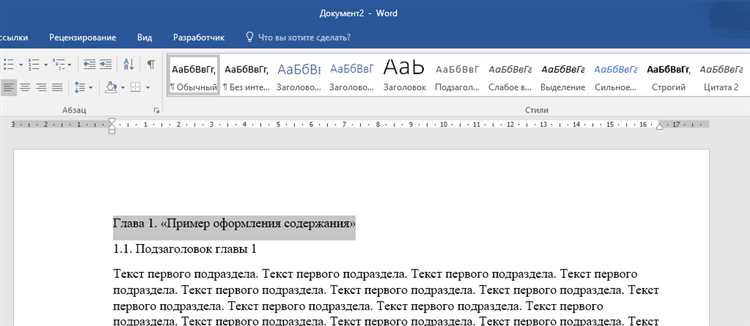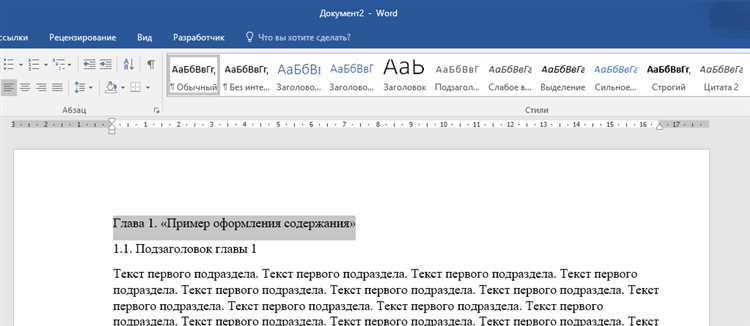
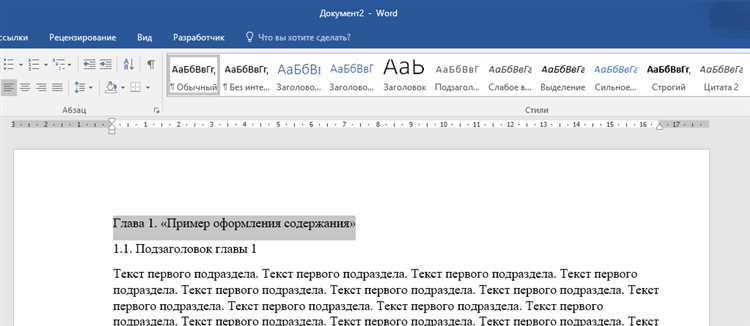
В наше время командная работа стала неотъемлемой частью большинства проектов. При работе в группе необходимо не только для всей команды иметь доступ к нужным документам, но и иметь возможность систематизировать информацию для удобной навигации. Для этих целей в Word можно использовать разделы.
Разделы позволяют разбить документ на логические части, каждая из которых может иметь свои уникальные настройки форматирования, шаблоны, заголовки и номера страниц. Благодаря этой функциональности, участники команды смогут работать с конкретными разделами документа независимо друг от друга, что повышает эффективность совместной работы.
К примеру, если вам необходимо разделить документ на разделы по главам или подразделам, вы сможете предоставить каждому участнику команды доступ только к его отдельному разделу, а остальные части документа останутся для него недоступными. Это обеспечивает безопасность документа и позволяет сосредоточиться на работе только в рамках своей задачи.
Зачем нужны разделы при работе в группе в Word
При работе в группе в Word, использование разделов позволяет более эффективно организовать информацию и разделить ее на части, каждая из которых может быть независимо изменена или редактирована. Разделы позволяют упорядочить документ, сделать его более понятным и простым для навигации.
Один из основных преимуществ разделов заключается в возможности работать над различными частями документа одновременно, что особенно полезно при коллективной работе над проектом или документацией. Каждый участник группы может отдельно работать над своим разделом, внося изменения и добавляя информацию без вмешательства в работу других членов команды.
Возможность разделить документ на разделы также упрощает процесс редактирования и форматирования текста. Каждый раздел можно отформатировать по своему усмотрению, применить разные шрифты, выравнивание или стилизацию. Это позволяет более гибко управлять структурой и внешним видом документа и быстро приводить его к определенному стандарту.
Разделы также служат для создания нумерованных и маркированных списков, таблиц и других визуальных элементов, что сделать текст более структурированным и удобочитаемым. Путем перехода с одного раздела на другой, пользователи могут быстро перемещаться по документу, находя нужную информацию или раздел без длительного поиска.
В целом, использование разделов при работе в группе в Word позволяет улучшить организацию и структуру документа, упростить коллективную работу и повысить эффективность командной работы.
Преимущества использования разделов
Разделы в документе предоставляют ряд преимуществ, которые облегчают работу со временем и повышают эффективность работы.
1. Удобное управление контентом
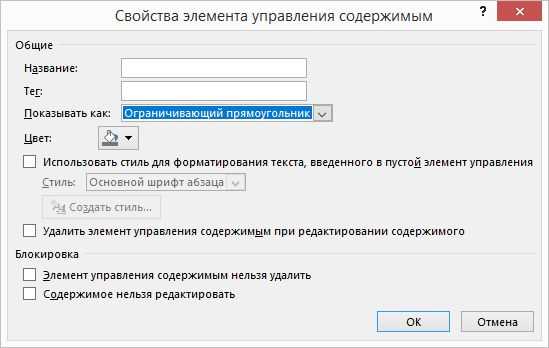
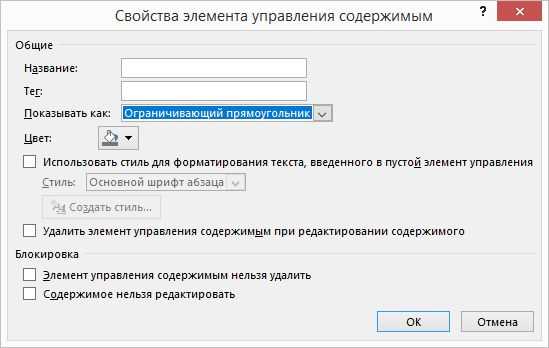
Использование разделов позволяет легко управлять контентом в документе. Это особенно полезно при работе в группе, когда несколько человек вносят изменения и добавляют информацию. Каждый раздел может содержать отдельный блок текста, изображений или таблиц, что позволяет организовать информацию логически и структурированно. Это также упрощает навигацию по документу и быстрое нахождение нужной информации.
2. Легкая редакция и форматирование
Разделы предоставляют возможность редактировать и форматировать контент отдельно. Если необходимо изменить форматирование в каком-то разделе, это можно сделать без влияния на другие разделы. Это особенно удобно, когда у каждого участника группы может быть свой стиль оформления или когда требуется одинаковый форматированный документ, но с различным содержимым. Разделы также позволяют устанавливать разные параметры страниц, такие как ориентация или поля, для каждого раздела отдельно.
3. Удобное совместное обновление
Разделы позволяют легко совместно обновлять содержимое документа. В групповой работе несколько участников могут работать одновременно над разными разделами, что позволяет значительно ускорить процесс создания, редактирования и обновления документа. Кроме того, при работе с разделами каждый участник может сосредоточиться на своей области ответственности и внести изменения только в свой раздел, минимизируя возможность конфликтов и ошибок при совместной работе.
Создание разделов в Word
Когда вам нужно разделить ваш документ на части или разделы, чтобы организовать информацию, вы можете создать разделы в Word. Разделы в функционале Word позволяют разделить документ на разные части, каждая из которых может иметь свои настройки форматирования и разметки.
Есть несколько способов создания разделов в Word. Один из самых простых способов — использовать команду «Разрывы разделов» во вкладке «Разметка страницы». Вы можете выбрать различные типы разделов, такие как «Следующая страница», «Нечетная страница» или «Четная страница». Это позволяет вам создавать новые разделы и переключаться между ними внутри документа.
После создания разделов вы можете отформатировать их по отдельности. Например, вы можете изменить ориентацию страницы, задать различные поля, добавить номера страниц и заголовки, а также применить другие настройки форматирования, соответствующие каждому конкретному разделу. Это позволяет вам легко организовывать и структурировать информацию в документе.
Важно помнить, что при создании разделов в Word важно использовать правильные настройки и теги для каждого раздела, чтобы обеспечить единообразие и простоту чтения и редактирования документа. При правильном использовании разделов в Word вы сможете более эффективно работать с документами и легко организовывать информацию для совместной работы в группе.
Как перемещаться между разделами в Word
- С помощью клавиатуры: Чтобы перейти к следующему разделу в документе, можно использовать комбинацию клавиш Ctrl + Ввод. Это позволит быстро перемещаться по документу и пропустить все разделы.
- С помощью инструментов навигации: В Word есть специальные вкладки, которые позволяют легко перемещаться между разделами. Находясь на вкладке «Разделы», можно использовать кнопку «Следующий раздел» или «Предыдущий раздел» для перемещения вперед или назад по документу.
- С помощью панели навигации: В Word есть панель навигации, которая позволяет быстро перемещаться по разделам внутри документа. Она отображает список разделов и позволяет щелкнуть на нужный раздел, чтобы перейти к нему.
При работе с разделами в Word, будь то большие документы или документы с разными главами, важно уметь эффективно перемещаться между ними. Это позволит сэкономить время и упростить процесс редактирования и форматирования документа.
Как изменить форматирование разделов в Word
Чтобы изменить форматирование разделов в Word, вы можете использовать различные инструменты и функции программы. Одним из способов является использование панели инструментов «Разметка страницы», которая позволяет настроить множество параметров форматирования, включая поля, ориентацию страницы и номера страниц.
Если вы хотите изменить шрифт и размер текста в разделе, вы можете выделить нужный текст и выбрать нужный шрифт и размер из списка доступных шрифтов и размеров в панели инструментов. Также можно изменить стиль текста, чтобы выделить определенные разделы или слова в тексте.
Кроме того, вы можете изменить выравнивание абзацев в разделе, чтобы создать более четкий и красивый текст. Для этого вы можете использовать кнопки выравнивания в панели инструментов, чтобы выбрать выравнивание по левому, правому, центральному или равномерному краю.
Добавление списков и таблиц также является важным аспектом форматирования разделов. Вы можете использовать функцию создания списка или таблицы в панели инструментов, чтобы добавить структуру и упорядоченность в разделы вашего документа.
Изменение форматирования разделов в Word — это простой и эффективный способ улучшить внешний вид и читабельность вашего текста. Используя доступные инструменты и функции программы, вы сможете создать профессионально отформатированный документ, который будет выглядеть профессионально и легко читаться.
Как создать содержание с разделами в Word
Шаг 1: Определите структуру документа
Прежде чем создавать содержание с разделами, необходимо определить структуру документа. Взгляните на ваш документ и выделите основные разделы и подразделы. Затем пронумеруйте их в соответствии с их иерархией.
Шаг 2: Установите заголовки для разделов
Для каждого раздела и подраздела, которые вы определили на предыдущем шаге, установите соответствующий заголовок. Выделите текст, который должен быть заголовком, и выберите соответствующий уровень заголовка из панели инструментов «Стили» в Word.
Шаг 3: Добавьте ссылки на разделы в содержание
Теперь, когда у вас есть заголовки для разделов, необходимо добавить ссылки на них в содержание. Разместите курсор в том месте, где должно быть содержание, и выберите вкладку «Ссылки» в верхнем меню Word. Затем выберите «Содержание» и «Содержание с разделами».
В открывшемся окне настройки содержания, выберите стиль содержания и укажите, какие уровни заголовков должны быть включены. После этого нажмите кнопку «ОК», и Word автоматически создаст содержание с разделами, добавляющими ссылки на каждый заголовок.
Теперь у вас есть содержание с разделами в вашем документе Word, которое упрощает навигацию и делает его более структурированным. Вы можете легко обновлять содержание, если внесете изменения в разделы или добавите новые.
Как скрыть или отобразить разделы в Word
При работе с большими документами в Microsoft Word может возникнуть необходимость скрыть или отобразить разделы для удобства навигации и редактирования. В программе Word есть несколько способов выполнить данную задачу, включая использование разделителей разделов и функции скрытия раздела.
Первый способ скрыть или отобразить разделы в Word — использование разделителей разделов. Для этого нужно перейти на нужную страницу документа, щелкнуть мышью в конце предыдущей страницы и вставить разделитель раздела. Затем щелкните правой кнопкой мыши на разделителе и выберите опцию «Скрыть раздел». Раздел будет скрыт, и текст из него будет перенесен на следующую страницу. Чтобы отобразить скрытый раздел, нужно щелкнуть правой кнопкой мыши на разделителе и выбрать опцию «Отобразить раздел».
Второй способ скрыть или отобразить разделы в Word — использование функции скрытия раздела. Для этого нужно выбрать текст, который требуется скрыть, затем нажать правой кнопкой мыши на нем и выбрать опцию «Скрыть». Текст будет скрыт, и останется только заголовок раздела. Чтобы отобразить скрытый раздел, нужно щелкнуть правой кнопкой мыши на заголовке раздела и выбрать опцию «Отобразить». Скрытый текст будет вновь виден в документе.
- Использование разделителей разделов — один из способов скрыть или отобразить разделы в Word.
- Функция скрытия раздела — еще один способ скрыть или отобразить разделы в программах Word.
Вопрос-ответ:
Как скрыть раздел в Word?
Для того чтобы скрыть раздел в Word, нужно выделить его содержимое, затем перейти во вкладку «Разметка страницы» и в разделе «Разделы» нажать на кнопку «Скрыть». Весь выбранный раздел будет скрыт, а вместо него появится символ-маркер, указывающий на скрытое содержимое.
Как отобразить скрытый раздел в Word?
Для того чтобы отобразить скрытый раздел в Word, нужно находясь в режиме редактирования документа, щелкнуть на символ-маркер, указывающий на скрытое содержимое. После этого раздел станет видимым и его содержимое можно редактировать.
Как скрыть все разделы в Word?
Для скрытия всех разделов в Word нужно выделить весь текст документа, затем перейти во вкладку «Разметка страницы» и в разделе «Разделы» нажать на кнопку «Скрыть». Все разделы будут скрыты, а вместо каждого из них появится символ-маркер.
Как отобразить все скрытые разделы в Word?
Для отображения всех скрытых разделов в Word нужно находясь в режиме редактирования документа, щелкнуть на каждый символ-маркер, указывающий на скрытое содержимое. После этого все разделы станут видимыми и их содержимое можно редактировать.