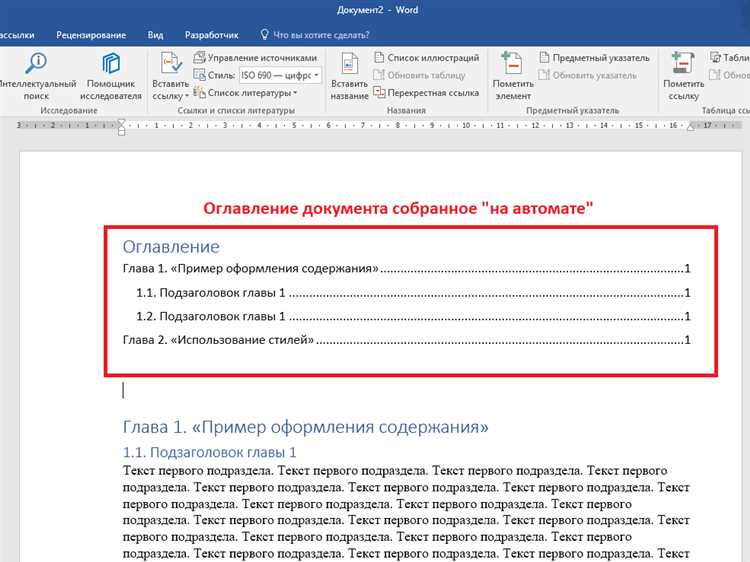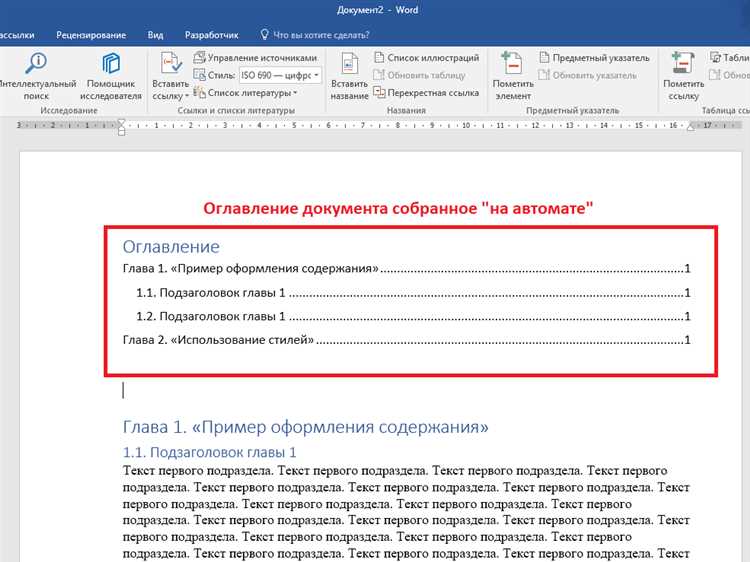
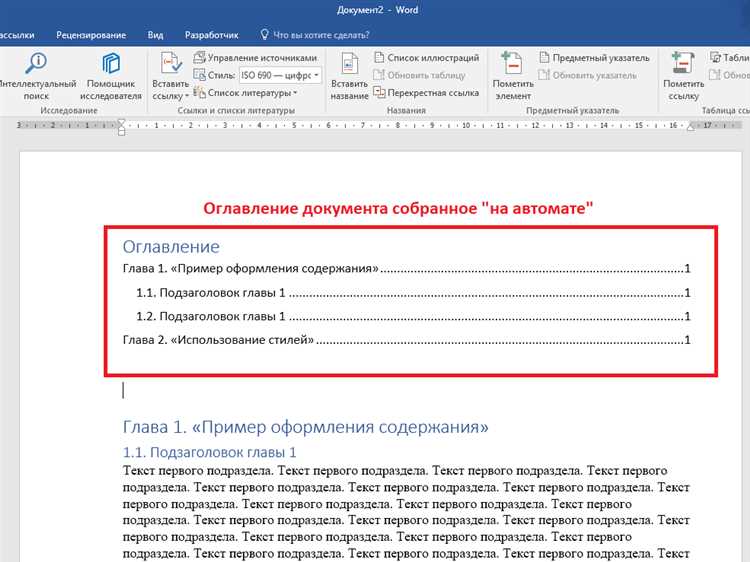
Microsoft Word предоставляет удобный инструмент для создания содержания, который позволяет организовать текст документа и быстро перемещаться по его различным разделам. Однако, если ваш документ содержит несколько уровней разделов, включая подразделы, может понадобиться дополнительная настройка.
Создание содержания с подразделами в Microsoft Word может показаться сложной задачей, но на самом деле это довольно просто. Вам просто нужно использовать стили разделов и подразделов в своем документе. Это позволит Word автоматически создать содержание с правильными отступами и нумерацией разделов.
Чтобы добавить различные подразделы в содержание Microsoft Word, следуйте этим простым шагам:
Как добавить различные подразделы в содержание Microsoft Word
Для добавления подразделов в содержание следуйте этим простым шагам:
- Откройте документ в Microsoft Word и перейдите к месту, где хотите создать подраздел.
- Выберите заголовок для подраздела и выделите его.
- На панели инструментов вкладки «Главная» найдите раздел «Стили» и выберите нужный стиль заголовка (например, «Заголовок 2» или «Заголовок 3»).
- Повторите эти шаги для каждого подраздела, который вы хотите добавить.
- Вернитесь к содержанию, щелкнув на нем правой кнопкой мыши и выбрав опцию «Обновить поле». Теперь все ваши подразделы будут отображаться в содержании.
Таким образом, вы можете добавить различные подразделы в содержание Microsoft Word, чтобы структурировать информацию и сделать ее более удобной для чтения и использования. Это будет особенно полезно при работе с длинными документами или академическими статьями, где важно иметь ясную организацию текста.
Создание заголовков разных уровней
Для добавления заголовков разных уровней в документе следует использовать функцию стилей в Word. Каждый уровень заголовка имеет свой уникальный стиль, который можно применить к соответствующему тексту.
Наиболее распространенными уровнями заголовков являются «Заголовок 1», «Заголовок 2», «Заголовок 3» и так далее, где заголовок 1 — самый высокий уровень, а заголовок 3 — наименьший уровень. Чтобы применить стиль к тексту, выделяемому в качестве заголовка, нужно использовать панель стилей в верхней части окна Word.
Примеры использования стилей заголовков разных уровней:
- Для создания основного заголовка документа используется стиль «Заголовок 1». Этот стиль обычно применяется к самому важному заголовку, который выделяется более крупным шрифтом и может быть расположен в центре страницы.
- Для создания подзаголовков основных секций или разделов документа можно использовать стиль «Заголовок 2». Этот стиль применяется к заголовкам, которые идут после основного заголовка и представляют собой четкую организацию документа.
- Стиль «Заголовок 3» может быть использован для создания заголовков внутри подразделов или меньших секций. Он помогает дальше разделить и структурировать информацию.
Использование заголовков разных уровней сделает ваш документ более профессиональным и позволит читателям быстро ориентироваться в его содержимом. Не забывайте применять соответствующие стили заголовков при создании своих документов в Microsoft Word.
Назначение стилей заголовков
Структурирование документа: Стили заголовков позволяют разделять текст на разделы и подразделы, устанавливая иерархию информации. Каждый заголовок указывает на важность и порядок следования секции в документе. Например, заголовок первого уровня — это основной раздел, под ним уже могут быть заголовки второго или третьего уровня, обозначающие подразделы.
Индексация и навигация: При создании содержания Word автоматически использует стили заголовков для формирования ссылок на разделы документа. Это позволяет быстро переходить к нужной секции, используя содержание или гиперссылки. Также, при использовании стилей заголовков, возможна автоматическая нумерация разделов и подразделов, что упрощает поиск и ссылку на конкретный фрагмент документа.
Единообразное форматирование: Используя стили заголовков, можно легко изменить вид и форматирование всех заголовков в документе одновременно, путем изменения стиля. Это облегчает процесс внесения изменений в дизайн документа и создает единообразный вид в рамках всего текста.
Использование стилей заголовков в Microsoft Word превращает документ из простого текста в структурированный информационный ресурс с удобной навигацией и возможностью быстрого поиска нужных разделов. Это позволяет улучшить организацию и представление информации, делая документ более доступным и удобным для чтения и работы с ним.
Создание содержания документа
Для создания содержания в Microsoft Word нужно использовать функцию «Содержание». Это позволяет автоматически создать нумерацию страниц и заголовков разделов. Начните с выбора стиля заголовков для каждого раздела и подраздела, чтобы они отображались в содержании. Заголовки можно выделить с помощью стандартных стилей или создать свои.
Далее, чтобы добавить разделы и подразделы в содержание, выделите каждый заголовок и нажмите правую кнопку мыши. В контекстном меню выберите «Добавить в содержание» и выберите нужный уровень для данного заголовка. Нумерация страниц автоматически обновится в содержании при изменении документа.
Если после внесения изменений в текст документа содержание не обновляется автоматически, можно воспользоваться функцией «Обновить содержание» на вкладке «Ссылки». Это позволяет актуализировать нумерацию страниц и заголовков.
Таким образом, создание содержания документа в Microsoft Word позволяет легко навигировать по тексту и быстро находить нужные разделы и подразделы. Это удобно не только для автора, но и для читателей, которые получают доступ к информации более эффективно и удобно.
Вставка содержания в документ
Для вставки содержания в документ, необходимо сначала создать заголовки для каждого раздела и подраздела. Заголовки должны быть разного уровня, чтобы отражать иерархическую структуру документа. Например, заголовок первого уровня может быть самым крупным разделом, а заголовок второго уровня — подразделом внутри этого раздела.
После того как заголовки созданы, можно перейти к вставке содержания. В программе Microsoft Word это делается очень просто. Нужно выбрать там, где должно располагаться содержание, найти функцию «Вставить содержание» и выбрать опции форматирования, какие именно разделы должны быть включены в содержание, а также какие стили заголовков должны использоваться.
После нажатия кнопки «ОК», содержание автоматически создается и вставляется на выбранный лист. Каждый заголовок и соответствующая страница будут автоматически отображаться в списке содержания. Кроме того, если изменится номер страницы или порядок разделов, содержание также автоматически обновится.
Таким образом, вставка содержания в документ делает его более удобным для работы и навигации. Это особенно полезно, когда в документе содержится много разделов и подразделов. Благодаря содержанию можно быстро найти нужную информацию и перейти к нужному месту в документе без необходимости пролистывания всех страниц.
Обновление содержания
При работе с документами в Microsoft Word часто возникает необходимость в обновлении содержания. Обновление содержания важно, чтобы отражать актуальную структуру документа и обновленные номера страниц.
Для обновления содержания, необходимо выбрать его и нажать правую кнопку мыши. Затем в появившемся контекстном меню выбрать вариант «Обновить поле». Это позволит обновить номера страниц и добавить новые разделы, если таковые были добавлены или удалены в документе.
Если содержание было создано с использованием стилей заголовков, то обновление содержания будет автоматическим. В противном случае, необходимо вручную обновить содержание, следуя указанным выше шагам.
Работа с ссылками в содержании документа Word
При создании содержания в программе Microsoft Word можно добавлять гиперссылки, чтобы облегчить навигацию по документу. Гиперссылки позволяют быстро переходить к нужному разделу или странице с помощью щелчка мыши.
Для добавления ссылки в содержание необходимо выделить текст или заголовок раздела, к которому хотите создать ссылку. Затем выберите соответствующую опцию в меню или используйте горячие клавиши.
Можно создать ссылку на другую часть документа, указав номер страницы или название раздела. Также можно добавить гиперссылку на внешний ресурс, например, на веб-страницу или файл.
Чтобы добавить ссылку в содержание, нужно активировать режим редактирования содержания и выбрать нужный раздел. Затем нажмите правую кнопку мыши и выберите пункт «Добавить гиперссылку». В открывшемся окне введите адрес или выберите файл, на который хотите создать ссылку.
После добавления ссылки в содержание она будет активной и при нажатии на неё произойдет переход к соответствующему разделу или файлу. Это очень удобно при работе с большими документами, содержащими много разделов или страниц.
Вопрос-ответ:
Как создать гиперссылку в содержании документа?
Для создания гиперссылки в содержании документа необходимо сначала выделить текст, на который вы хотите установить ссылку. Затем выберите соответствующий инструмент в программе, которую вы используете для создания документа. Обычно это значок в виде звездочки или цепи. После этого вам будет предложено ввести URL-адрес страницы, на которую вы хотите установить ссылку. После ввода URL-адреса нажмите «ОК» или «Применить», и гиперссылка будет создана в содержании документа.
Как изменить гиперссылку в содержании документа?
Для изменения гиперссылки в содержании документа сначала нужно выделить текст, содержащий ссылку. Затем щелкните правой кнопкой мыши на выделенном тексте и выберите опцию «Изменить гиперссылку» или «Изменить ссылку». В открывшемся окне вы сможете изменить URL-адрес ссылки на новый или удалить текущую ссылку. После внесения необходимых изменений нажмите «ОК» или «Применить», чтобы сохранить изменения.
Как удалить гиперссылку из содержания документа?
Для удаления гиперссылки из содержания документа сначала нужно выделить текст, содержащий ссылку. Затем щелкните правой кнопкой мыши на выделенном тексте и выберите опцию «Удалить гиперссылку» или «Удалить ссылку». Гиперссылка будет удалена, и выделенный текст вернется к обычному виду.
Как открыть гиперссылку из содержания документа?
Для открытия гиперссылки из содержания документа достаточно щелкнуть на ссылке левой кнопкой мыши. Вы будете перенаправлены на страницу, на которую ссылается гиперссылка. Если ссылка ведет на веб-страницу, она откроется в том браузере, который вы используете по умолчанию. Если ссылка ведет на документ или файл, он откроется в соответствующем приложении.