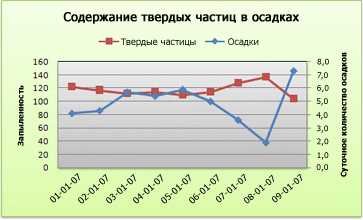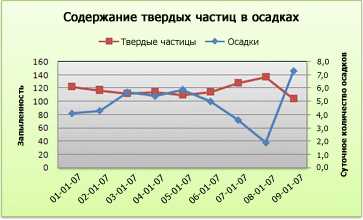
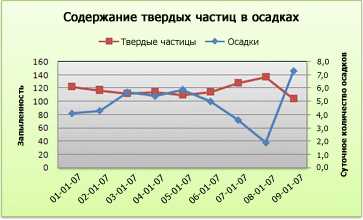
Диаграммы и графики могут быть полезными инструментами для визуализации данных и выделения основных трендов и паттернов. Один из самых популярных инструментов для создания таких графиков — Microsoft Word.
Создание линейного графика в Microsoft Word может показаться сложным заданием, особенно для новичков в программе. Однако, с помощью нескольких простых шагов, можно создать профессионально выглядящий график с минимальными усилиями.
Первый шаг при создании линейного графика в Microsoft Word — подготовка данных. Это включает сбор необходимых данных и расположение их в виде таблицы или списка. Затем, необходимо выбрать данные, которые будут представлены на графике, и определить оси X и Y, которые отображают соответствующие значения.
Далее, необходимо вставить график в документ Word, выбрав соответствующую опцию на панели инструментов. Затем следует выбрать тип графика, в данном случае — линейный график. После этого, необходимо импортировать данные из созданного списка или таблицы и настроить график согласно требованиям и предпочтениям.
Шаг 1: Открываем Microsoft Word и создаем новый документ
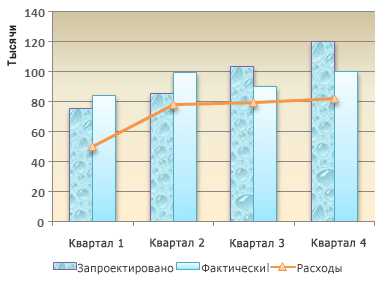
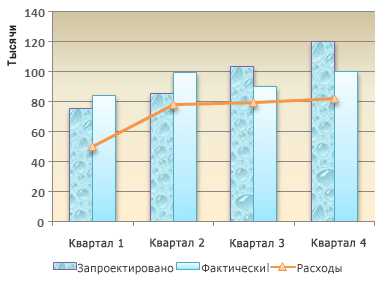
После открытия программы появится пустой документ, готовый для заполнения. Чтобы создать новый документ, можно нажать на кнопку «Файл» в верхнем левом углу экрана и выбрать «Создать». Затем можно выбрать тип документа, в данном случае нужно выбрать «Пустой документ» или «Пустой документ с использованием стартового экрана».
Шаг 2: Находим график в разделе «Диаграмма» на вкладке «Вставка»
Для добавления графика в документ Word, необходимо выбрать соответствующий раздел на вкладке «Вставка». Здесь расположены различные инструменты для визуализации данных, в том числе и графики.
Раздел «Диаграмма» содержит набор графических инструментов, которые позволяют создавать разнообразные диаграммы, а также настраивать их внешний вид. Чтобы открыть этот раздел, необходимо щелкнуть на вкладке «Вставка» в верхней панели инструментов Word.
Внутри раздела «Диаграмма» вы найдете различные типы графиков, такие как столбчатые диаграммы, круговые диаграммы, линейные графики и т. д. Выберите нужный тип графика, чтобы приступить к созданию и настройке вашего линейного графика.
Шаг 2.1: Определение типа графика
Для начала, необходимо проанализировать данные и выявить основные характеристики, которые хотим отображать. Различные типы графиков могут быть использованы для представления разных видов информации.
Например, если мы хотим показать изменение значения определенной переменной с течением времени, то наиболее подходящим типом графика будет линейный график. Его основным преимуществом является возможность выявления трендов и понимания динамики данных.
Если же наши данные представляют собой категориальные значения, то столбчатая диаграмма может быть более удобным выбором. Она позволяет сравнивать значения в каждой категории и выделять наиболее значимые элементы.
Другие типы графиков, такие как круговая диаграмма или точечная диаграмма, могут быть полезны при представлении соотношения частей или взаимосвязи между двумя переменными.
Важно помнить, что выбор типа графика зависит от целей визуализации данных и специфических требований задачи. Поэтому, перед началом работы необходимо внимательно оценить данные и выбрать наиболее подходящий тип графика для их визуализации в Microsoft Word.
Шаг 2.2: Ввод данных для графика
После создания основы для графика, необходимо ввести данные, которые будут отображаться на графике. Для этого можно воспользоваться инструментами Microsoft Word.
Сначала выберите ячейки в таблице данных, которую вы хотите добавить на график. Затем нажмите правой кнопкой мыши внутри выделенной области и выберите опцию «Копировать».
Далее перейдите на вкладку «График» в верхней панели меню и выберите нужный тип графика. Кликните на опцию «Вставить график», чтобы открыть диалоговое окно графика.
В диалоговом окне графика, выберите вкладку «Данные» и вставьте скопированные ранее данные в поле «Исходные данные». Затем нажмите кнопку «OK», чтобы добавить данные на график.
Теперь вы можете отредактировать данные на графике, чтобы визуально представить их в наиболее понятном виде. Выделите график и воспользуйтесь инструментами форматирования в верхней панели меню для изменения цветов, шрифтов, линий и других атрибутов графика.
После ввода данных и настройки внешнего вида графика, сохраните внесенные изменения и перейдите к следующему шагу в создании линейного графика в Microsoft Word.
Шаг 3: Изменение осей и заголовка графика
Для изменения осей графика можно задать масштаб и изменить значения, отображаемые на осях. Для этого необходимо выбрать график и воспользоваться функцией «Форматирование осей». В открывшемся диалоговом окне можно настроить внешний вид осей, добавить или удалить деления и пометки.
Заголовок графика также можно отредактировать вручную. Необходимо кликнуть на заголовок и внести нужные изменения. Важно выбрать информативное название, которое ясно передает суть графика и помогает его читаемости.
Настройка осей и заголовка графика позволяет делать его более выразительным и удобочитаемым для аудитории. Важно учитывать контекст и цель графика, чтобы сделать его наиболее интуитивно понятным и информативным для зрителей.
Шаг 4: Настройка стиля и цвета графика
После создания линейного графика в Microsoft Word можно продолжить дальнейшую настройку его внешнего вида, включая стиль и цвет.
- Выберите график и зайдите во вкладку «Дизайн» в верхней панели меню программы.
- В разделе «Оформление» найдите кнопку «Стили графика» и выберите нужный стиль из предложенных.
Кроме того, вы также можете изменить цвет графика, чтобы сделать его более привлекательным и соответствующим вашим потребностям.
- В той же вкладке «Дизайн» найдите раздел «Цвет графика».
- Раскройте выпадающий список и выберите желаемый цветовой схемы или создайте свою собственную, настроив индивидуальные цвета для различных элементов графика.
Шаг 5: Создание легенды для графика
После того, как мы добавили график на нашу документацию в Microsoft Word, важно также добавить легенду, которая поможет читателям понять каждую линию или столбец на графике. Легенда предоставляет визуальное объяснение цветов и обозначений, которые используются в графике, что делает его более понятным.
Чтобы добавить легенду, следуйте этим простым шагам:
- Щелкните на самом графике, чтобы выбрать его и активировать опции редактирования.
- На панели инструментов выберите вкладку «Дизайн» и найдите раздел «Добавления».
- В этом разделе найдите опцию «Легенда» и нажмите на стрелку для отображения дополнительных настроек.
- Выберите предпочитаемое расположение легенды (например, «Справа» или «Внизу») или настройте ее вручную, используя опцию «Больше вариантов».
Кроме расположения, вы также можете настроить внешний вид легенды, изменяя шрифт, размер текста, цвета и другие параметры. Важно сохранить легенду понятной и наглядной, чтобы читатели могли легко интерпретировать график и извлечь нужную информацию.
Шаг 6: Сохраняем и экспортируем график
После того как мы создали линейный график в Microsoft Word, необходимо сохранить его для дальнейшего использования или экспортировать в другой формат. Этот шаг позволяет нам сохранить наш график и поделиться им с другими.
Шаг 1: Для сохранения графика нажмите на кнопку «Сохранить» в верхней панели инструментов. В появившемся окне выберите папку, в которой хотите сохранить график, и введите имя файла. Нажмите «Сохранить».
Шаг 2: Если вам необходимо экспортировать график в другой формат, выберите вкладку «Файл» в верхней панели инструментов, затем нажмите «Экспорт». В появившемся меню выберите желаемый формат экспорта, например, PDF или изображение, и следуйте указаниям для сохранения графика в выбранном формате.
После выполнения этих шагов ваш график будет успешно сохранен или экспортирован в нужный вам формат. Теперь вы можете использовать его для презентаций, отчетов или публикации в Интернете.
Вопрос-ответ:
Как сохранить график?
Чтобы сохранить график, необходимо нажать на кнопку «Сохранить» в меню инструментов графика. Затем выберите папку, в которую хотите сохранить файл, и укажите имя для файла. Нажмите «Сохранить» для завершения процесса сохранения.
Как экспортировать график в другой формат?
Для экспорта графика в другой формат, выберите кнопку «Экспорт» в меню инструментов графика. В появившемся окне выберите желаемый формат файла, такой как PNG, JPEG или PDF. Затем укажите папку для сохранения файла и нажмите «Сохранить» для завершения экспорта.
Как выбрать папку для сохранения графика?
При сохранении графика, после нажатия кнопки «Сохранить» в меню инструментов графика, появляется окно выбора папки. В этом окне можно найти и выбрать нужную папку, либо создать новую папку для сохранения.
Как указать имя файла при сохранении графика?
При сохранении графика, после выбора папки в окне сохранения, появится поле для указания имени файла. В это поле можно ввести желаемое имя файла, с расширением соответствующим формату файла, например, «мой_график.png».