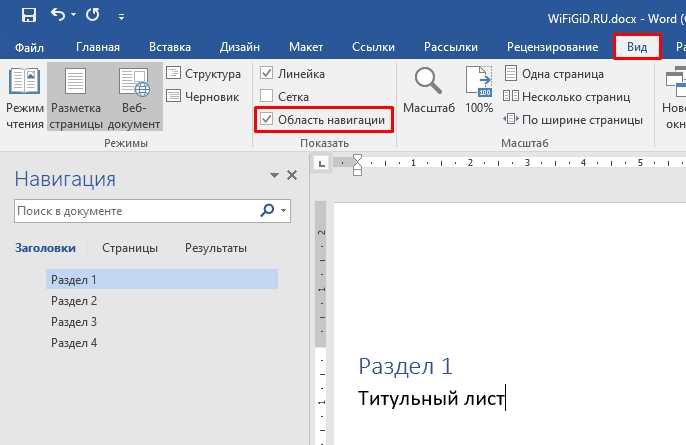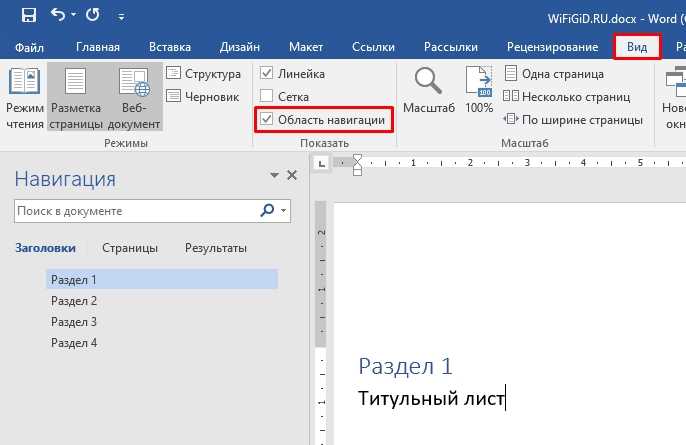
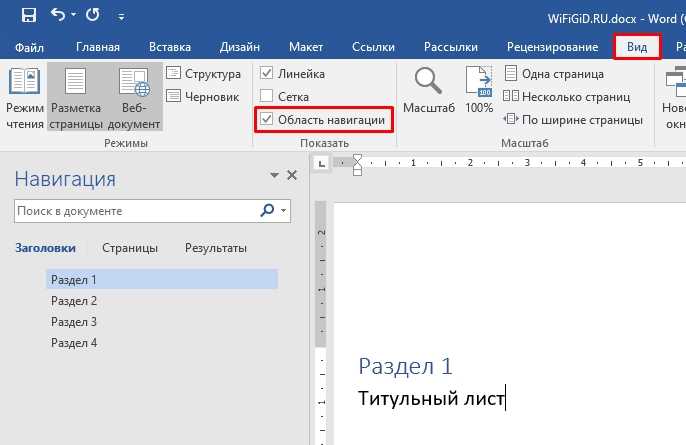
Microsoft Word — это одно из самых популярных приложений для создания и редактирования документов. Внутри каждого документа можно создавать разделы, которые позволяют структурировать информацию и делить документ на подразделы. Использование разделов в Word облегчает навигацию по документу и помогает создать четкие и логически оформленные документы.
Каждый раздел в Word имеет свои настройки форматирования, заголовок и номер страницы. Разделы в Word могут быть полезными в различных ситуациях, например, при создании отчетов, научных работ или презентаций. Они улучшают показательность документа и облегчают чтение и понимание текста.
Чтобы создать раздел в Word, необходимо перейти на вкладку «Разметка страницы» и выбрать опцию «Разделы». Затем можно выбрать нужный тип раздела, например, раздел с новой страницы, непрерывный раздел или раздел с колонтитулами. После создания раздела можно приступить к его форматированию, добавлению заголовков и других элементов.
Зачем использовать разделы в Word
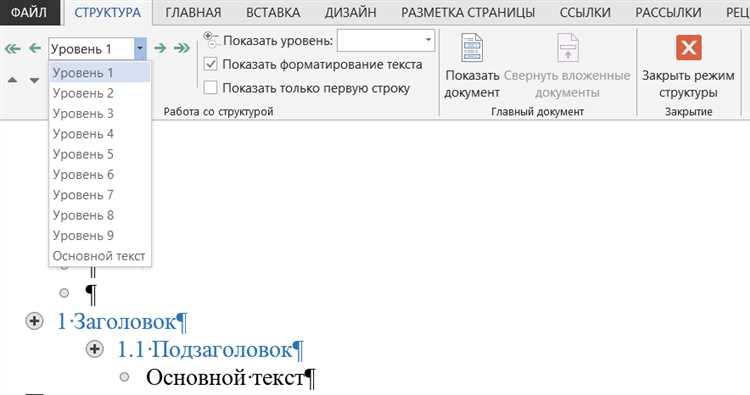
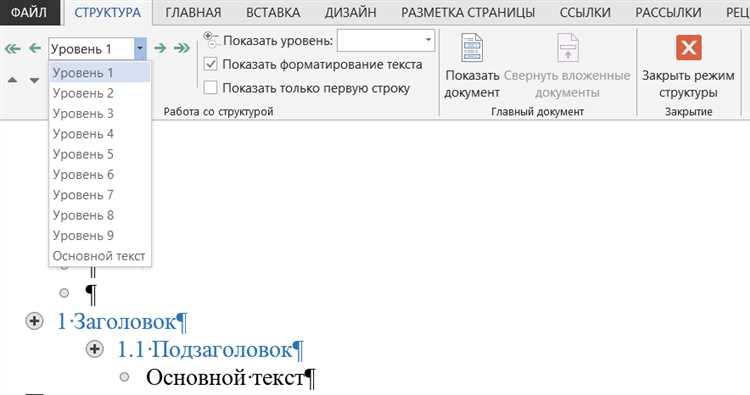
Во-первых, разделы позволяют структурировать документ, делая его более четким и легким для чтения. Путем разделения документа на различные секции, вы можете логически организовать информацию, группируя по главам, разделам или подразделам. Это особенно полезно при написании больших документов, таких как научные статьи или отчеты, где необходима ясная структура.
Во-вторых, использование разделов позволяет более эффективно форматировать документ. Вы можете применять различные настройки форматирования, такие как шрифт, размер и стиль, к каждому отдельному разделу. Это дает вам большую гибкость и контроль над оформлением документа, позволяя выделить важные разделы или сделать акцент на определенных частях текста.
Кроме того, использование разделов позволяет легко добавлять или удалять страницы в документе. Вы можете вставлять новые разделы и мгновенно изменять ориентацию страницы, установив различные настройки для каждого раздела. Это удобно, если вам нужно создать документ с разными стилями оформления страниц, например, смешивая портретную и альбомную ориентацию.
Преимущества структурирования документа
Создание четкой структуры документа имеет несколько явных преимуществ, которые способствуют лучшей организации информации и упрощают его восприятие.
1. Улучшение навигации и поиска
- Структурированный документ позволяет легче ориентироваться в его содержании и быстрее находить нужную информацию.
- Использование разделов позволяет создавать заголовки и подзаголовки, что упрощает навигацию в документе и делает его более понятным для читателей.
- С помощью структурированного документа можно быстро находить конкретные разделы или подразделы при поиске информации.
2. Упорядочение и систематизация информации
- Структурирование документа позволяет логически разделить информацию на составные части и создать понятную и последовательную цепочку разделов.
- Каждый раздел может содержать информацию, относящуюся к определенному аспекту темы или задаче, что помогает упорядочить и систематизировать информацию.
- Использование списка или таблицы в разделе помогает представить информацию в более удобном формате и сделать ее более наглядной и понятной.
3. Улучшение визуального оформления
- Структурирование документа позволяет создавать привлекательный и профессиональный вид, что важно при создании документов для делового или академического использования.
- Заголовки и подзаголовки позволяют выделить основные темы и сделать текст более удобочитаемым.
- Использование форматирования, такого как полужирный или курсив, позволяет выделить ключевые слова или фразы и привлечь внимание читателя.
Создание нового раздела в документе
Чтобы создать новый раздел, следует выполнить следующие действия:
1. Выберите место в документе для раздела
Перед тем как создать новый раздел, определите место, где вы хотите его разместить. Может быть несколько разделов в одном документе, и каждый из них должен иметь своё место для более логичной структуры.
2. Вставьте разделительную линию
После выбора места для раздела, вставьте разделительную линию, чтобы читатели сразу же могли различить отдельные части документа. Для этого вы можете воспользоваться командой «Вставка» в верхней панели инструментов и выбрать «Разделительная линия».
3. Настройте стили разделов
Для облегчения навигации в документе и создания четкой структуры, настройте стили для каждого раздела. Выделите заголовок раздела и примените соответствующий стиль, чтобы он отличался от остального текста. Например, можно использовать жирный или курсивный шрифт.
4. Добавьте заголовок раздела
Чтобы новый раздел был более понятным, добавьте к нему заголовок. Заголовок должен четко описывать содержание данного раздела и помочь читателю сориентироваться в документе.
Создание новых разделов в документе – это эффективный способ организовать информацию и сделать текст более читабельным. Следуя вышеприведенным шагам, вы сможете создать структурированный документ, который будет удобно читать и понимать.
Использование функции «Разрыв раздела»
Преимущества использования функции «Разрыв раздела» включают возможность создания разных частей документа с разными параметрами. Например, можно использовать разрыв раздела для вставки портретной и ландшафтной ориентации страниц в одном документе. Это особенно полезно, когда вам нужно вставить большие таблицы или графики, которые лучше видны в горизонтальном формате страницы.
Кроме того, разделение документа на разные секции позволяет более гибко настраивать нумерацию страниц и размещение заголовков разделов. Вы можете применять разные стили к каждому разделу, чтобы легко различать различные части документа.
Пример использования функции «Разрыв раздела»
Допустим, вам нужно создать отчет, включающий в себя общую информацию, анализ данных и заключение. Вы можете использовать функцию «Разрыв раздела», чтобы разделить документ на три секции: начальную, среднюю и конечную. В каждой секции вы можете настроить параметры форматирования, добавить заголовки и нумерацию страниц.
- В начальной секции вы можете вставить заголовок «Общая информация» и настроить вертикальную ориентацию страницы для удобного чтения.
- В средней секции, вы можете добавить заголовок «Анализ данных» и вставить таблицы или графики, используя ландшафтную ориентацию страницы.
- В конечной секции, можно разместить заголовок «Заключение» и установить стиль нумерации страниц для отличия от предыдущих двух секций.
Такое разделение на секции позволит читателям легко ориентироваться в документе и быстро находить нужную информацию. Использование функции «Разрыв раздела» поможет сделать ваш документ более профессиональным и удобочитаемым.
Работа с разделами
Создание структурированных и четких документов в Word может быть существенно упрощено с использованием разделов. Разделы позволяют разграничить содержание документа на более мелкие части, что облегчает его редактирование и форматирование.
Одним из основных преимуществ использования разделов является возможность задания различных параметров страниц для каждого из них. Например, можно установить отдельные ориентацию страницы (горизонтальную или вертикальную), размеры полей, шрифты и другие параметры для каждого раздела.
Разделы и их назначение
Разделы позволяют организовать документ внутри главной структуры и подразделить его на более мелкие части с разным содержимым и настройками страниц. Например, можно создать разделы для введения, основной части и заключения в документе, чтобы выделить каждую из этих частей и установить для них различные параметры.
Каждый раздел имеет свое собственное содержание и настройки. Внутри раздела можно размещать заголовки, текст, изображения, таблицы и другие элементы, которые относятся только к данному разделу. Такая организация документа позволяет легко перемещаться по нему и вносить изменения в отдельные разделы без нарушения структуры всего документа.
Перемещение и удаление разделов
Перемещение разделов:
Для перемещения разделов, пользователю достаточно выполнить несколько простых шагов. Во-первых, нужно выделить раздел, который нужно переместить. Затем, в контекстном меню раздела, расположенном в верхней части программы, выберите опцию «Переместить вверх» или «Переместить вниз» в зависимости от нужного направления перемещения. Это позволяет оперативно изменить расположение разделов и легко настроить структуру документа.
Удаление разделов:
Удаление разделов также осуществляется в несколько простых шагов. Для начала, нужно выделить раздел, который требуется удалить. Затем, в контекстном меню раздела, выберите опцию «Удалить раздел». После этого, вы увидите диалоговое окно, в котором нужно подтвердить удаление раздела. После подтверждения, выбранный раздел будет удален из документа, что позволит легко удалить или отредактировать ненужные части документа.
Использование функций перемещения и удаления разделов в Word значительно облегчает работу с документами, делая их структурированными и удобочитаемыми. Данная функциональность дает возможность легко управлять содержанием документа и изменять его по своему усмотрению, а также позволяет более гибко настраивать отображение информации.
Полезные функции для работы с разделами
В Microsoft Word разделы предоставляют множество полезных функций, которые помогают создать структурированные и четкие документы. Ниже перечислены некоторые из них:
1. Организация документа в разделы
С помощью разделов можно организовать документ на отдельные секции, что облегчает навигацию и редактирование. Каждый раздел может иметь свои уникальные настройки форматирования, заголовки и нумерацию страниц.
2. Вставка разделительных линий
Разделы позволяют вставлять разделительные линии между разными частями документа. Это может использоваться для выделения различных разделов или подразделов, улучшения визуального восприятия и облегчения чтения документа.
3. Управление нумерацией страниц
С помощью разделов можно настроить нумерацию страниц в документе. Это полезно, например, когда требуется нумеровать отдельные разделы отдельно или начинать нумерацию с определенного номера страницы.
4. Создание заголовков и оглавления
Разделы позволяют легко создавать заголовки и оглавления в документе. Заголовки могут быть легко стилизованы и организованы в иерархическом порядке, а оглавление будет автоматически обновляться при изменении структуры документа.
5. Разделение страниц на колонки
С помощью разделов можно разделить страницы документа на колонки, что улучшит визуальное оформление и сделает документ более удобным для чтения.
Вопрос-ответ:
Что такое раздел в программировании?
Раздел (или секция) в программировании — это логическая часть программы, в которой группируются и организуются связанные между собой элементы. Разделы помогают структурировать и управлять кодом, делая его более понятным и легко поддерживаемым.
Что такое раздел в компьютере?
Раздел — это область на жестком диске, которая используется для хранения данных. Разделы позволяют разделить жесткий диск на несколько логических частей, каждая из которых может использоваться для разных целей.