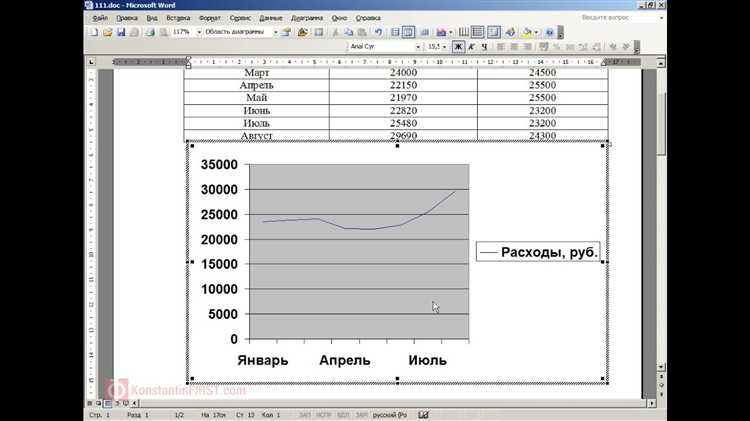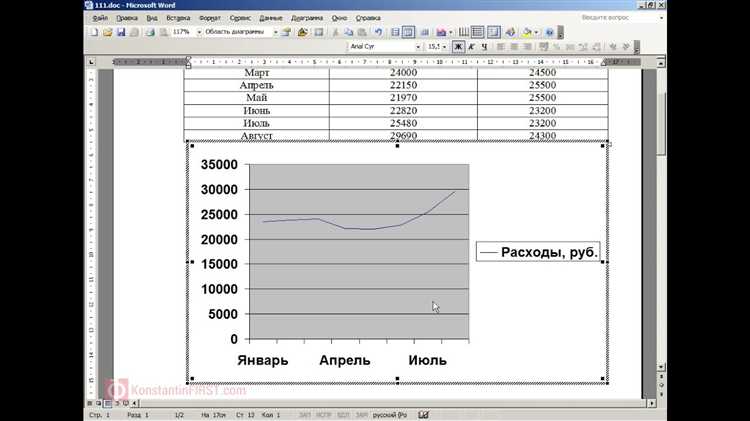
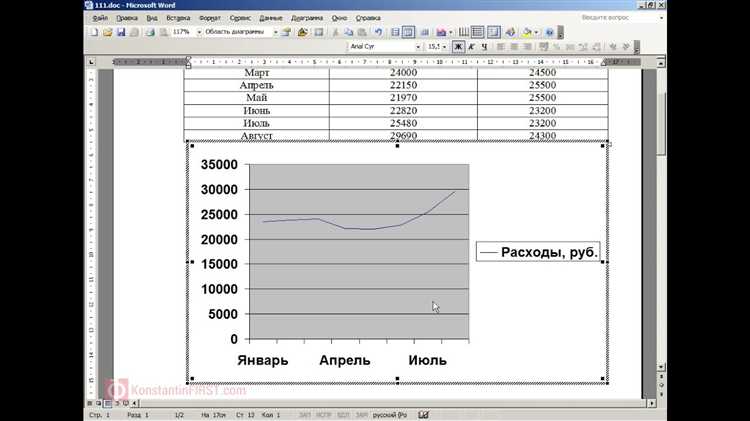
Microsoft Word — один из самых популярных текстовых редакторов, широко используемый для создания документов различных типов. Когда дело доходит до добавления графиков и диаграмм, программа предлагает множество возможностей для создания профессионально выглядящих и информативных визуализаций данных.
Одной из самых интересных и полезных функций Microsoft Word является возможность добавления сложных графиков и диаграмм с интерактивностью. Вам больше не придется вставлять простые изображения графиков — теперь вы можете создавать графики с анимацией, интерактивными элементами и даже с возможностью изменять данные прямо в документе. Это открывает широкие возможности для создания документов, содержащих сложные визуализации данных.
Для добавления сложных графиков и диаграмм с интерактивностью в Microsoft Word можно использовать специальные инструменты, доступные в программе. Например, вы можете использовать функцию «Вставка графика», чтобы создать график или диаграмму на основе данных, которые вы уже ввели в документ. Затем вы можете настроить различные параметры графика, такие как тип, стиль и цвет, а также добавить интерактивные элементы, такие как кнопки и фильтры. Кроме того, вы можете настроить анимацию графика, чтобы сделать его более привлекательным и понятным для аудитории.
Добавление сложных графиков и диаграмм с интерактивностью в Microsoft Word может быть полезным для различных целей, таких как создание отчетов, презентаций и презентаций данных. Эта функция позволяет вам визуализировать данные более наглядно и позволяет аудитории лучше понять информацию, представленную в документе. В результате вы создаете более убедительные и профессиональные документы, которые легко интерпретировать и анализировать.
Как добавить сложные графики и диаграммы в Microsoft Word
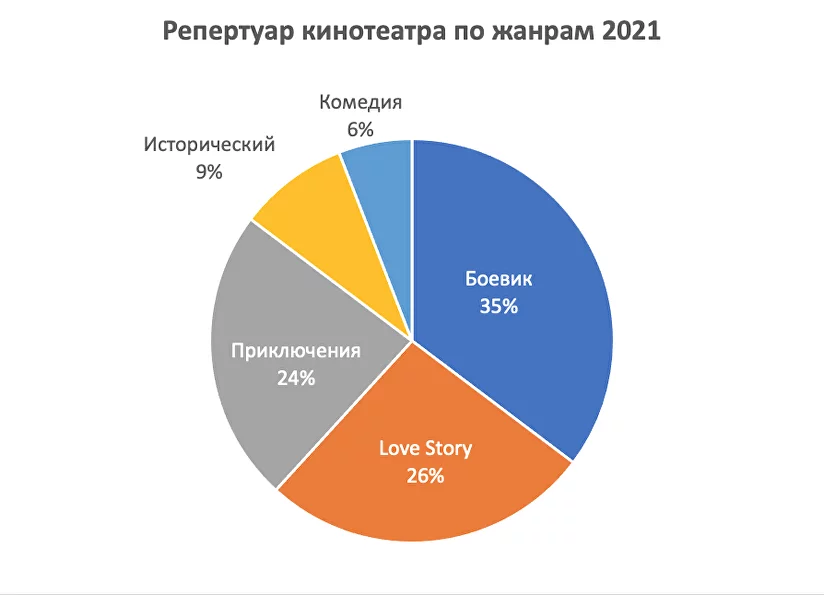
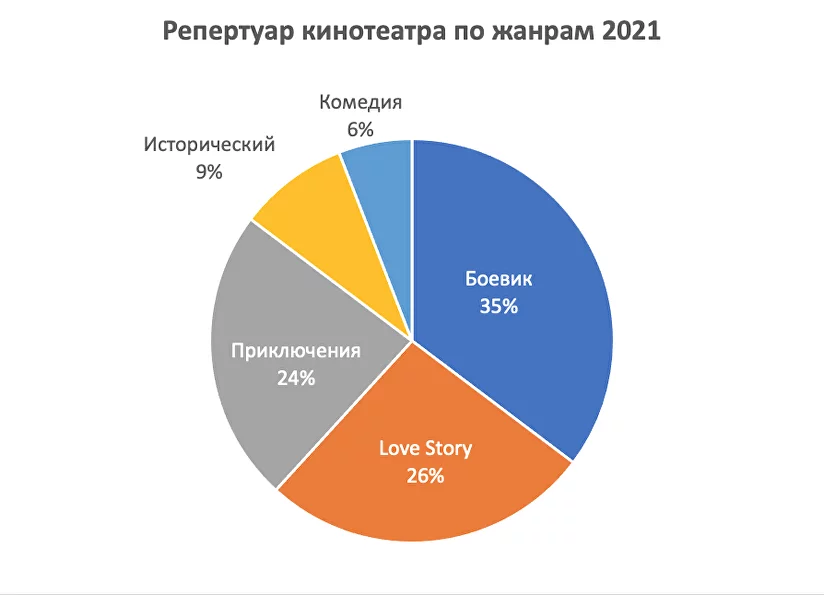
Microsoft Word предоставляет множество возможностей для создания сложных графиков и диаграмм, которые помогут вам визуально представить ваши данные. В этом руководстве мы покажем вам, как использовать эти инструменты и добавить интерактивность в ваши графики.
1. Создание графика или диаграммы
Для начала создания графика или диаграммы вставьте курсор в то место документа, где вы хотите разместить график. Затем перейдите на вкладку «Вставка» в меню Word и выберите тип графика или диаграммы, который наиболее соответствует вашим данным.
Пример:
- Если у вас есть числовые данные, вы можете выбрать «Диаграмма» и затем выбрать нужный тип диаграммы, такой как «Круговая диаграмма» или «Столбчатая диаграмма».
- Если у вас есть временные данные, вы можете выбрать «График» и затем выбрать тип графика, такой как «График с датами» или «Диаграмма Ганта».
2. Редактирование и настройка графика или диаграммы
После вставки графика или диаграммы вы можете редактировать и настраивать его в соответствии с вашими потребностями. Вы можете менять цвета, добавлять подписи, изменять шрифты и многое другое.
Пример:
- Чтобы изменить цвет столбцов в столбчатой диаграмме, выделите столбцы и выберите желаемый цвет во вкладке «Дизайн» или «Формат».
- Чтобы добавить подписи к сегментам в круговой диаграмме, выделите диаграмму, щелкните правой кнопкой мыши и выберите «Добавить подписи» в контекстном меню.
3. Добавление интерактивности
Для добавления интерактивности в графики или диаграммы вы можете использовать функции, такие как «Подсказка при наведении» и «Гиперссылки». Эти функции позволяют пользователям получать дополнительную информацию при наведении курсора или щелчке на определенную часть графика.
Пример:
- Чтобы добавить подсказку при наведении на столбец в столбчатой диаграмме, выделите столбец, щелкните правой кнопкой мыши и выберите «Формат данных» или «Формат точек данных». Затем выберите «Подсказка при наведении» и введите текст подсказки.
- Чтобы добавить гиперссылку на фрагмент круговой диаграммы, выделите фрагмент, щелкните правой кнопкой мыши и выберите «Добавить гиперссылку» в контекстном меню. Затем выберите нужный тип гиперссылки, такой как «Открыть файл» или «Открыть веб-страницу».
С помощью этих инструментов и функций вы легко сможете создавать сложные графики и диаграммы с интерактивностью в Microsoft Word, делая ваш документ более наглядным и информативным.
Ознакомление с функциональными возможностями Microsoft Word
Одной из ключевых функций Microsoft Word является возможность форматирования текста. Пользователь имеет полный контроль над шрифтами, размером текста, выравниванием, отступами и многими другими параметрами. Это позволяет создавать документы, которые выглядят профессионально и приятно для чтения.
Еще одной важной функцией Word является возможность вставки изображений. Пользователи могут добавлять фотографии, иллюстрации или другие визуальные элементы, чтобы сделать свои документы более наглядными и привлекательными. Благодаря функции обрезки и масштабирования, изображения можно легко настроить под нужные размеры и расположение в документе.
Для создания сложных графиков и диаграмм, Microsoft Word предлагает удобный инструмент «Вставка графиков». Пользователи могут выбрать из различных типов графиков, таких как столбчатые, круговые, линейные и другие, и визуализировать свои данные в понятной форме. Кроме того, в Word 2016 и более поздних версиях пользователи могут добавлять интерактивность к своим графикам, включая анимацию и возможность изменения данных на лету.
Ознакомление с возможностями Microsoft Word может помочь пользователям создавать профессионально оформленные документы с учетом их потребностей и требований. Будь то форматирование текста, вставка изображений или создание сложных графиков, Word предоставляет все необходимые инструменты для работы с текстом и визуальными элементами.
Загрузка и установка дополнительного программного обеспечения
Для расширения функциональности своего компьютера, часто требуется установка дополнительного программного обеспечения. Представим ситуацию, когда вам необходимо добавить сложные графики и диаграммы с интерактивностью в Microsoft Word. Что делать в таком случае?
Во-первых, необходимо найти подходящее программное обеспечение, которое позволит вам создать и добавить сложные графики и диаграммы в Microsoft Word с интерактивностью. На рынке представлено множество программ, но для достижения наилучших результатов рекомендуется обратить внимание на проверенные и надежные программы.
После выбора программы, необходимо загрузить ее с официального сайта разработчика или из надежного источника. При загрузке программного обеспечения важно обращать внимание на его совместимость с вашей операционной системой и выданными требованиями. В случае несоответствия, возможны проблемы с установкой и функционированием программы.
После успешной загрузки, следует запустить установочный файл. В процессе установки, вы можете выбрать путь для установки программы, а также настроить дополнительные параметры и функции, если они доступны. Затем нужно следовать инструкциям установщика и дождаться окончания процесса установки.
Когда процесс установки завершен, можно открыть программу и начать использовать ее. Обратите внимание на наличие руководства пользователя, которое поможет вам освоить основные функции и инструменты программы. При необходимости, всегда можно обратиться к документации или найти решение в справке или онлайн-сообществах.
В итоге, загрузка и установка дополнительного программного обеспечения для добавления сложных графиков и диаграмм с интерактивностью в Microsoft Word, является важным этапом для расширения возможностей программы и улучшения качества визуального представления информации. Следуя описанным выше шагам, можно успешно установить программу и начать использовать ее в своей работе.
Создание графика или диаграммы в Microsoft Word
Для создания графика или диаграммы в Microsoft Word, необходимо выполнить несколько шагов. Во-первых, выберите место в документе, где хотите разместить график или диаграмму. Затем перейдите на вкладку «Вставка» в верхней части программы и нажмите на кнопку «График» или «Диаграмма». Откроется окно «Вставить график» или «Вставить диаграмму», в котором вы можете выбрать желаемый тип графика или диаграммы.
После выбора типа графика или диаграммы, нажмите кнопку «ОК», и они будут автоматически вставлены в выбранное вами место в документе. Затем вам предоставляется возможность настроить внешний вид и параметры графика или диаграммы с помощью инструментов редактирования, которые появятся после вставки.
Например, вы можете изменить цвета, шрифты, размеры, добавить заголовки, легенды и многое другое. Кроме того, если у вас есть данные, которые вы хотите представить в графическом виде, вы можете импортировать их из других программ, таких как Microsoft Excel, и использовать их для создания графиков или диаграмм в Microsoft Word.
Настройка внешнего вида и интерактивности графика или диаграммы
Когда вы создаете график или диаграмму в Microsoft Word, важно настроить их внешний вид и добавить интерактивность, чтобы они эффективно передавали информацию. Возможности настройки внешнего вида и интерактивности позволяют осуществить индивидуальное оформление и сделать более привлекательными.
Один из способов настройки внешнего вида графика или диаграммы — изменение цветовой схемы и стиля. Вы можете выбирать из множества предустановленных цветовых схем и стилей, а также изменять сами цвета каждого элемента. Это позволяет вам создать график или диаграмму, которые соответствуют вашему стилю и подчеркивают важные аспекты данных.
Другой способ настройки внешнего вида — добавление элементов визуальной наглядности, таких как легенда, заголовок осей, подписи к точкам данных и подписи к категориям. Это улучшит понимание данных и поможет аудитории лучше интерпретировать информацию, представленную на графике или диаграмме.
Кроме внешнего вида, интерактивность играет важную роль в создании эффективного графика или диаграммы. Microsoft Word позволяет добавлять анимацию к элементам графика или диаграммы, что позволяет постепенно раскрывать информацию и делать презентацию более динамичной. Вы также можете добавить гиперссылки на части графика или диаграммы, чтобы обеспечить быстрый доступ к дополнительной информации или источникам данных.
В целом, настройка внешнего вида и интерактивности графика или диаграммы в Microsoft Word позволяет вам создать профессионально выглядящие и информативные визуальные элементы, которые будут эффективно передавать вашу информацию и привлекать аудиторию.
Вопрос-ответ:
Как изменить цвет линии на графике?
Чтобы изменить цвет линии на графике, можно использовать параметр color и указать необходимый цвет в формате RGB, например color=’r’ для красного цвета.
Как сделать подписи на диаграмме более читаемыми?
Для улучшения читаемости подписей на диаграмме можно использовать параметр fontsize, который позволяет задать размер шрифта в точках.
Можно ли добавить легенду к графику?
Да, можно добавить легенду с помощью функции legend. Для этого нужно передать список с описанием каждой линии или столбца, и указать параметр loc, чтобы определить место расположения легенды на графике.
Как изменить размер точек на рассеянной диаграмме?
Для изменения размера точек на рассеянной диаграмме можно использовать параметр s и указать размер в пикселях. Например, s=50 увеличит размер точек.
Как изменить тип линии на графике?
Чтобы изменить тип линии на графике, нужно использовать параметр linestyle и указать значение, например linestyle=’dashed’ для пунктирной линии.