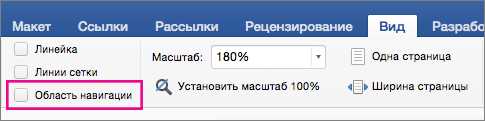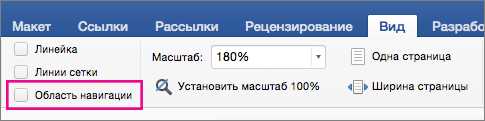
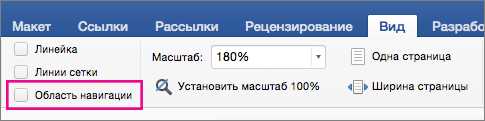
Microsoft Word — один из самых популярных текстовых редакторов, которым пользуются миллионы пользователей по всему миру. Однако, даже при такой популярности, не все пользователи знают о мощных функциях программы, таких как поиск и замена текста. Независимо от того, нужно ли вам изменить неверно напечатанное слово или сделать массовые изменения в документе, умение правильно использовать функцию «Поиск и замена» является неотъемлемым навыком для повышения производительности работы в Word.
Когда речь заходит о поиске и замене текста в Word, существует несколько техник, которые позволяют сделать процесс более эффективным. Первым шагом является использование гибкого поискового запроса, который позволяет уточнить условия поиска. Например, вы можете использовать регистрозависимый поиск, чтобы найти только слова, написанные с заглавной буквы. Также можно использовать специальные символы, такие как «*», для поиска слов с определенной частью. Это особенно полезно при поиске названий файлов или других текстовых блоков, которые могут меняться в зависимости от контекста.
Еще одним полезным средством является функция «Замена». Позволяет автоматизировать процесс замены текста в документе. Вместо того, чтобы искать и заменять каждое вхождение вручную, можно использовать глобальную замену, которая сделает все изменения одновременно. Это особенно полезно при работе с длинными документами или при необходимости замены определенного слова или фразы на другую. Чтобы сделать замену еще более точной, можно указать, что замена должна производиться только в определенных разделах документа или только в выделенном тексте.
В данной статье рассмотрены лучшие практики использования функций «Поиск и замена» в Microsoft Word. Вы узнаете, как использовать гибкие поисковые запросы, как правильно настроить функцию «Замена» и какие дополнительные функции помогут вам сделать процесс поиска и замены более эффективным. Подобные знания помогут вам сэкономить время и значительно улучшить процесс работы с документами в Word.
Как легко найти и заменить текст в Microsoft Word
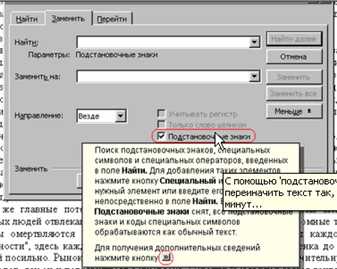
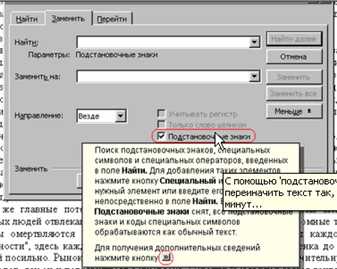
1. Использование команды «Найти и заменить»
Одним из способов быстрого поиска и замены текста в Microsoft Word является использование команды «Найти и заменить». Для этого вам необходимо открыть документ и нажать сочетание клавиш Ctrl + H. В появившемся окне введите слово или фразу, которую хотите найти, и введите текст, на который вы хотите его заменить. После этого нажмите кнопку «Заменить все», чтобы произвести замену во всем документе.
2. Использование символов «заменять» и «не заменять»
Когда вы ищете и заменяете текст в Microsoft Word, вы можете использовать специальные символы «заменять» и «не заменять». Знак «заменять» ($) позволяет сохранить часть найденного текста при его замене. Например, если вы ищете слово «книга» и хотите заменить его на «книгу» или «книги», вы можете использовать символ «заменять» ($). Например, в поле «Найти» введите «книга(s)» и в поле «Заменить» введите «книгу$1». Теперь при замене слова «книга» на «книгу» или «книги», программа сохранит окончание слова без изменений.
3. Использование функции «Найти следующее»
Для того чтобы быстро найти все вхождения искомого текста в документе Microsoft Word, можно использовать функцию «Найти следующее». После того, как в поле «Найти» введен искомый текст, программа будет находить каждое его вхождение, выделяя его в документе. Чтобы перейти к следующему вхождению, необходимо нажать клавишу Enter.
4. Использование регулярных выражений
Для более продвинутого поиска и замены текста в Microsoft Word можно использовать регулярные выражения. Например, вы можете использовать операторы, такие как + (один или более символов), * (любое количество символов) или \d (цифры), чтобы находить и заменять более сложные сочетания символов. Для использования регулярных выражений в команде «Найти и заменить» необходимо включить специальный флажок «Использовать регулярные выражения».
Используя эти лучшие практики, вы сможете быстро и удобно находить и заменять текст в Microsoft Word, что значительно упростит вам работу с документами.
Откройте документ в программе Microsoft Word
Чтобы начать работу с документом в Microsoft Word, первым шагом необходимо открыть программу на вашем компьютере. Для этого можно воспользоваться иконкой, размещенной на рабочем столе или в меню «Пуск».
Когда вы запустите программу, появится экран приветствия, где вы сможете выбрать способ открытия документа. Вы можете выбрать один из вариантов:
- Открыть существующий документ, щелкнув на кнопке «Открыть» и выбрав нужный файл;
- Создать новый документ, щелкнув на кнопке «Создать» и выбрав необходимый тип документа;
- Открыть последние используемые документы, предложенные программой.
После того, как вы выбрали способ открытия или создания документа, программа Microsoft Word откроется с пустым документом или выбранным файлом. Теперь вы можете начать работу над текстом, вносить необходимые изменения, форматировать и оформлять его по вашему усмотрению.
Как использовать функцию «Найти и заменить» в Microsoft Word
- Выберите вкладку «Редактировать» в меню программы Microsoft Word.
- Нажмите сочетание клавиш Ctrl + F на клавиатуре.
После выполнения этих действий откроется окно «Найти и заменить», где вы сможете ввести искомую фразу и указать, на что её нужно заменить. Вы также можете настроить параметры поиска, чтобы сделать его более точным и удовлетворяющим вашим требованиям. После того, как вы введете искомую фразу, нажмите кнопку «Найти следующий» для поиска первого вхождения, а затем кнопку «Заменить» или «Заменить все», чтобы заменить найденную фразу на желаемую.
Функция «Найти и заменить» может быть также использована для поиска форматирования текста. Вы можете задать определенные стили, шрифты или разрывы страниц для замены или удаления. Более того, вы можете использовать функцию «Найти и заменить» для автоматической корректировки ошибок в тексте или для изменения определенных слов или выражений в документе. Этот инструмент значительно упрощает процесс редактирования и форматирования текста, а также помогает сэкономить время при работе с большими объемами информации.
Получите быстрый результат — введите фразу для поиска


Введите ключевую фразу, и программа будет искать все совпадения в текстовом документе. Мы предоставляем возможность выбора опций поиска, чтобы вы могли настроить поиск под свои нужды. Вы можете использовать различные параметры, такие как чувствительность к регистру, поиск только целых слов или использование регулярных выражений.
Наш инструмент предоставляет также опцию замены найденных фраз или слов. Вы можете заменить их на другие значения в соответствии с вашими потребностями. У вас есть возможность замены каждого совпадения по отдельности, либо заменить все сразу.
Начните использовать наш удобный инструмент поиска и замены прямо сейчас и увидите, как сократится время и усилия, затраченные на поиск нужных слов в документе!
Как заменить найденный текст в Microsoft Word
Чтобы заменить найденный текст в документе Microsoft Word, вам потребуется использовать функцию поиска и замены. Введите текст, на который вы хотите заменить найденный текст, чтобы сделать необходимую замену.
Когда вы находите текст, который нужно заменить, откройте вкладку «Редактировать» в верхней панели инструментов и нажмите кнопку «Найти». Введите искомый текст в поле «Найти» и текст, на который вы хотите заменить найденный, в поле «Заменить на».
Если вы хотите, чтобы замена была сделана для каждого вхождения найденного текста, нажмите кнопку «Заменить все». Если вы хотите заменить только одно вхождение, нажмите кнопку «Заменить». Вы можете использовать различные параметры поиска и замены, такие как регистр символов, чтобы сделать замену более точной.
После каждого нажатия кнопки «Заменить» или «Заменить все», программа Microsoft Word будет заменять найденный текст на указанный вами текст. Замены могут быть выполнены как в выделенном фрагменте текста, так и во всем документе.
Поле «Найти» и «Заменить на» также поддерживают использование специальных символов и регулярных выражений, что делает процесс замены текста еще более гибким и мощным. После завершения всех замен, сохраните документ, чтобы сохранить все внесенные изменения.
ЛУЧШИЕ СПОСОБЫ ПОИСКА И ЗАМЕНЫ ТЕКСТА В MICROSOFT WORD
Для эффективной работы с текстом в программе Microsoft Word, нажмите кнопку «Заменить все», чтобы легко и быстро заменить каждое вхождение найденного текста. Это очень полезная функция, которая позволяет вам изменить множество элементов в документе за один раз.
Когда вы находите текст, который хотите заменить, используйте функцию поиска, чтобы найти все его вхождения. Затем активируйте опцию «Заменить все» и укажите новый текст, который должен заменить старый. После этого нажмите кнопку «Заменить все», и каждое найденное вхождение будет заменено новым текстом.
При использовании функции «Заменить все» будьте внимательны и тщательно проверьте каждое замененное вхождение. Чтобы успешно заменить текст, убедитесь, что искомое слово или фраза встречаются только там, где вы хотите их заменить, и не содержатся в других важных частях документа.
Преимущество функции «Заменить все» в том, что она помогает сэкономить много времени и усилий при изменении текста. Вам не придется искать каждое отдельное вхождение и менять его вручную. Просто выполните поиск, замену и подтвердите изменения одним нажатием кнопки.
Проверьте результаты замены и сохраните документ
Когда вы выполнили все необходимые замены в документе, очень важно проверить результаты, чтобы быть уверенным, что все изменения были внесены правильно и не произошло никаких ошибок. Для этого можно использовать функцию поиска и замены текста в программе Microsoft Word.
Перед сохранением документа рекомендуется просмотреть каждое место, где были произведены замены, чтобы убедиться, что новый текст соответствует вашим ожиданиям. Вы можете использовать функцию поиска для перехода к каждому найденному совпадению и проверки правильности замены.
- Убедитесь, что новый текст не содержит опечаток или несоответствий.
- Внимательно проверьте форматирование замененных фраз или слов.
- Убедитесь, что все замены в документе выполнены корректно и не повлияли на смысл или структуру текста.
Когда все замены проверены и вы удовлетворены результатами, сохраните документ. Рекомендуется сохранить копию исходного документа перед внесением изменений, чтобы иметь возможность вернуться к нему в случае необходимости.
Вопрос-ответ:
Как проверить результаты замены и сохранить документ?
Для проверки результатов замены вам необходимо открыть документ, в котором была выполнена замена. Просмотрите содержимое документа и убедитесь, что необходимые замены были осуществлены корректно. Для сохранения документа после замены нажмите на кнопку «Сохранить» или воспользуйтесь сочетанием клавиш Ctrl + S. После сохранения, все изменения будут сохранены в документе.
Какие действия следует выполнить для проверки результатов замены и сохранения документа?
Чтобы проверить результаты замены в документе, необходимо его открыть. Просмотрите содержимое документа и убедитесь, что все замены были выполнены корректно. Чтобы сохранить документ после замены, щелкните по кнопке «Сохранить» или воспользуйтесь комбинацией клавиш Ctrl + S. После сохранения все изменения будут сохранены в документе.
Что нужно сделать для проверки результатов замены и сохранения документа?
Для проверки результатов замены необходимо открыть документ и проверить, что все замены были выполнены правильно. Для сохранения документа после замены нажмите кнопку «Сохранить» или нажмите сочетание клавиш Ctrl + S. После сохранения все изменения будут сохранены в документе.
Как проверить результаты замены и сохранить документ?
Для проверки результатов замены откройте документ и просмотрите его содержимое. Убедитесь, что все замены были выполнены правильно. Чтобы сохранить документ после замены, нажмите кнопку «Сохранить» или используйте сочетание клавиш Ctrl + S. После сохранения все изменения будут сохранены в документе.