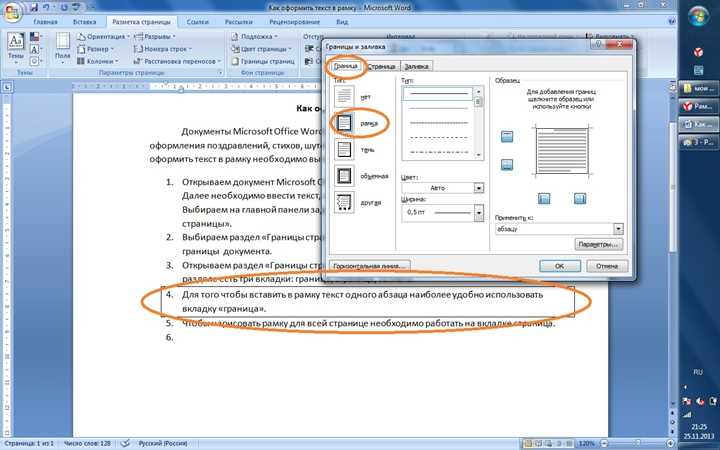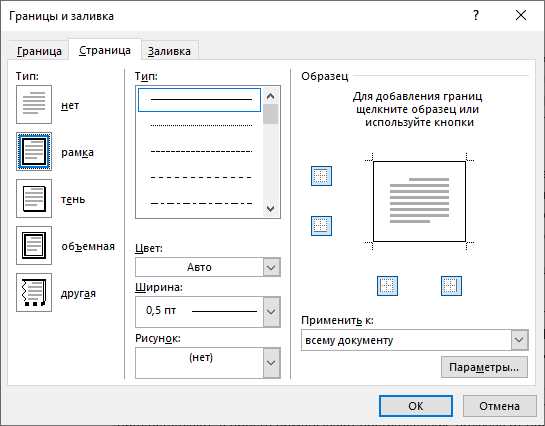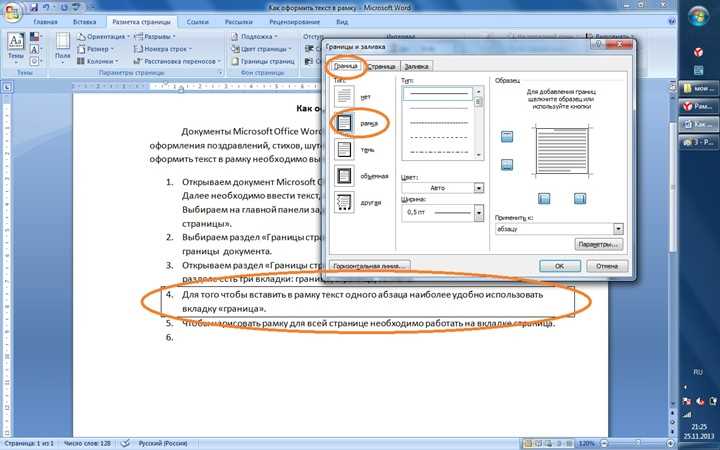
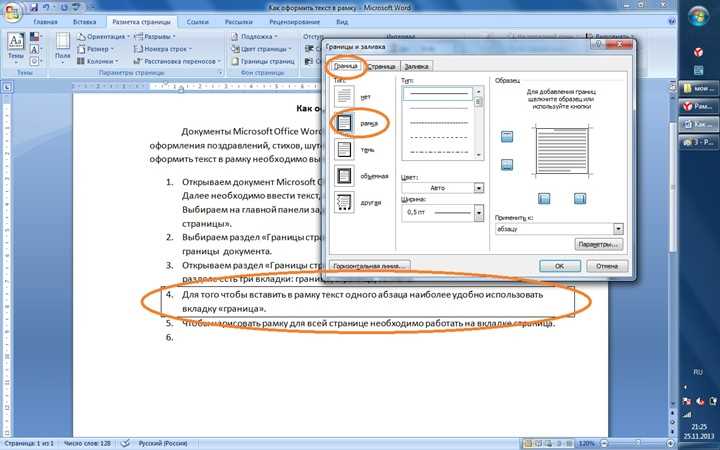
Microsoft Word – один из самых популярных текстовых редакторов, который предоставляет разнообразные возможности для профессиональной верстки документов. Вставка текстовой рамки – один из способов сделать ваш текст более выразительным и привлекательным.
Текстовая рамка является эффективным средством для оформления различных документов: от отчетов и презентаций до поздравительных открыток и дипломов. Это стильное дополнение, которое позволяет выделить ваш текст, улучшить его видимость и усилить впечатление от прочтения.
В данной статье мы расскажем вам, как легко и быстро вставить текстовую рамку в Microsoft Word. Мы поделимся с вами несколькими полезными советами и инструкциями, которые помогут вам освоить эту функцию и создавать стильные и профессиональные документы.
Польза и важность использования текстовых рамок в Word
1. Ясное выделение информации: Создание текстовых рамок позволяет выделить важные фрагменты текста, повышая его удобочитаемость. Рамки обрамляют ключевые моменты и выделяют их на фоне остальной информации. Это особенно полезно при подготовке презентаций, отчетов или резюме, где необходимо передать основные идеи и факты с максимальной ясностью.
2. Улучшение визуального представления: Использование текстовых рамок позволяет создавать эстетически привлекательный дизайн документов. Рамки помогают организовать информацию на странице, делая ее более структурированной и понятной для читателя. Благодаря разнообразным стилям и форматированию рамок, можно создавать различные эффекты визуализации, подходящие для разных типов документов.
3. Упрощение навигации по документу: Использование текстовых рамок позволяет создать ясную структуру документа и облегчить его навигацию. Рамки могут служить визуальными ориентирами в тексте, помогая читателю ориентироваться и быстро находить нужные разделы или информацию. Это особенно полезно при создании длинных и объемных документов, таких как отчеты или учебные материалы.
- Выделение ключевых моментов текста
- Улучшение визуального представления документа
- Упрощение навигации по документу
Использование текстовых рамок в Microsoft Word — это мощный инструмент для создания привлекательных и информативных документов, которые легко читать и понимать. Они помогают выделить ключевые моменты, улучшают визуальное представление и упрощают навигацию по тексту. Вставляйте текстовые рамки в свои документы, чтобы сделать их более профессиональными и структурированными!
Улучшение визуального вида документа
Вставка текстовой рамки является одним из способов выделить определенные части текста и придать им особую акцентуацию. Текстовая рамка представляет собой контур, ограничивающий текст и подчеркивающий его значения. Этот элемент оформления можно использовать для выделения ключевых фраз, цитат, важных абзацев или информационных блоков.
Особенность текстовой рамки заключается в том, что она позволяет создать контрастный фон для выделенного текста, что делает его более заметным и привлекательным для внимания читателя. Также вставка рамки может быть полезна для оформления афоризмов, заметок или текстовых примеров, что позволяет улучшить визуальное представление информации.
Для вставки текстовой рамки в документе Microsoft Word необходимо выбрать нужный текст, затем перейти во вкладку «Вставка» и выбрать опцию «Рамка текста». После этого появится окно с настройками рамки, где можно выбрать нужный стиль, цвет, толщину линий и другие параметры. После установки параметров рамки она будет добавлена к выделенному тексту.
Таким образом, вставка текстовой рамки — это эффективный способ улучшить визуальное оформление документа и привлечь внимание к ключевым элементам текста. Этот метод предоставляет гибкость и возможность создания индивидуального дизайна в рамках стандартных инструментов Microsoft Word.
Выделение и оформление ключевой информации
Сегодня в информационном мире особенно важно уметь выделять ключевую информацию и разделять ее относительно второстепенных данных. Это позволяет сделать текст более понятным и удобным для восприятия читателя.
Одним из способов выделения ключевой информации является использование жирного шрифта () для выделения важных слов или фраз. Это делает их более заметными и привлекательными для внимания читателя. Также можно использовать курсив () для выделения отдельных слов или фраз, которые нужно подчеркнуть.
Для структурирования основных и дополнительных информационных блоков можно использовать маркированные (
- ) и нумерованные (
- Разделы документа: Если документ состоит из разделов, то стоит определить, в каком из них будет располагаться основная информация. Например, если документ содержит введение, основную часть и заключение, то текстовая рамка с основной информацией может быть размещена в разделе с основной частью.
- Предпочтения читателя: В случае, если документ предназначен для чтения, следует разместить текстовую рамку там, где она будет наиболее комфортна для чтения. Например, если документ будет распечатан, то удобно будет разместить текстовую рамку в верхней части страницы.
- Смысловая связь: При выборе места на странице следует учитывать смысловую связь текстовой рамки с другими элементами документа. Например, если в документе есть графики или таблицы, то стоит разместить текстовую рамку вблизи этих элементов для обеспечения логичной последовательности чтения.
- Практичность: Размещение текстовой рамки в том месте, где она будет наиболее практичной, позволит использовать пространство на странице наиболее эффективно. Например, если документ содержит длинный текст, размещение рамки в одной из боковых колонок может сделать документ более компактным и позволит увеличить количество информации на странице.
- Откройте Microsoft Word и создайте новый документ или откройте уже существующий документ.
- В главном меню, расположенном в верхней части окна программы, найдите вкладку «Вставка». Обычно она располагается между вкладками «Домашняя» и «Развертка».
- Щелкните на вкладке «Вставка». После этого откроется подменю с различными вариантами вставки.
- ) списки. Это помогает читателю легче ориентироваться в тексте и быстрее находить нужную информацию. Кроме того, для представления данных можно использовать таблицы (