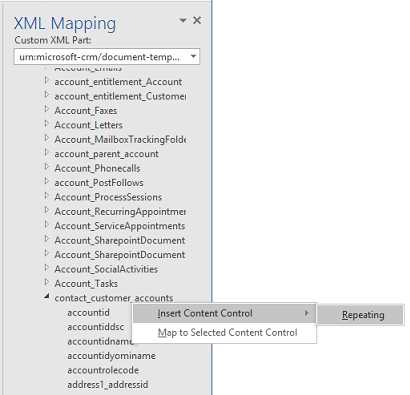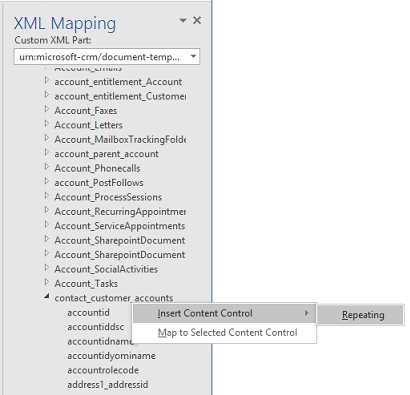
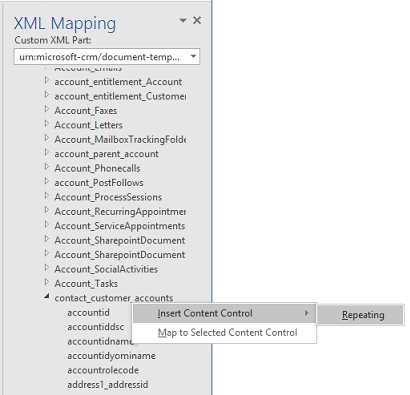
Microsoft Word представляет собой мощный инструмент для создания и редактирования документов различного типа. Одной из основных функциональных возможностей программы является использование шаблонов, которые позволяют автоматизировать и упростить процесс оформления документов.
Создание собственных шаблонов в Microsoft Word является простым и удобным способом создания структурированных документов с предустановленными стилями форматирования и элементами дизайна. Шаблоны представляют собой основу для создания новых документов и позволяют сэкономить время и силы пользователя.
Для создания шаблона в Microsoft Word необходимо определить основные стили форматирования, которые будут использоваться в документе. Стили могут определять шрифты, размеры текста, межстрочный интервал, оформление заголовков, списков и другие параметры форматирования. Затем необходимо применить определенные стили к документу и сохранить его в формате шаблона (.dotx).
Создав собственный шаблон в Microsoft Word, пользователь получает готовую основу для создания новых документов, которые будут соответствовать определенному стилю оформления. Это позволяет сохранять единообразие и стандарты оформления документов в рамках организации или проекта, а также значительно упрощает процесс создания новых документов.
Как создать собственные шаблоны в Microsoft Word
Для создания собственного шаблона в Microsoft Word вам необходимо выполнить следующие шаги:
- Откройте новый документ. Воспользуйтесь командой «Создать» или нажмите сочетание клавиш Ctrl + N, чтобы создать новый пустой документ в Word.
- Настройте стили и форматирование. Определите нужные вам стили текста, форматирование заголовков, выравнивание, межстрочный интервал и другие параметры. Выберите элементы форматирования, которые вы хотите сохранить в шаблоне.
- Добавьте элементы разметки. Вставьте заголовки, разделители страниц, номера страниц, футеры и другие элементы разметки, которые должны присутствовать в вашем шаблоне.
- Сохраните документ как шаблон. Выберите команду «Сохранить как» из меню «Файл» или нажмите сочетание клавиш Ctrl + Shift + S. В диалоговом окне сохранения выберите расположение и задайте имя для вашего шаблона, а затем выберите тип файла «Шаблон Word» (*.dotx).
- Используйте шаблон. Когда вам потребуется создать новый документ на основе вашего шаблона, выберите команду «Новый» из меню «Файл», а затем выберите ваш шаблон в разделе «Мои шаблоны».
Создание собственных шаблонов в Microsoft Word поможет вам экономить время и упрощать процесс форматирования ваших документов. Персонализированные шаблоны позволяют быстро применять необходимые стили и разметку, чтобы ваши документы выглядели профессионально и организованно.
Подготовка к созданию шаблона
Первым шагом является определение целей и требований, которые будут удовлетворены данным шаблоном. Необходимо четко определить, для какой цели будет использоваться шаблон и какие элементы он должен содержать. Например, если шаблон предназначен для создания документа с информацией о продукте, то необходимо определить, какая информация должна быть включена в шаблон: наименование продукта, описание, характеристики и другие важные данные.
Вторым шагом является анализ и выбор подходящего стиля оформления для шаблона. Стили оформления определяют внешний вид и форматирование текста в документе. Они включают в себя шрифты, размеры, цвета и выравнивание текста. При создании шаблона необходимо выбрать стиль оформления, который соответствует целям и требованиям шаблона, а также учитывает корпоративный стиль организации или личные предпочтения.
Третьим шагом является создание основного содержимого шаблона. При этом необходимо учитывать логическую структуру документа и последовательность включения различных элементов. Например, если шаблон предназначен для создания отчета, то необходимо определить, какие разделы будут включены в отчет и в каком порядке они должны следовать. Затем нужно задать соответствующие заголовки и форматировать содержимое каждого раздела.
Четвертым шагом является добавление дополнительных элементов в шаблон, таких как логотипы, графики или диаграммы. Эти элементы могут быть использованы для улучшения визуальной привлекательности шаблона и более наглядного представления информации.
Наконец, перед тем, как сохранить шаблон, важно протестировать его на соответствие требованиям. Проверьте, что все элементы документа отображаются корректно, а текст и графические объекты находятся в нужном месте. Однако не забудьте, что шаблон всегда может быть отредактирован и изменен в будущем, поэтому важно сохранить исходный файл шаблона для возможности его дальнейшего редактирования.
Открытие нового пустого документа в Microsoft Word
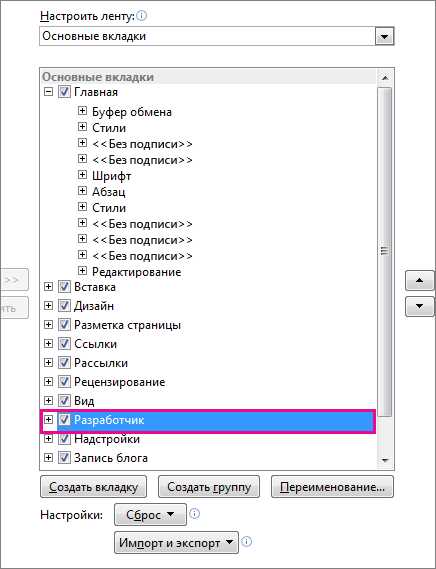
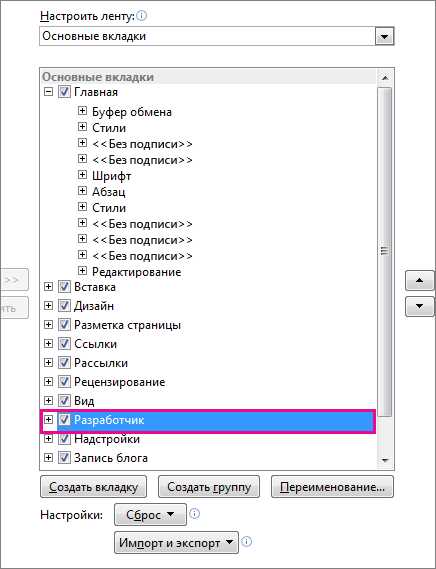
Для открытия нового пустого документа в Microsoft Word необходимо выполнить несколько простых шагов:
- Откройте приложение Microsoft Word. После запуска программы, вы увидите экран приветствия с предложением выбрать один из доступных шаблонов.
- Выберите «Пустой документ». Для открытия нового пустого документа щелкните на пункте меню «Пустой документ» или просмотрите доступные вкладки шаблонов и выберите пустой.
- Начните работу над документом. После выбора пустого документа, вам будет предоставлена пустая страница, на которой вы сможете начать писать текст, добавлять изображения или применять стили форматирования.
Открытие пустого документа в Microsoft Word позволяет вам создать документ с нуля, без использования предустановленных шаблонов. Это особенно удобно, когда у вас есть свои собственные предпочтения по оформлению или когда вы хотите создать документ с уникальным содержимым.
Добавление элементов в шаблон
Одним из способов добавления элементов в шаблон является использование функции «Вставка» в программе Microsoft Word. Например, чтобы добавить таблицу в шаблон, нужно выбрать вкладку «Вставка» в меню программы и выбрать опцию «Таблица». Затем можно выбрать необходимый размер таблицы и вставить ее в шаблон.
Другим способом добавления элементов в шаблон является использование встроенных функций форматирования текста. Например, можно выделить определенный текст в шаблоне и применить к нему жирное или курсивное начертание с помощью соответствующих функций «Жирный» или «Курсив» на панели инструментов.
Также можно добавить элементы списка в шаблон. Для этого нужно выбрать встроенную функцию «Маркированный список» или «Нумерованный список» и применить ее к выбранному тексту в шаблоне. В результате текст будет автоматически оформлен в виде списка при создании нового документа на базе шаблона.
Настройка стилей и форматирование
При работе с Microsoft Word очень важно уметь настраивать стили и форматирование текста. Это позволяет создавать профессионально выглядящие документы и облегчает работу с текстом.
Стиль — это набор определенных форматирований, который можно применить к выделенному тексту или абзацу. Настраивать стили можно в соответствующем разделе программы, где можно определить шрифт, размер, цвет и другие параметры стиля.
Одна из наиболее полезных возможностей при работе со стилями — это создание собственных пользовательских стилей. Начать можно с создания нового стиля, определения его параметров, и даже применения его к уже существующему тексту.
Форматирование текста — это изменение внешнего вида текста внутри абзаца или выделенного фрагмента. Это может быть изменение шрифта, размера, цвета, выравнивания и других параметров текста. Форматирование можно применять как к отдельным словам или фразам, так и к целым абзацам.
Для удобства форматирования текста в Word можно использовать горячие клавиши, которые позволяют быстро применять нужные команды без необходимости переходить к меню. Кроме того, программу можно настроить таким образом, чтобы она автоматически применяла заданные стили или форматирование при вводе определенных символов или слов.
- Шаблоны являются еще одним полезным инструментом Microsoft Word. Шаблон — это готовый документ с заранее настроенными стилями, форматированием и другими параметрами. Шаблоны позволяют сэкономить время и создавать документы с единым и профессиональным внешним видом.
- Настройка стилей и форматирование являются неотъемлемой частью работы в Microsoft Word. Их правильное использование помогает создавать качественные документы, улучшает внешний вид и облегчает работу с текстом.
Сохранение шаблона
Сохранение шаблона в Word очень простое. Просто откройте созданный документ, в котором вы создали шаблонные элементы, и выберите «Файл» в верхнем левом углу окна программы. Затем выберите «Сохранить как». При сохранении файла в появившемся окне выберите место на компьютере, где вы хотите сохранить шаблон. Затем выберите формат файла «Шаблон Word» и нажмите «Сохранить».
После того как вы сохраните свой шаблон, вы сможете его легко найти и открыть в любое время. Шаблоны Word имеют расширение файла .dotx, чтобы их было легко идентифицировать. Когда вы хотите создать новый документ на основе своего шаблона, просто откройте файл с расширением .dotx и начните работать.
Сохранение шаблона Word поможет вам сохранить множество времени и упростить процесс создания документов. Вы сможете использовать стили, разметку и другие элементы, которые вы заранее подготовили, и быть уверенными в том, что ваши документы всегда будут выглядеть профессионально и соответствовать вашим требованиям.
Использование созданного шаблона


Когда вы создаете шаблон в Microsoft Word, вы получаете удобный инструмент для быстрого и эффективного создания документов в соответствии с определенным стилем или форматом. Использование созданного шаблона позволяет значительно сэкономить время и снизить вероятность ошибок при форматировании каждого нового документа с нуля.
Одним из основных преимуществ использования созданного шаблона является возможность быстрого применения предварительно настроенных стилей форматирования к тексту. Вместо того, чтобы тратить время на ручное применение каждого отступа, шрифта и цвета, вы можете просто выбрать нужный стиль из списка и текст автоматически примет заданный в шаблоне вид.
Преимущества использования созданного шаблона:
- Экономия времени: создание шаблона позволяет сократить время, затрачиваемое на форматирование каждого нового документа.
- Согласованность: использование шаблона обеспечивает согласованность стиля и форматирования для всех документов, созданных на его основе.
- Удобство: при использовании шаблона вы можете быстро создавать новые документы, применяя предварительно настроенные стили форматирования.
- Гибкость: созданный шаблон можно легко настроить и изменить, чтобы адаптировать его под различные потребности и требования.
Кроме того, созданные шаблоны могут содержать не только стили форматирования, но и другие элементы документа, такие как заголовки, колонтитулы, нумерацию страниц и т. д. Это позволяет создать полностью настроенный шаблон, подходящий для конкретной задачи.
Использование созданного шаблона в Microsoft Word — это простой и эффективный способ ускорить процесс создания документов, сохранить согласованность стиля и форматирования, а также обеспечить удобство и гибкость при работе с текстовыми документами.
Вопрос-ответ:
Как использовать созданный шаблон?
Для использования созданного шаблона следует воспользоваться соответствующей функцией или командой в программе или системе, в которой он будет применяться. Обычно это делается путем выбора шаблона из списка доступных или его импорта в программу. Затем шаблон можно заполнить необходимыми данными и применить в соответствующем контексте.
Какие преимущества есть в использовании созданных шаблонов?
Использование созданных шаблонов позволяет существенно ускорить процесс работы и повысить ее эффективность. Шаблоны содержат заранее подготовленную структуру или формат данных, которые можно использовать повторно для создания новых документов или заполнения информации в системе.
Как создать свой собственный шаблон?
Для создания собственного шаблона следует выбрать программу или систему, которая позволяет создавать и редактировать шаблоны. Затем необходимо определить структуру или формат данных, которые будут использоваться в шаблоне. После этого нужно создать новый шаблон и заполнить его необходимыми данными. После сохранения шаблон будет готов к использованию.
Можно ли редактировать уже созданный шаблон?
Да, обычно созданные шаблоны можно редактировать. Для этого необходимо открыть шаблон в соответствующей программе или системе и внести необходимые изменения. Редактирование шаблона позволяет добавить, удалить или изменить элементы, содержащиеся в нем. После редактирования изменения можно сохранить и применить в дальнейшем.