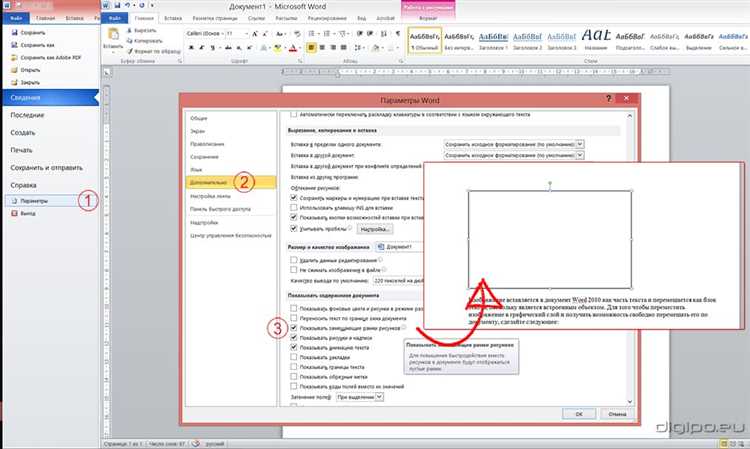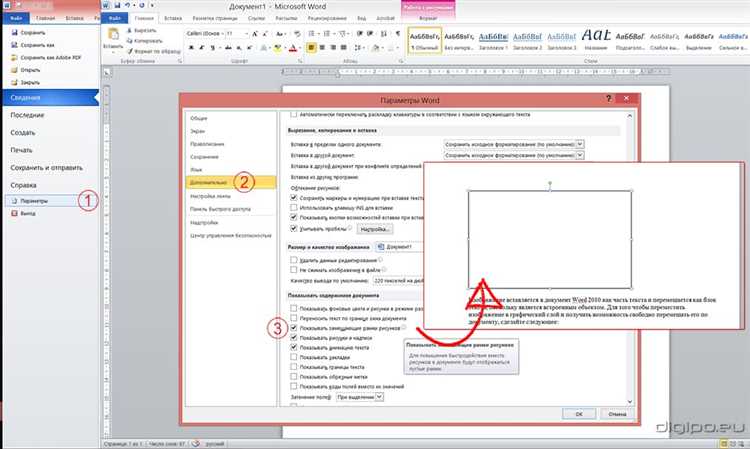
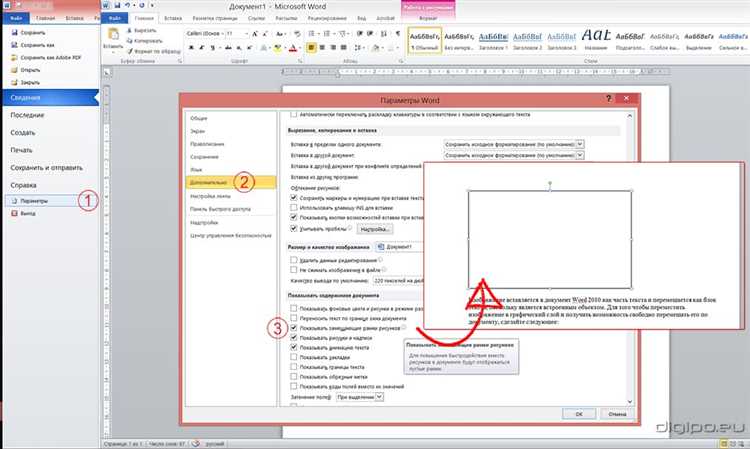
Эффективное размещение изображений и графики в документе может значительно улучшить его структуру и делает его более понятным и легко воспринимаемым для читателей. Как правильно разместить изображения и графику в Microsoft Word, чтобы достичь наилучшей структурированности документа? В этой статье мы рассмотрим несколько полезных советов и инструкций по этой теме.
Первое, на что следует обратить внимание — это выбор подходящего расположения изображений и графики в тексте. Они должны быть интегрированы гармоничным образом с текстом и поддерживать его содержание. Одно из наиболее распространенных мест для размещения изображений в документе — это рядом с соответствующим текстом, где они сами по себе являются важным информационным элементом.
Вторым важным аспектом является правильный выбор размера и пропорций изображений и графики. Изображения не должны быть слишком маленькими или слишком большими, они должны быть оптимальным размером для удобного просмотра. Кроме того, они должны быть понятными и четкими, чтобы передавать информацию читателю без искажений или потери деталей.
Не менее важно также обеспечить хорошую альтернативную текстовую описательную информацию для изображений и графики, особенно если они несут ключевую важность для понимания документа. Это поможет людям с ограниченными возможностями восприятия, таким как слабовидящим или незрячим, иметь доступ к содержанию изображений и графики.
Наконец, следует учесть, что изображения и графика должны быть хорошо организованы и последовательны друг с другом и с текстом документа. Это позволит читателям легко просматривать и понимать содержание, а также улучшит навигацию по документу.
Размещение изображений и графики для структурированности документа в Microsoft Word
1. Соответствие контексту
Перед размещением изображения или графики необходимо тщательно оценить, как они соответствуют содержанию документа. Изображения должны визуально поддерживать и дополнять текст, а не выглядеть случайными и неподходящими.
2. Подписи и нумерация
Для каждого изображения или графики рекомендуется добавлять яркую и информативную подпись. Подписи помогут читателям легче ориентироваться в содержании документа. Кроме того, нумерация изображений позволяет ссылаться на них в тексте для более удобного чтения.
3. Выравнивание и расположение
Изображения и графика должны быть выровнены и расположены согласно общей структуре документа. В Microsoft Word можно использовать функции выравнивания для обеспечения симметрии или центрирования графического материала. Расположение изображений и графики должно быть логичным и способствовать пониманию контента.
4. Размер и качество
Важно обратить внимание на размер и качество изображений и графики. Они должны быть достаточными для просмотра без потери информации. Слишком маленькие или низкого разрешения изображения могут затруднить восприятие содержания.
Следуя этим рекомендациям, вы сможете эффективно структурировать документ в Microsoft Word с использованием изображений и графики. Помните, что визуальные элементы должны дополнять и поддерживать текст, создавая гармоничное впечатление для читателя.
Использование функции «Вставить изображение»
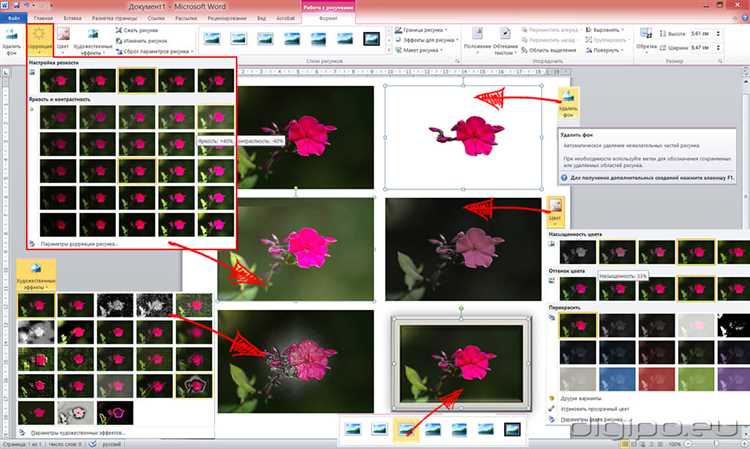
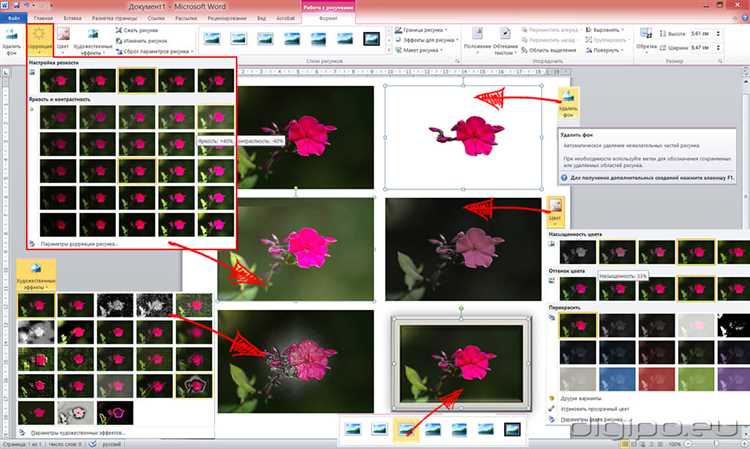
При работе с Microsoft Word, функция «Вставить изображение» позволяет вставлять графику и изображения в документ для улучшения его визуальной привлекательности и структурированности. Это полезное средство для иллюстрации и объяснения информации в тексте.
Для использования функции «Вставить изображение» следует выполнить несколько шагов. Во-первых, необходимо выбрать место в документе, где нужно вставить изображение. Затем, нажмите на вкладку «Вставка» в верхнем меню, где можно найти функцию «Изображение». Если у вас есть готовое изображение на компьютере, можно выбрать функцию «Из файла» и выбрать нужный файл изображения.
Другой способ вставки изображения — воспользоваться функцией «Изображение в формате Office». Это позволяет вставить изображение из коллекции графики, предоставленной Microsoft Word. Здесь можно выбрать графику, иллюстрирующую смысл или концепцию вашего документа.
После выбора изображения, оно будет вставлено в указанное вами место документа. Вы можете изменять размер, положение и добавлять подписи к изображению, используя доступные инструменты форматирования в верхней панели. Помните, что изображение должно соответствовать содержанию вашего документа и помогать читателям лучше понять информацию.
Выравнивание изображений и графики в документе
Во-первых, рекомендуется выбрать подходящий тип выравнивания для каждого изображения или графики. В Word можно выбрать одно из четырех основных типов выравнивания: по левому краю, по правому краю, по центру и по ширине страницы. Это позволяет создавать более компактные и симметричные макеты, а также создавать более эстетически приятные документы.
- Выравнивание по левому краю: данное выравнивание помещает изображение или графику в левом краю страницы. Этот тип выравнивания идеально подходит для создания простых, линейных документов или документов с текстом, идущим справа от изображения.
- Выравнивание по правому краю: при выборе этого типа выравнивания изображение или графика будут выровнены по правому краю страницы. Такой вариант подходит для создания документов, в которых текст идет слева от изображения или графики.
- Выравнивание по центру: это выравнивание располагает изображение или графику по центру страницы. Подобное выравнивание часто используется для создания красочных и впечатляющих иллюстраций, которые привлекают первостепенное внимание.
- Выравнивание по ширине страницы: данный тип выравнивания растягивает изображение или графику на всю ширину страницы. Он идеально подходит для создания документов, в которых требуется максимальное использование горизонтального пространства.
Изменение размеров изображений и графики
Чтобы изменить размер изображения или графики в Word, есть несколько способов. Один из самых простых способов — это использование функции «Изменить размер» в контекстном меню изображения. Нажав правой кнопкой мыши на изображении, выберите опцию «Изменить размер», после чего появится окно с выбором новых размеров. Вы можете указать новые значения в пикселях или процентах от исходного размера изображения.
Также, в Microsoft Word доступна функция изменения размера изображения или графики с помощью описывающих объект параметров. Вы можете выбрать из нескольких предустановленных размеров, либо задать собственные значения ширины и высоты изображения.
Кроме того, в Word также есть возможность изменения размеров изображений и графики путем перетаскивания угловых точек. Для этого выберите изображение или графику и появятся угловые точки углов изображения. Вы можете перемещать эти точки, изменяя размеры объекта.
Выбирая подходящий способ изменения размеров изображений и графики в Microsoft Word, вы сможете создать более структурированный документ и повысить его визуальную привлекательность.
Добавление подписей к изображениям и графике
Чтобы добавить подпись к изображению или графику в Microsoft Word, следуйте этим шагам:
- Выделите изображение или график, к которому хотите добавить подпись.
- Откройте вкладку «Вставка» в верхней панели инструментов Word.
- Нажмите на кнопку «Подпись» в разделе «Изображения» или «Графика».
- Введите текст подписи в появившемся поле.
- Настройте параметры подписи, такие как выравнивание, шрифт и размер текста, при необходимости.
- Нажмите кнопку «Ок» или «Применить», чтобы добавить подпись к изображению или графику.
После добавления подписи, она будет отображаться рядом с изображением или графиком. Вы также можете настроить расположение подписи относительно изображения или графика, например, разместить его сверху, снизу или рядом с ним. Это позволяет читателю легко связать подпись с соответствующим изображением или графиком.
Добавление подписей к изображениям и графике в Microsoft Word является полезным инструментом для создания структурированных и информативных документов. Подписи помогают организовать контент и обеспечить более понятное восприятие информации.
Группировка изображений и графики
Группировка позволяет объединить несколько изображений или графиков, которые имеют общую тему или относятся к одному разделу. Это позволяет читателю легко ориентироваться и понимать логику и последовательность информации.
Для группировки изображений и графики можно использовать различные методы. Например, можно сгруппировать их с помощью рамок, так чтобы они были расположены близко друг к другу и выделялись на странице. Также можно использовать заголовки и подзаголовки, чтобы указать на принадлежность изображений к определенному разделу или теме.
Другой метод группировки — это использование таблиц. Вы можете создать таблицу, в которой каждая ячейка содержит изображение или графику, и объединить несколько ячеек в одну, чтобы сгруппировать связанные изображения вместе.
Важно помнить, что группировка изображений и графики должна быть логичной и удобной для чтения. Используйте эти методы, чтобы структурировать ваш документ и сделать его более понятным для читателя.
Использование «якорей» для удобной ссылки на изображения и графику
Вставка «якорей» позволяет сделать красивые и информативные ссылки на изображения и графику в тексте документа. Вместо того чтобы описывать расположение изображений словами или указывать их номера в тексте, можно просто создать ссылку, по которой читатель сможет перейти к конкретному изображению или графике.
Чтобы использовать «якори» в Microsoft Word, необходимо выделить место в документе, где вы хотите разместить ссылку. Затем следует вставить якорь, указав ему уникальное имя. Затем можно создать ссылку, которая будет указывать на этот якорь. При нажатии на ссылку, читатель будет перемещен к соответствующему изображению или графику в документе, что сделает его чтение более удобным и логичным.
Использование «якорей» в Microsoft Word позволяет сделать документ более структурированным и организованным, а также облегчить навигацию по нему. Этот метод особенно полезен, когда в документе много изображений и графики, а вы хотите, чтобы читатель смог быстро переходить между ними, не теряя основную линию рассуждения.
Вопрос-ответ:
Что такое «якорь» для ссылки на изображения и графику?
Якорь — это специальный код или ссылка, которая позволяет быстро перейти к определенному изображению или графике на веб-странице. Он обычно задается с помощью HTML-кода или CSS-стилей.
Как использовать «якорь» для ссылки на изображение или графику?
Для использования «якоря» для ссылки на изображение или графику, вы должны задать уникальное имя якоря в HTML-коде. Затем вы можете использовать это имя в качестве значения атрибута «href» для ссылки, чтобы перейти к указанному изображению или графике на странице.
Как создать якорь для ссылки на изображение или графику?
Создание якоря для ссылки на изображение или графику требует нескольких шагов. Во-первых, необходимо указать уникальное имя для якоря с помощью атрибута «id» или «name». Затем создайте ссылку на данное изображение или графику, используя это имя в качестве значения атрибута «href». Например: Ссылка на изображение, а затем 

Какая польза от использования якорей для ссылки на изображения и графику?
Использование якорей для ссылки на изображения и графику позволяет пользователям и навигационным инструментам быстро перейти к определенному изображению или графику на странице. Это особенно полезно, если страница содержит множество изображений или длинные списки графики, и пользователи могут легко перемещаться к нужному контенту.
Можно ли использовать якори для ссылок на удаленные изображения или графику?
Да, можно использовать якори для ссылок на удаленные изображения или графику. В этом случае в атрибуте «href» ссылки нужно указать полный URL адрес удаленного изображения или графики. Например: Ссылка на изображение.
Зачем использовать «Якоря» для ссылки на изображения и графику?
Использование «Якорей» для ссылки на изображения и графику позволяет создать ссылку, которая будет перенаправлять пользователя на конкретное место на странице, где расположено изображение или графика. Это удобно, когда на странице есть много контента, и пользователю требуется быстро найти необходимое изображение или графику.
Как создать «Якорь» для ссылки на изображение или графику?
Для создания «Якоря» для ссылки на изображение или графику, необходимо присвоить уникальный идентификатор (ID) соответствующему элементу на странице. Например, используя тег , можно добавить атрибут id: