

Создание содержания в Microsoft Word — это важная часть написания документа, которая позволяет структурировать информацию и облегчить навигацию по тексту. Одним из способов создания содержания является использование таблицы в Word, которая позволяет автоматически собрать названия разделов и страницы, на которых они находятся.
Создание содержания с использованием таблицы в Word — это простой процесс, который может значительно сэкономить ваше время и упростить работу с документом. Перед началом создания содержания необходимо подготовить текст, разделив его на разделы и подразделы.
Далее, для создания таблицы содержания в Microsoft Word, необходимо выбрать место в документе, где вы хотите разместить содержание. Затем, выберите вкладку «Ссылки» в меню Word и нажмите на кнопку «Содержание». Можно выбрать один из вариантов предложенных стилей содержания или настроить его вручную.
В таблице содержания будут автоматически отображаться все указанные разделы и подразделы документа с их номерами страниц. При изменении содержимого документа, таблица содержания будет обновляться автоматически, что позволит вам всегда иметь актуальное содержание.
Почему использование таблицы в Microsoft Word полезно для создания содержания


Создание содержания в Microsoft Word может быть утомительным и занимать много времени. Однако использование таблицы значительно облегчает этот процесс и делает его более организованным и структурированным.
Во-первых, таблица позволяет упорядочить информацию в содержании. Столбцы и строки таблицы позволяют точно определить, где находится определенная информация и как она связана с другими разделами документа. Это позволяет легко навигировать по содержанию и быстро найти нужную информацию.
Во-вторых, таблица в Microsoft Word позволяет автоматически обновлять содержание. Если вы внесли изменения в текст или структуру документа, содержание автоматически регенерируется и отражает все обновления. Это особенно полезно при работе над большими и сложными документами, где изменения могут происходить часто.
Кроме того, таблицы позволяют изменять форматирование содержания. Вы можете легко настроить стиль и внешний вид таблицы, чтобы она соответствовала общему дизайну документа. Вы также можете добавлять гиперссылки в таблицу, чтобы сделать содержание интерактивным и облегчить переход к различным разделам документа.
Таким образом, использование таблицы в Microsoft Word для создания содержания является полезным и эффективным способом организации информации. Это позволяет быстро найти нужную информацию, легко обновлять содержание и настраивать его внешний вид. Таблица облегчает создание содержания и делает его более профессиональным и привлекательным для читателя.
Преимущества использования таблицы:
Использование таблицы в Microsoft Word для создания содержания обладает значительными преимуществами, которые обеспечивают эффективное и удобное составление и оформление содержания вашего документа.
1. Легкость и скорость создания.
Создание таблицы в Word для содержания позволяет с легкостью и быстротой разделить содержание на несколько уровней вложенности, указать названия разделов и номера страниц. Это особенно удобно при работе с объемными документами, где требуется четкое структурирование информации.
2. Автоматическое обновление.
Дополнительное преимущество использования таблицы в Microsoft Word заключается в возможности автоматического обновления содержания. При изменении номеров страниц или добавлении новых разделов, таблица будет обновлена автоматически, без необходимости вручную изменять содержание.
3. Простая навигация по документу.
Создание содержания с использованием таблицы позволяет быстро и удобно перемещаться по документу, осуществлять переход к нужным разделам или страницам. Это особенно полезно при чтении и редактировании больших текстов, где необходимо оперативно находить определенную информацию.
В целом, использование таблицы для создания содержания в Microsoft Word позволяет улучшить организацию и профессиональный вид документа, облегчить навигацию и экономить время при работе с большими объемами текста.
Как создать таблицу в Microsoft Word
Создание таблицы в Microsoft Word — это простой процесс, который может быть выполнен несколькими простыми шагами. Для начала, откройте документ, в который вы хотите добавить таблицу, и установите курсор в нужном месте. Затем, выберите вкладку «Вставка» в меню верхней панели инструментов и найдите раздел «Таблица».
В разделе «Таблица» вы можете выбрать, сколько строк и столбцов должна содержать ваша таблица. Вы также можете выбрать параметры оформления таблицы, такие как цвет фона, границы и шрифты. После выбора необходимых параметров, щелкните на кнопке «ОК», и таблица будет автоматически вставлена в ваш документ.
Чтобы редактировать таблицу, вы можете выбрать ячейку и использовать доступные инструменты форматирования в верхней панели инструментов. Вы можете изменять шрифты, выравнивание текста, добавлять многоуровневые заголовки и многое другое. Кроме того, вы можете изменять размеры строк и столбцов, добавлять и удалять их в таблице.
Наконец, если вы хотите удалить таблицу из вашего документа, выберите всю таблицу, щелкните правой кнопкой мыши и выберите «Удалить таблицу». Будет удалена вся таблица, включая все ее содержимое.
Использование функции «Вставка таблицы»
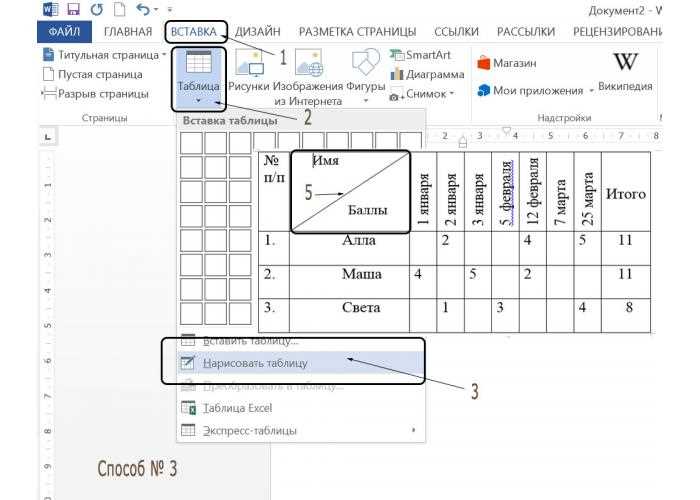
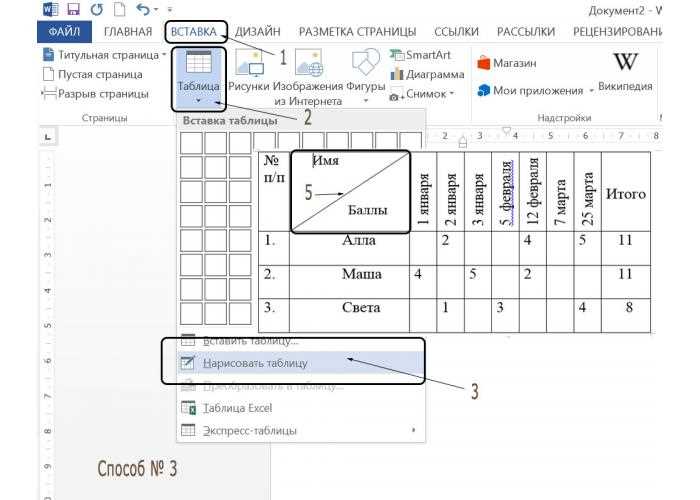
Создание таблицы в Microsoft Word облегчает организацию и представление данных. Функция «Вставка таблицы» позволяет быстро добавить таблицу в документ и настроить ее параметры.
Чтобы вставить таблицу, нужно выбрать вкладку «Вставка» в верхнем меню и нажать на кнопку «Таблица». Откроется выпадающее меню, где можно выбрать количество строк и столбцов для таблицы.
После выбора количества строк и столбцов, таблица появится в документе. Перед добавлением содержимого в таблицу, можно настроить ее параметры. Для этого нужно выделить таблицу и выбрать вкладку «Разметка» в верхнем меню. Здесь можно изменить ширины столбцов, выровнять содержимое ячеек, добавить или удалить строки и столбцы, а также скрыть или показать границы таблицы.
После настройки параметров таблицы, ее можно заполнить данными. Для этого нужно выбрать ячейку и начать вводить текст или числа. Также можно скопировать данные из другого источника и вставить их в таблицу.
Использование функции «Вставка таблицы» в Microsoft Word позволяет создавать структурированные и удобочитаемые документы, отчеты или таблицы для анализа данных. Это удобное средство, которое помогает организовать информацию и представить ее в удобном формате.
Использование функции «Рисование таблицы»
Для создания таблиц в документе необходимо воспользоваться функцией «Рисование таблицы». Она предоставляет удобный инструментарий для быстрого создания и настройки таблицы на основе выделенной области документа.
Когда вы активируете функцию «Рисование таблицы», курсор мыши превращается в кисть, с помощью которой можно «рисовать» границы будущей таблицы. Просто проведите курсором по области документа, определяя таким образом количество строк и столбцов. Когда кисть достигнет нужного размера, отпустите кнопку мыши, и таблица будет создана.
После создания таблицы вы можете настроить ее параметры, такие как ширина столбцов, высота строк, а также применить к таблице различные форматирования, включая цвета, шрифты и выравнивание. Использование функции «Рисование таблицы» позволяет с легкостью создавать профессионально выглядящие таблицы в Microsoft Word, упрощая работу с информацией и делая документы более читаемыми и понятными.
Преимущества использования функции «Рисование таблицы»:
- Быстрое создание и настройка таблицы на основе выделенной области документа.
- Возможность установки параметров таблицы, таких как ширина столбцов и высота строк.
- Простое форматирование таблицы с помощью цветов, шрифтов и выравнивания.
- Более удобное восприятие информации благодаря структурированному виду таблицы.
Использование функции «Рисование таблицы» в Microsoft Word значительно упрощает работу с информацией и позволяет создавать профессионально выглядящие таблицы с минимальными усилиями. Благодаря этому инструменту пользователи могут более эффективно представлять данные и делать свои документы более читаемыми и понятными.
Как заполнить таблицу содержанием
Создание таблицы содержания в документе Microsoft Word может быть очень полезным при работе над большим проектом или отчетом. Следуя простым шагам, вы сможете заполнить таблицу содержанием с использованием специального инструмента программы.
Шаг 1: Вставьте таблицу содержания в документ. Выберите пункт «Ссылки» на панели инструментов Word, а затем нажмите на кнопку «Содержание». Word автоматически создаст таблицу содержания в текущем месте документа.
Шаг 2: Автоматически заполните таблицу содержанием. Кликните правой кнопкой мыши на таблицу содержания и выберите пункт «Обновить поле» в контекстном меню. Word автоматически просканирует содержимое документа и заполнит таблицу соответствующим содержанием.
Шаг 3: Настройте внешний вид таблицы содержания. Вы можете изменить форматирование таблицы, добавить отступы и разметку страницы, чтобы таблица смотрелась более профессионально. Вы также можете настроить, какие заголовки документа будут включены или исключены в таблице содержания.
Пользуйтесь возможностями программы Word для создания и настройки таблицы содержания, чтобы ваш документ выглядел профессионально и был легко читаемым. При необходимости обновляйте таблицу содержания, чтобы она отражала текущее содержимое документа.
Создание структуры документа с использованием заголовков и подзаголовков
Для создания структурированного содержания в документе Microsoft Word можно использовать заголовки и подзаголовки. Это позволяет легко навигировать по документу и быстро находить нужную информацию.
Заголовки и подзаголовки можно создавать с помощью стилей в Word. Каждый заголовок должен быть оформлен соответствующим стилем, чтобы программа могла автоматически создать содержание на его основе.
В меню «Стили» на панели инструментов Word можно выбрать нужный стиль заголовка, например, «Заголовок 1» или «Заголовок 2». После выделения текста заголовка и применения стиля, программа автоматически присваивает ему нужное форматирование.
Подзаголовки можно создавать аналогичным образом, выбирая подходящий стиль соответствующего уровня. Это позволяет создать иерархическую структуру документа и организовать информацию по разделам и подразделам.
После создания заголовков и подзаголовков можно легко создать содержание для документа. Для этого нужно вставить таблицу содержания на нужную страницу и выбрать соответствующие настройки форматирования.
Создание структурированного документа с использованием заголовков и подзаголовков значительно облегчает навигацию по документу и помогает быстро находить нужную информацию. Это особенно полезно при написании длинных и сложных документов.
Вопрос-ответ:
Как создать заголовок?
Для создания заголовка нужно выделить нужный текст и нажать на кнопку «Заголовок» в редакторе текста.
Как создать подзаголовок?
Чтобы создать подзаголовок, необходимо выделить нужный текст и нажать на кнопку «Подзаголовок» в редакторе текста.
Какие есть виды заголовков?
В зависимости от выбранного стиля заголовка, можно использовать различные уровни заголовков: H1, H2, H3 и т.д.
Зачем нужно создавать заголовки и подзаголовки?
Создание заголовков и подзаголовков позволяет организовать информацию в тексте, улучшить его структуру и облегчить навигацию для читателя.
Какие правила следует соблюдать при создании заголовков?
При создании заголовков важно придерживаться иерархической структуры, использовать соответствующие уровни заголовков и не злоупотреблять с их количеством в тексте.

