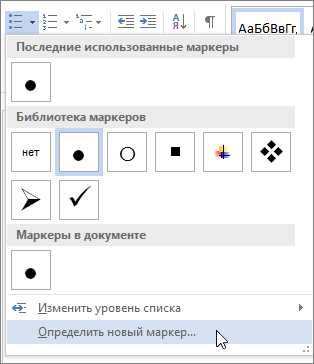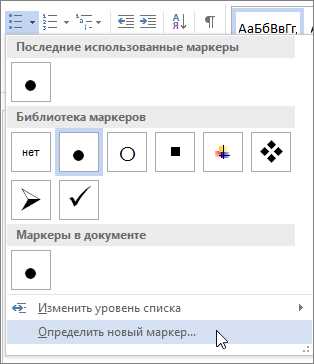
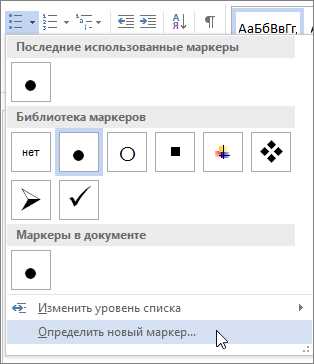
Microsoft Word — это один из самых популярных текстовых редакторов, который предоставляет множество удобных функций для форматирования и оформления текста. Один из таких полезных инструментов — это создание ненумерованных списков. Ненумерованные списки помогают упорядочить информацию, сделать текст более структурированным и удобочитаемым.
Создание ненумерованных списков в Microsoft Word — достаточно простая задача, но иногда пользователи сталкиваются с определенными сложностями при использовании этой функции. В данной статье мы подробно рассмотрим, как создать ненумерованный список и как применить различные настройки к списку для достижения желаемого визуального эффекта.
Как создать ненумерованный список в Microsoft Word? Для начала необходимо выделить текст, который планируется преобразовать в список. Затем нужно перейти на закладку «Главная» в меню Microsoft Word и найти раздел «Параграф». В этом разделе находится кнопка с иконкой маркера для создания ненумерованного списка. Нажатие на эту кнопку преобразует выделенный текст в список при помощи маркеров, которые могут быть настроены по вашему усмотрению.
Создание ненумерованного списка в Microsoft Word
Когда вам нужно представить информацию в виде списка, ненумерованный список в Microsoft Word становится полезным инструментом. В ненумерованных списках элементы отображаются без числовой нумерации, в отличие от нумерованных списков.
Для создания ненумерованного списка в Microsoft Word следуйте простым шагам:
- Откройте документ Microsoft Word, в котором вы хотите создать ненумерованный список.
- Выберите место в документе, где вы хотите разместить список.
- Нажмите на кнопку «Маркированный список» на панели инструментов или используйте сочетание клавиш «Ctrl + Shift + L».
- Вставьте элементы списка, нажимая клавишу «Enter» после каждого элемента.
- Чтобы завершить список, нажмите клавишу «Enter» дважды или нажмите на кнопку «Маркированный список» ещё раз.
Теперь у вас есть ненумерованный список в Microsoft Word! Вы также можете настроить внешний вид списка, изменяя тип маркера или применяя другие стили форматирования.
Как открыть документ в Microsoft Word
Во-первых, запустите программу Microsoft Word на своем компьютере. Для этого можно щелкнуть на иконке программы Microsoft Word на рабочем столе или найти ее в списке установленных программ.
После запуска программы откройте раздел «Файл» в верхнем меню на панели инструментов. Нажмите на кнопку «Открыть», чтобы открыть окно выбора файла.
В окне выбора файла найдите папку, в которой хранится нужный вам документ. При необходимости, воспользуйтесь функцией поиска, чтобы быстро найти нужный файл.
Когда вы нашли нужный документ, выберите его и нажмите кнопку «Открыть». Документ будет открыт в программе Microsoft Word и вы сможете начать работать с ним, редактировать текст, форматировать документ и выполнять другие операции.
Превращение текста в ненумерованный список
Всякий раз, когда вам нужно создать ненумерованный список в Microsoft Word, вы можете легко выделить текст и преобразовать его в список. Это полезная функция, которая поможет организовать ваш текст и улучшить его визуальное представление.
Для того чтобы выделить текст и превратить его в список, просто следуйте этим простым шагам. Во-первых, выберите текст, который вы хотите превратить в список. Затем откройте вкладку «Главная» в верхней части программы, и найдите раздел «Абзац».
- Щелкните на иконке, которая выглядит как маркер
- Ваш текст теперь будет отображаться в виде ненумерованного списка.
Вы также можете настроить внешний вид списка, добавляя отступы и изменяя маркеры. Для этого выделите весь список, щелкните правой кнопкой мыши и выберите «Свойства списка». Здесь вы можете внести различные настройки и применить их к вашему списку.
Таким образом, превращение текста в ненумерованный список в Microsoft Word легко и быстро. Это удобный способ организации и структурирования информации, позволяющий сделать ваш текст более понятным и привлекательным для чтения.
Как создать ненумерованный список в Microsoft Word [Создание списков create-lists]
Чтобы создать ненумерованный список в Microsoft Word, вам потребуется нажать на соответствующую кнопку на панели инструментов.
Однако, важно помнить, что внешний вид кнопки может отличаться в разных версиях программы или при ее индивидуальной настройке.
- Первым шагом откройте документ в Microsoft Word и разместите курсор в месте, где вы хотите начать список.
- Затем обратите внимание на панель инструментов, расположенную сверху экрана. Найдите кнопку с изображением маркеров и нажмите на нее.
- После нажатия на кнопку «Маркеры», Microsoft Word автоматически вставит маркер перед каждым элементом списка.
- Вы также можете вручную добавить элементы списка, разместив курсор на новой строке и нажав клавишу Enter. Microsoft Word автоматически добавит новый маркер для каждого последующего элемента списка.
- Если вам нужно удалить маркеры и превратить список в обычный текст, вы можете нажать на кнопку «Маркеры» снова, чтобы отключить их.
В результате вы получите ненумерованный список в Microsoft Word, который можно использовать для организации информации или выделения ключевых моментов в тексте.
Выберите маркеры, которые подходят именно вам
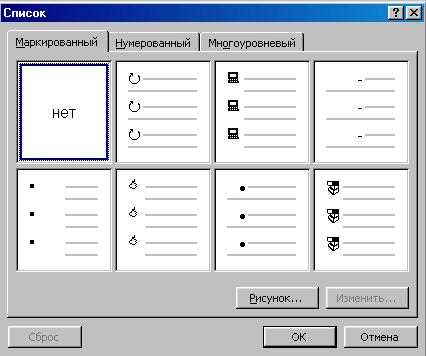
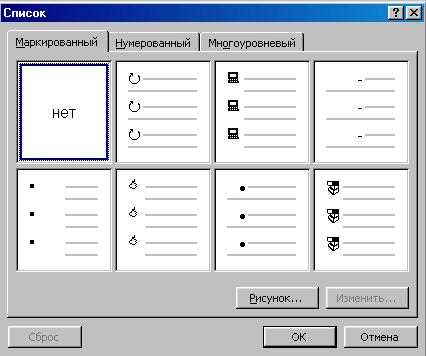
Если вы предпочитаете классический стиль, вам подойдут круглые маркеры. Они просты, понятны и идеально подходят для большинства ситуаций. Круглые маркеры — это стандартный и проверенный временем вариант.
Если вы желаете подчеркнуть важность элементов списка, вы можете выбрать квадратные маркеры. Они создают более яркий контраст и позволяют лучше выделиться среди других элементов. Квадратные маркеры идеально подходят для списков, где имеется главный элемент или ключевая информация.
Для тех, кто хочет добавить некоторую игривость и оживить список, существует возможность выбрать звездочки или другие фигурные маркеры. Они привлекательны и необычны, подходят для креативных проектов или списков, где требуется придать особый акцент.
В общем, выбор стиля маркеров зависит от вас и от ситуации, в которой будет использоваться список. Вам следует обдумать элементы списка, его цель и целевую аудиторию, чтобы выбрать наиболее подходящий стиль маркеров.
Улучшите ваш список с помощью дополнительных функций
1. Добавление подзаголовков: Если ваш список содержит различные категории или подтемы, вы можете добавить подзаголовки, чтобы лучше организовать информацию. Для этого вы можете использовать текстовые стили или теги заголовков, такие как <h3>. Подзаголовки помогут читателю быстрее ориентироваться в списке и быстро найти нужную информацию.
2. Использование выделения текста: Чтобы привлечь внимание к определенным элементам в вашем списке, вы можете использовать выделение текста, такое как <strong> или <em>. Это поможет сделать информацию более заметной и улучшит визуальный вид списка.
3. Создание нумерованных списков: Если в вашем списке есть элементы, которые должны быть упорядочены по порядку, то вы можете использовать нумерованные списки с помощью тега <ol>. Это позволит вашим читателям легко следовать за последовательностью элементов в списке.
4. Вставка таблиц: Если ваш список содержит большое количество информации, вы можете использовать таблицы для упорядочивания данных. Вставка таблицы с помощью тега <table> внутри вашего списка поможет организовать и структурировать информацию более эффективно.
Использование этих дополнительных функций поможет улучшить ваш список, делая его более структурированным, наглядным и удобочитаемым. Это поможет вам и вашим читателям быстро найти нужную информацию и легче ориентироваться в списке.
Программа создания списков в Microsoft Word
Во-первых, необходимо открыть документ в Microsoft Word и найти место, где вы хотите создать список. Затем выделите эту область и нажмите на кнопку «Ненумерованный список», которая находится на панели инструментов программы. После этого вам будет предложено выбрать тип маркера для элементов списка.
- Шаг 1: Откройте документ в Microsoft Word и определите место, где хотите создать список.
- Шаг 2: Выделите область, которую хотите добавить в список.
- Шаг 3: Нажмите на кнопку «Ненумерованный список» на панели инструментов программы.
- Шаг 4: Выберите тип маркера для элементов списка.
После того, как вы выберете тип маркера для элементов списка, Microsoft Word автоматически создаст ненумерованный список. Вы можете добавить новые элементы списка, щелкнув на кнопку «Enter» после каждого элемента. Если вы хотите изменить тип маркера или удалить список, просто выделите область списка и нажмите на кнопку «Удалить» на панели инструментов.
После того, как вы создадите список и добавите все необходимые элементы, не забудьте сохранить изменения в вашем документе. Для этого нажмите на кнопку «Сохранить» на панели инструментов программы или воспользуйтесь горячей клавишей «Ctrl + S». Теперь ваш документ готов и сохранен с новым ненумерованным списком!
Вопрос-ответ:
Как сохранить изменения в документе?
Чтобы сохранить изменения в документе, нажмите на кнопку «Сохранить» или воспользуйтесь комбинацией клавиш «Ctrl + S».
Какие форматы документов поддерживают сохранение изменений?
Различные программы поддерживают разные форматы для сохранения изменений в документах. Наиболее распространенными форматами являются .docx, .xlsx, .pptx для текстовых, таблиц и презентационных документов соответственно.
Что делать, если не хочу сохранять изменения в документе?
Если вы не хотите сохранять изменения в документе, просто не нажимайте на кнопку «Сохранить» и закройте документ без подтверждения сохранения.
Какие последствия сохранения изменений в документе?
Последствия сохранения изменений в документе заключаются в том, что все внесенные изменения будут занесены в документ и останутся видимыми при последующем открытии. Это позволяет сохранить все внесенные правки и обеспечить целостность документа.
Можно ли отменить сохранение изменений в документе?
После сохранения изменений в документе можно использовать функцию отмены последнего действия (Undo), чтобы отменить последние внесенные изменения до момента последнего сохранения. Однако, если документ был закрыт и сохранен, то отменить сохранение изменений будет невозможно.